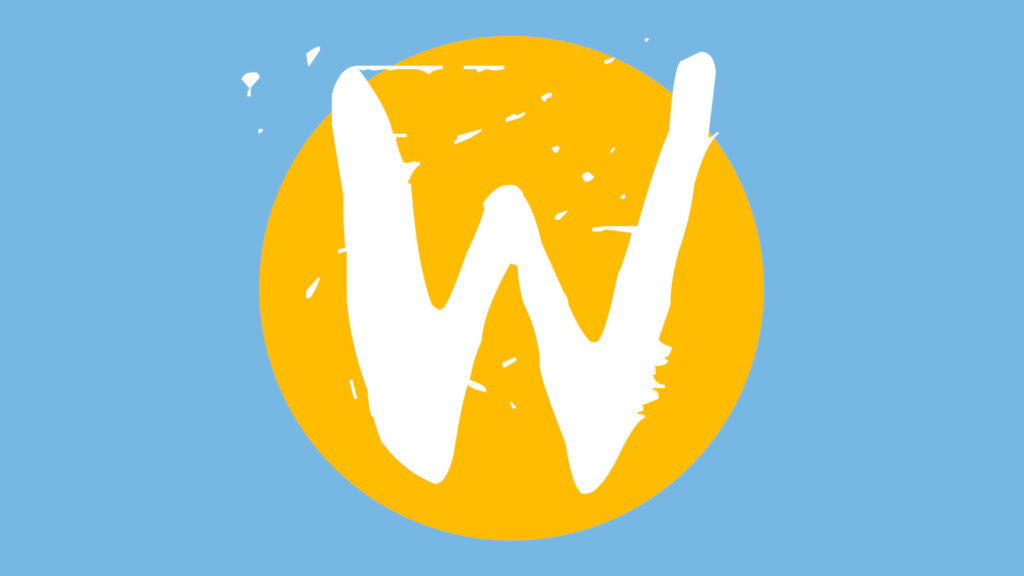Linux dalla A alla Z parte seconda
Introduzione ai componenti del desktop
Quando si avvia una sessione del desktop per la prima volta, l’aspetto predefinito dello schermo contiene alcuni pannelli, finestre e una serie di icone. La Figura 2–1 mostra un esempio tipico di desktop.
Figura 2–1 Esempio tipico di desktop
I suoi principali componenti sono:
- Pannelli
I pannelli sono speciali aree che consentono di accedere ai menu e alle applicazioni disponibili sul sistema. I pannelli offrono ampie possibilità di configurazione. Un pannello di particolare importanza nella Figura 2–1 è il Pannello dei menu. Il Pannello dei menu occupa il lato superiore dello schermo in tutta la sua lunghezza. Include due menu speciali:
- Menu Applicazioni: Contiene tutte le applicazioni e gli strumenti di configurazione. Il menu contiene anche la gestione di file e il sistema di visualizzazione della guida.
- Menu Azioni: Contiene una serie di comandi per eseguire le varie funzioni del desktop, ad esempio Ricerca file e Chiudi sessione.
Fare clic sull’icona posta all’estrema destra del Pannello dei menu per visualizzare un elenco di tutte le finestre aperte.
- Menu
Tutte le funzioni del desktop possono essere attivate utilizzando i menu. Il Pannello dei menu contiene questi menu, che possono essere usati in combinazione con i pannelli per svolgere le varie attività. Il menu Applicazioni e il menu Azioni contengono quasi tutte le applicazioni, i comandi e le opzioni di configurazione standard.
Il menu MATE permette inoltre di accedere a quasi tutte le applicazioni standard, i comandi e le opzioni di configurazione. Le stesse voci presenti nei menu Applicazioni e Azioni sono disponibili nel menu MATE. Il menu MATE può essere aggiunto come pulsante ai pannelli.
- Finestre
È possibile visualizzare più finestre contemporaneamente. Ogni finestra, a sua volta, può eseguire più applicazioni. La gestione delle finestre fornisce le cornici e i pulsanti delle finestre. La gestione delle finestre consente anche di eseguire alcune azioni standard, come lo spostamento, la chiusura e il ridimensionamento delle finestre.
- Aree di lavoro
Il desktop può essere suddiviso in diverse aree di lavoro separate. Un’area di lavoro è uno spazio definito del desktop in cui è possibile operare. È possibile specificare il numero di aree di lavoro che devono comparire nel desktop. È anche possibile passare da un’area di lavoro all’altra, ma è possibile visualizzare solo un’area di lavoro per volta.
- Gestione di file
CAJALa gestione di file
CAJAoffre un punto di accesso integrato ai file e alle applicazioni. La finestra diCAJApermette di visualizzare il contenuto dei file o di aprirli con l’applicazione appropriata.CAJAconsente anche di amministrare i file e le cartelle. - Sfondo del desktop
Lo sfondo del desktop è l’area posta dietro gli altri componenti. Si tratta di un componente attivo dell’interfaccia utente. È possibile posizionare alcuni oggetti sullo sfondo del desktop per accedere più velocemente ai file o alle directory di uso frequente, o avviare le applicazioni più usate. Facendo clic con il pulsante destro del mouse sullo sfondo viene aperto un menu.
- Preferenze del desktop
Il desktop di MATE contiene alcune finestre di preferenze dedicate. Ogni finestra controlla una parte specifica del funzionamento del desktop. Per avviare una finestra di preferenze, scegliere Applicazioni -> Preferenze del desktop. Scegliere la voce da configurare dai sottomenu.
La caratteristica più avanzata del desktop è proprio l’elevatissimo livello di configurabilità e la disponibilità di più metodi per svolgere i vari compiti.
Il desktop garantisce l’interoperabilità di tutti i suoi componenti. In genere, una stessa azione può essere svolta in molti modi diversi. Ad esempio, le applicazioni possono essere avviate dai pannelli, dai menu o dallo sfondo del desktop.
L’amministratore di sistema può avere apportato modifiche alla configurazione in base alle specifiche esigenze degli utenti, in questo caso il desktop può avere un aspetto leggermente differente da quello descritto in questo capitolo. Ciò nonostante, le informazioni qui riportate rappresentano una guida rapida generale all’utilizzo del desktop.
Pannelli
In qualsiasi momento è possibile aggiungere o eliminare i pannelli dal desktop. Quando si avvia una sessione per la prima volta, il desktop contiene almeno due pannelli, descritti qui di seguito:
- Il pannello dei menu
- Un pannello situato nella parte inferiore del desktop
È possibile svolgere le seguenti azioni con i pannelli:
- Creare i pannelli.
- Eliminare i pannelli.
- Nascondere (ridurre) i pannelli.
- Aggiungere oggetti ai pannelli.
- Gestire gli oggetti dei pannelli.
Creare i pannelli
Per creare un pannello, procedere come segue:
- Fare clic con il pulsante destro del mouse su un pannello, quindi scegliere Nuovo pannello.
- Scegliere il tipo di pannello da creare dal sottomenu. Il pannello viene aggiunto al desktop.
È possibile creare un numero illimitato di pannelli. Tuttavia, può essere creato un solo Pannello dei menu. È possibile creare diversi tipi di pannelli in base alle proprie esigenze. Il comportamento e l’aspetto di questi pannelli può essere personalizzato. Ad esempio, è possibile modificare lo sfondo di un pannello.
Eliminare i pannelli
Per eliminare un pannello, fare clic sul pannello con il pulsante destro del mouse e quindi scegliere Elimina pannello.
Nascondere i pannelli
Fatta eccezione per il Pannello dei menu, tutti i pannelli possono includere dei pulsanti di riduzione posti alle estremità del pannello. I pulsanti di riduzione permettono alternativamente di nascondere e di visualizzare il pannello.
Aggiungere oggetti a un pannello
Ogni pannello può contenere diversi tipi di oggetti. Il pannello mostrato nella Figura 2–2 contiene tutti i tipi di oggetti disponibili.
Figura 2–2 Pannello con vari tipi di oggetti
È possibile aggiungere uno qualsiasi degli oggetti seguenti a tutti i tipi di pannelli:
- Applet
Un’applet è una piccola applicazione interattiva che risiede all’interno di un pannello, ad esempio il
Lettore CDnella Figura 2–2. Ogni applet dispone di una semplice interfaccia utente in cui è possibile operare con il mouse o con la tastiera. Le seguenti sono le applet predefinite che compaiono nei pannelli:Elenco finestre: Visualizza un pulsante per ogni finestra aperta sul desktop. È possibile fare clic su un pulsante dell’elenco finestre per ridurre a icona e ripristinare le finestre. Nell’impostazione predefinita, l’Elenco finestreappare nel pannello posto sul lato inferiore del desktop.Selettore aree di lavoro: Visualizza una rappresentazione grafica delle aree di lavoro. IlSelettore aree di lavoropuò essere usato per passare da un’area di lavoro all’altra. Nell’impostazione predefinita, ilSelettore aree di lavoroappare nel pannello posto sul lato inferiore del desktop.
Per aggiungere un’applet a un pannello, fare clic con il pulsante destro del mouse in uno spazio libero del pannello, quindi scegliere Aggiungi al pannello. Scegliere l’applet desiderata da uno dei seguenti sottomenu:
- Accessori
- Divertimento
- Internet
- Multimedia
- Utilità
- Pulsanti di avvio
Un pulsante di avvio avvia una determinata applicazione, esegue un comando o apre un file. L’icona della calcolatrice nella Figura 2–2 è un pulsante di avvio per l’applicazione
Calcolatrice di MATE. I pulsanti di avvio possono risiedere nei pannelli o nei menu. Fare clic sul pulsante di avvio per eseguire la relativa azione.Gli utenti possono creare i propri pulsanti di avvio per le applicazioni. Ad esempio, è possibile creare un pulsante di avvio per un’applicazione di elaborazione testi usata frequentemente e inserirlo in un pannello per potervi accedere comodamente. Per aggiungere un nuovo pulsante di avvio, fare clic con il pulsante destro del mouse in uno spazio libero del pannello, quindi scegliere Aggiungi al pannello -> Pulsante di avvio.
In alternativa, per aggiungere il pulsante di avvio da un menu, fare clic con il pulsante destro del mouse su uno spazio libero del pannello e quindi scegliere Aggiungi al pannello -> Pulsanti di avvio dal menu. Scegliere dal sottomenu il pulsante di avvio da aggiungere.
- Menu
Tutte le funzioni del desktop possono essere attivate utilizzando i menu. I pannelli predefiniti contengono una serie di menu che possono essere usati in combinazione con i pannelli per svolgere le varie attività. Per aprire un menu da un pannello, fare clic sulla sua icona. Per aprire un menu dal Pannello dei menu, fare clic sul testo che rappresenta il menu.
I menu aggiunti ai pannelli sono rappresentati graficamente da un’icona con una freccia. La freccia indica che l’icona è un menu. L’icona nella Figura 2–2 è l’icona che viene visualizzata quando si aggiunge a un pannello il menu Preferenze del desktop.
Ai pannelli può anche essere aggiunto il menu
Gestire gli oggetti dei pannelli
Sono disponibili le seguenti funzioni per gestire gli oggetti dei pannelli:
- Spostare gli oggetti all’interno di un pannello o in altri pannelli.
Gli oggetti possono essere spostati in qualsiasi posizione nel pannello. Possono anche essere spostati da un pannello all’altro. Usare il pulsante centrale del mouse per trascinare l’oggetto nella nuova posizione.
- Copiare le voci di menu in un pannello.
Trascinare la voce desiderata dal menu al pannello. In alternativa, se la voce di menu è un pulsante di avvio, fare clic con il pulsante destro del mouse sulla voce, quindi scegliere Aggiungi questo pulsante di avvio al pannello.
. Per aggiungere il menu ad un pannello, fare clic con il pulsante destro del mouse in un spazio libero del pannello, quindi scegliere Aggiungi al pannello -> MATEMenu; MENÙ principale ecc.
- Spostare gli oggetti all’interno di un pannello o in altri pannelli.
- Cassetti
I cassetti sono estensioni scorrevoli dei pannelli che è possibile aprire o chiudere facendo clic su un’icona, come mostrato nella Figura 2–2. I cassetti permettono di organizzare meglio il proprio lavoro quando si eseguono molte applicazioni simultaneamente. Tutti gli elementi apparentati dal punto di vista funzionale possono essere inseriti nello stesso cassetto, che può quindi apparire in qualsiasi altro tipo di pannello.
Per aggiungere un cassetto a un pannello, fare clic con il pulsante destro del mouse in uno spazio libero del pannello, quindi scegliere Aggiungi al pannello -> Cassetto.
Per aprire un cassetto, fare clic sul cassetto con il mouse. Per chiudere il cassetto, farvi clic nuovamente.
- Pulsanti Blocca e Chiudi sessione
Il pulsante Blocca permette di bloccare lo schermo. L’icona mostrata nella Figura 2–2 indica il pulsante Blocca. Il pulsante Chiudi sessione permette di chiudere la sessione.
Per aggiungere i pulsanti a un pannello, fare clic con il pulsante destro del mouse in uno spazio libero del pannello, quindi scegliere Aggiungi al pannello. È quindi possibile scegliere i pulsanti più appropriati.
Gestire gli oggetti dei pannelli
Sono disponibili le seguenti funzioni per gestire gli oggetti dei pannelli:
- Spostare gli oggetti all’interno di un pannello o in altri pannelli.
Gli oggetti possono essere spostati in qualsiasi posizione nel pannello. Possono anche essere spostati da un pannello all’altro. Usare il pulsante centrale del mouse per trascinare l’oggetto nella nuova posizione.
- Copiare le voci di menu in un pannello.
Trascinare la voce desiderata dal menu al pannello. In alternativa, se la voce di menu è un pulsante di avvio, fare clic con il pulsante destro del mouse sulla voce, quindi scegliere Aggiungi questo pulsante di avvio al pannello.
Archiviato in:Monfy-Mate
Se vuoi sostenerci, puoi farlo acquistando qualsiasi cosa dai diversi link di affiliazione che abbiamo nel nostro sito o partendo da qui oppure alcune di queste distribuzioni GNU/Linux che sono disponibili sul nostro negozio online, quelle mancanti possono essere comunque richieste, e su cui trovi anche PC, NAS e il ns ServerOne. Se ti senti generoso, puoi anche donarmi solo 1€ o più se vuoi con PayPal e aiutarmi a continuare a pubblicare più contenuti come questo. Grazie!
Hai dubbi o problemi? Ti aiutiamo noi!
Se vuoi rimanere sempre aggiornato, iscriviti al nostro canale Telegram.Se vuoi ricevere supporto per qualsiasi dubbio o problema, iscriviti alla nostra community Facebook o gruppo Telegram.
Cosa ne pensi? Fateci sapere i vostri pensieri nei commenti qui sotto.
Ti piace quello che leggi? Per favore condividilo con gli altri.