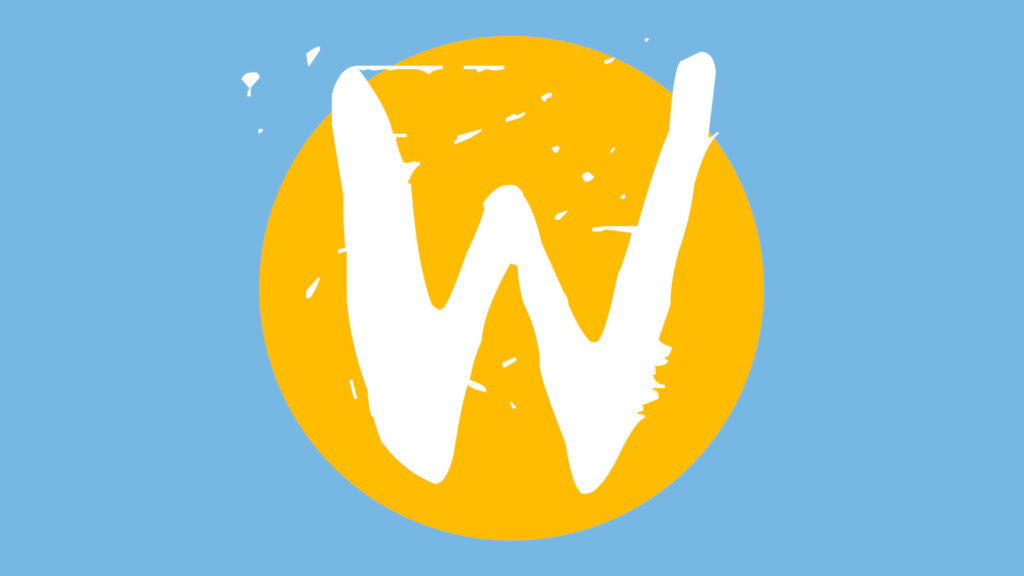Linux dalla A alla Z
il Mouse e le scorciatoie da tastiera:
Uso del mouse
Anche se si utilizza abitualmente il mouse, è consigliabile leggere le convenzioni associate ai pulsanti e la terminologia usata per le operazioni in questo manuale. Questa sezione descrive anche i diversi tipi di puntatore del mouse.
Convenzioni per i pulsanti del mouse
Tutte le istruzioni presentate in questo manuale valgono per i seguenti tipi di mouse:
- Mouse configurati per l’uso con la mano destra.
- Mouse a tre pulsanti. Se si dispone di un mouse a due pulsanti, premendoli simultaneamente si simula l’effetto del pulsante centrale.
Le convenzioni usate in questo manuale per i pulsanti del mouse sono le seguenti:
| Pulsante del mouse | Definizione |
|---|---|
| Pulsante sinistro | Pulsante di sinistra nei mouse configurati per l’uso con la mano destra. |
| Pulsante centrale | Pulsante centrale nei mouse configurati per l’uso con la mano destra. |
| Pulsante destro | Pulsante di destra nei mouse configurati per l’uso con la mano destra. |
Per invertire l’ordine dei pulsanti del mouse, scegliere Applicazioni -> Preferenze del desktop -> Mouse, quindi selezionare le opzioni desiderate. Se si inverte l’ordine dei pulsanti, andranno invertite anche le convenzioni per i pulsanti usate in questo manuale.
Azioni con il mouse
La tabella seguente descrive le operazioni che è possibile eseguire con il mouse:
| Pulsante del mouse | Uso |
|---|---|
| Pulsante sinistro | Funzioni:
|
| Pulsante centrale | Funzioni:
|
| Pulsante destro | Apertura di un menu per l’oggetto selezionato (se presente). |
Ad esempio, se si desidera copiare un testo, procedere come segue:
- Selezionare il testo con il pulsante sinistro del mouse.
- Spostare il puntatore del mouse nel punto in cui si desidera copiare il testo.
- Fare clic con il pulsante centrale.
In alternativa, fare clic con il pulsante destro del mouse sullo sfondo del desktop per aprire il menu Sfondo desktop.
Terminologia relativa alle azioni del mouse
Le convenzioni usate in questo manuale per descrivere le azioni eseguite con il mouse sono le seguenti:
| Azione | Definizione |
|---|---|
| Fare clic | Premere e rilasciare il pulsante sinistro del mouse senza spostarlo. |
| Premere | Premere senza rilasciare il pulsante sinistro dei mouse. |
| Fare clic con il pulsante sinistro | Equivale a fare clic. Questa dizione viene usata quando vi è una possibile confusione con il clic con il pulsante destro. |
| Fare clic con il pulsante centrale | Premere e rilasciare il pulsante centrale del mouse senza spostarlo. |
| Fare clic con il pulsante destro | Premere e rilasciare il pulsante destro del mouse senza spostarlo. |
| Fare doppio clic | Premere e rilasciare il pulsante sinistro due volte in rapida successione, senza spostare il mouse. |
| Trascinare | Premere un pulsante del mouse e spostare un oggetto. Ad esempio, è possibile trascinare una finestra o un’icona. Le operazioni di trascinamento possono essere eseguite con i pulsanti sinistro e centrale del mouse. |
| Trascinare e rilasciare | Premere un pulsante del mouse e spostare un oggetto. Ad esempio, è possibile trascinare e rilasciare una finestra o un’icona. Rilasciando il pulsante del mouse, l’oggetto viene collocato nella nuova posizione. |
| Agganciare | Spostare il puntatore su un oggetto che è possibile spostare e premere il pulsante del mouse. Ad esempio, è possibile agganciare la barra del titolo di una finestra e trascinare la finestra in una nuova posizione. |
Puntatori del mouse
Nel corso delle operazioni con il mouse, l’aspetto del puntatore può cambiare a seconda del contesto. L’aspetto del puntatore può indicare un certo tipo di operazione, una posizione o uno stato. La tabella seguente descrive alcuni tipi di puntatore del mouse.
| Puntatore | Azione associata | Descrizione |
|---|---|---|
| Spostamento del puntatore su un oggetto, scelta di un’opzione da un menu | Puntatore normale. Questo è il puntatore che compare durante il normale uso del mouse. | |
| Trascinamento e rilascio | Puntatore di spostamento. Indica che, quando si rilascia l’oggetto, questo viene spostato dalla vecchia posizione a quella nuova. | |
| Trascinamento e rilascio | Puntatore di copia. Indica che, quando si rilascia l’oggetto, in quel punto viene creata una sua copia. | |
| Trascinamento e rilascio | Puntatore di collegamento simbolico. Indica che, quando si rilascia l’oggetto, in quel punto viene creato un collegamento simbolico a quell’oggetto. Un collegamento simbolico è un tipo speciale di file che punta a un altro file o a una cartella. | |
| Trascinamento e rilascio | Puntatore di domanda. Indica che, quando si rilascia l’oggetto, viene aperto un menu. È possibile spostare o copiare l’oggetto, oppure creare un collegamento simbolico che punti a quell’oggetto. | |
| Trascinamento e rilascio | Puntatore di divieto. Indica che non è possibile rilasciare l’oggetto nella posizione corrente. | |
| Spostamento di un oggetto del pannello | Puntatore di spostamento di un oggetto del pannello. Indica che è stato selezionato un oggetto del pannello per lo spostamento. | |
| Ridimensionamento orizzontale della finestra | Puntatore di ridimensionamento orizzontale. Indica che è stato selezionato un bordo verticale della finestra per ridimensionarla in senso orizzontale. | |
| Ridimensionamento verticale della finestra | Puntatore di ridimensionamento verticale. Indica che è stato selezionato un bordo orizzontale della finestra per ridimensionarla in senso verticale. | |
| Ridimensionamento verticale e orizzontale della finestra | Puntatore di ridimensionamento angolare. Indica che è stato selezionato un angolo della finestra per ridimensionarla in senso orizzontale e verticale. | |
| Ridimensionamento del riquadro di una finestra o di una colonna di una tabella | Puntatore di ridimensionamento di un riquadro di una finestra o di una colonna di una tabella Indica che è stata selezionata una colonna di una tabella da ridimensionare. |
Uso della tastiera
Per quasi tutte le operazioni eseguibili con il mouse è disponibile un’alternativa con la tastiera. Le scelte rapide sono combinazioni di tasti che permettono di eseguire velocemente una determinata operazione.
Consentono di eseguire operazioni sul desktop e sugli oggetti dell’interfaccia, ad esempio sui pannelli e sulle finestre. Queste combinazioni di tasti possono anche essere usate all’interno delle applicazioni. Per personalizzare le scelte rapide, scegliere Applicazioni -> Preferenze del desktop -> Scelte rapide.
È anche possibile modificare le preferenze per il desktop per usare le funzioni di accessibilità della tastiera.
Le sezioni seguenti descrivono le scelte rapide disponibili.
Scelte rapide del desktop
Le scelte rapide del desktop permettono di eseguire determinate operazioni con la tastiera. La tabella seguente elenca alcune scelte rapide disponibili sul desktop:
| Scelte rapide predefinite | Funzione |
|---|---|
| Alt + F1 | Apre il menu GNOME. |
| Alt + F2 | Apre la finestra di dialogo Esegui programma. |
| Print Screen | Cattura un’immagine dello schermo. |
| Alt + Print Screen | Cattura un’immagine della finestra attiva. |
| Ctrl + Alt + freccia a destra | Passa all’area di lavoro situata a destra di quella corrente. |
| Ctrl + Alt + freccia a sinistra | Passa all’area di lavoro situata a sinistra di quella corrente. |
| Ctrl + Alt + freccia in su | Passa all’area di lavoro situata al di sopra di quella corrente. |
| Ctrl + Alt + freccia in giù | Passa all’area di lavoro situata al di sotto di quella corrente. |
| Ctrl + Alt + d | Riduce a icona tutte le finestre e attiva lo sfondo del desktop. |
| F1 | Avvia il browser della guida in linea e visualizza l’argomento appropriato. |
Scelte rapide delle finestre
Le scelte rapide delle finestre permettono di eseguire determinate operazioni sulle finestre usando la tastiera. La tabella seguente elenca alcune scelte rapide disponibili nelle finestre:
| Scelte rapide predefinite | Funzione |
|---|---|
| Alt + Tab | Attiva un’altra finestra. Utilizzando queste scelte rapide, viene visualizzato un elenco delle finestre che è possibile selezionare. Per selezionare una finestra, rilasciare i tasti. |
| Alt + Esc | Attiva un’altra finestra. Per selezionare una finestra, rilasciare i tasti. |
| F10 | Apre il primo menu da sinistra nella barra dei menu. |
| Alt + barra spaziatrice | Apre il menu Finestra. |
| Tasti freccia | Spostano il punto attivo tra gli elementi di un menu. |
| Return | Seleziona un’opzione da un menu. |
| Esc | Chiude un menu aperto. |
| Ctrl + Alt + freccia a destra | Passa all’area di lavoro situata a destra di quella corrente. |
| Ctrl + Alt + freccia a sinistra | Passa all’area di lavoro situata a sinistra di quella corrente. |
| Ctrl + Alt + freccia in su | Passa all’area di lavoro situata al di sopra di quella corrente. |
| Ctrl + Alt + freccia in giù | Passa all’area di lavoro situata al di sotto di quella corrente. |
| Ctrl + Alt + d | Riduce a icona tutte le finestre e attiva lo sfondo del desktop. |
Scelte rapide dei pannelli
Le scelte rapide dei pannelli permettono di eseguire determinate operazioni sui pannelli usando la tastiera. La tabella seguente elenca alcune scelte rapide disponibili nei pannelli:
| Scelte rapide predefinite | Funzione |
|---|---|
| Ctrl + Alt + Tab | Sposta il punto attivo tra i pannelli e lo sfondo del desktop. Utilizzando queste scelte rapide, viene visualizzato un elenco degli elementi che è possibile selezionare. Per selezionare un elemento, rilasciare i tasti. |
| Ctrl + Alt + Esc | Sposta il punto attivo tra i pannelli e lo sfondo del desktop. Per selezionare un elemento, rilasciare i tasti. |
| Ctrl + F10 | Apre il menu popup associato al pannello selezionato. |
| Tab | Sposta il punto attivo tra gli oggetti di un pannello. |
| Return | Seleziona l’oggetto selezionato nel pannello o l’opzione selezionata nel menu. |
| Shift + F10 | Apre il menu popup associato all’oggetto selezionato nel pannello. |
| Tasti freccia | Spostano il punto attivo tra le voci di un menu. Oppure, spostano il punto attivo tra gli elementi dell’interfaccia di un’applet. |
| Esc | Chiude un menu aperto. |
| F10 | Apre il menu Applicazioni nel Pannello dei menu, se quest’ultimo è selezionato. |
Scelte rapide delle applicazioni
Le scelte rapide delle applicazioni permettono di eseguire alcune operazioni all’interno delle applicazioni. In molti casi, le scelte rapide permettono di eseguire le operazioni ad esse associate più velocemente che con il mouse. La tabella seguente elenca alcune scelte rapide disponibili nelle applicazioni:
| Scelte rapide | Comando |
|---|---|
| Ctrl + N | Nuovo |
| Ctrl + X | Taglia |
| Ctrl + C | Copia |
| Ctrl + V | Incolla |
| Ctrl + Z | Annulla |
| Ctrl + S | Salva |
| Ctrl + Q | Esci |
Caratteri mnemonici
La barra dei menu è la barra situata nella parte superiore della finestra che contiene i menu dell’applicazione. Un carattere mnemonico è una lettera sottolineata presente in una barra dei menu, in un menu o in una finestra di dialogo che permette di eseguire una determinata operazione. Nella barra dei menu, i caratteri mnemonici sono rappresentati dalle lettere sottolineate nei nomi dei menu.
Per aprire un menu, premere il tasto Alt insieme al carattere mnemonico. All’interno del menu, i caratteri mnemonici sono rappresentati dalle lettere sottolineate nelle varie voci. Per scegliere un’opzione, premere il carattere mnemonico corrispondente. La tabella seguente descrive i caratteri mnemonici disponibili nell’Editor di testo:
| Carattere mnemonico | Funzione |
|---|---|
| Alt + F | Apre il menu File. |
| N | Sceglie l’opzione Nuovo nel menu File. |
I caratteri mnemonici permettono anche di accedere agli elementi delle finestre di dialogo. Nelle finestre di dialogo, quasi tutti gli elementi presentano una lettera sottolineata. Per accedere a un elemento specifico di una finestra di dialogo, premere Alt e il carattere mnemonico corrispondente. La tabella seguente descrive alcuni dei caratteri mnemonici disponibili nella finestra di dialogo Preferenze dell’applicazione Editor di testo:
| Carattere mnemonico | Funzione |
|---|---|
| Alt + U | Attiva la casella di controllo Usa carattere del tema predefinito. |
Per spostarsi all’interno delle finestre o delle finestre di dialogo è anche possibile usare altri tasti.
| Tasto | Funzione |
|---|---|
| Tab | Sposta il punto attivo tra gli elementi di una finestra o di una finestra di dialogo. |
| Tasti freccia | I tasti freccia permettono di eseguire le seguenti operazioni:
|
Se vuoi sostenerci, puoi farlo acquistando qualsiasi cosa dai diversi link di affiliazione che abbiamo nel nostro sito o partendo da qui oppure alcune di queste distribuzioni GNU/Linux che sono disponibili sul nostro negozio online, quelle mancanti possono essere comunque richieste, e su cui trovi anche PC, NAS e il ns ServerOne. Se ti senti generoso, puoi anche donarmi solo 1€ o più se vuoi con PayPal e aiutarmi a continuare a pubblicare più contenuti come questo. Grazie!
Hai dubbi o problemi? Ti aiutiamo noi!
Se vuoi rimanere sempre aggiornato, iscriviti al nostro canale Telegram.Se vuoi ricevere supporto per qualsiasi dubbio o problema, iscriviti alla nostra community Facebook o gruppo Telegram.
Cosa ne pensi? Fateci sapere i vostri pensieri nei commenti qui sotto.
Ti piace quello che leggi? Per favore condividilo con gli altri.