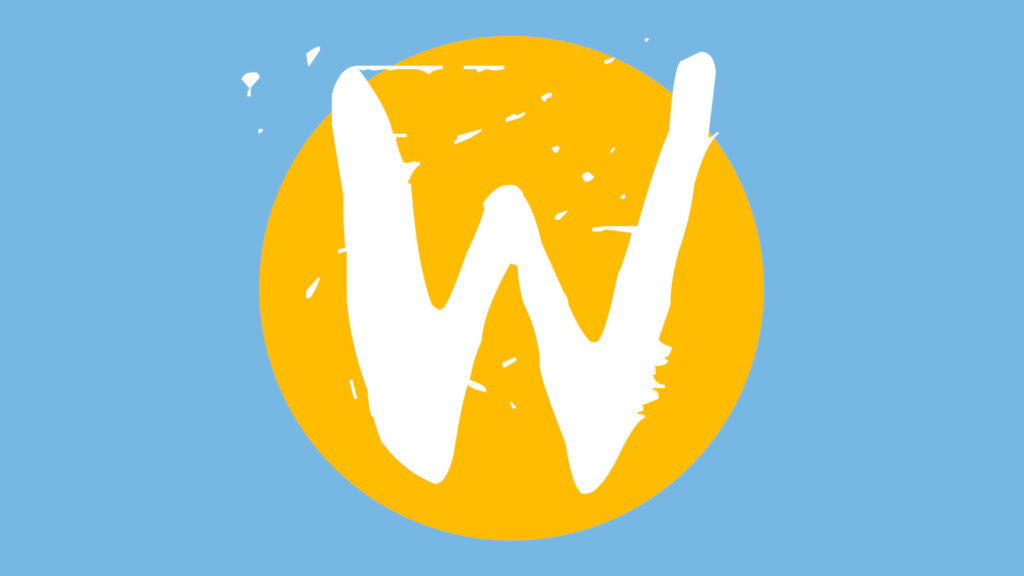Cambiare la cartella di download di Microsoft Edge
Se avete installato Windows 10 ed avete deciso di affidarvi al suo nuovo browser, Microsoft Edge, vi sarete certamente accorti di quanto sia semplice configurarlo e di come Microsoft abbia deciso di limitare le impostazioni disponibili al minimo indispensabile. Forse fin troppo, poiché nel momento del bisogno si finisce per accorgersi che… non è possibile decidere dove il browser deve scaricare i file: Microsoft ha arbitrariamente decretato che il percorso predefinito è la cartella Download di sistema e non esiste la possibilità di modificarlo, almeno non tramite le impostazioni del browser.
Esistono comunque due workaround per cambiare la cartella di download di Microsoft Edge: il primo richiede la modifica della cartella di download predefinita di sistema, il secondo richiede una modifica del registro leggermente più complessa. E voi siete capitati nell’articolo giusto: di seguito vi spiegheremo come mettere in pratica entrambi i metodi, specificando i rischi ed i vantaggi di ognuno di esso.
Cambiare la cartella di download di Microsoft Edge
Come avrete già avuto modo di comprendere è possibile ottenere il risultato in due modi diversi: il primo, più semplice, corrisponde a modificare il percorso globale della cartella di sistema Download; il secondo, più specifico, permette di cambiare la cartella di download di Edge tramite il registro di sistema.
Il consiglio è di utilizzare il primo metodo (in quanto la modifica è di impatto basso sull’intero sistema), tenendo il secondo di riserva soltanto per casi specifici e per utenti più esperti.
Metodo 1: cambiare il percorso della cartella Download
Si tratta del metodo sicuramente più semplice, ma richiede un minimo di spiegazione: alcune cartelle di sistema (ad esempio Download, Documenti e quant’altro) altro non sono che dei “segnalibri virtuali” che il sistema usa per definire quelle cartelle che hanno un preciso scopo. Nel nostro caso, ad esempio, la cartella “Download” è un percorso virtuale che indica al sistema “dove andranno a finire i file scaricati”. Ciò che non tutti sanno è che il percorso fisico di quella cartella può essere tranquillamente modificato dall’utente: modificando quel percorso, verrà automaticamente cambiato il percorso di salvataggio dei file nel browser Microsoft Edge.
Farlo è semplicissimo: apriamo l’app Esplora File, facciamo click destro sulla voce “Download” presente tra i segnalibri (sotto “Questo PC”), dopodiché clicchiamo su Proprietà.

Rechiamoci ora nella scheda Percorso e clicchiamo sul tasto Sposta. Selezioniamo quindi la nuova cartella scelta come percorso di download dei file di Edge.

Facciamo ora click su “Ok” o su “Applica”: ci verrà chiesto se spostare o meno i file dalla vecchia cartella a quella nuova. Per comodità, confermiamo cliccando su Si.

La modifica sarà così effettiva ed i file scaricati da Microsoft Edge saranno salvati nella nuova destinazione.
Bisogna sottolineare che è possibile annullare la modifica in qualsiasi momento, accedendo di nuovo alla scheda Percorso presente nelle proprietà della cartella Download e facendo click sul tasto Ripristina.
Se non volete modificare il percorso globale della cartella Download di sistema ma limitare la modifica al solo browser Edge potrete effettuare la modifica tramite il registro di sistema seguendo, con la dovuta attenzione, il metodo alternativo seguente.
Metodo 2: il registro
Prima di procedere: questo procedimento richiede una modifica al registro di sistema di Windows. Vi esortiamo a creare un backup prima di andare avanti da ripristinare in caso di problemi (guida) e di attenervi scrupolosamente alle istruzioni, procedendo soltanto se sapete esattamente ciò che fate. Non ci riterremo responsabili di danni causati al sistema operativo in seguito all’applicazione del procedimento seguente.
Localizziamo il percorso della cartella da usare per scaricare i file da Microsoft Edge ed annotiamolo (ad esempio, D:Downloads). Ora apriamo il pannello “Esegui” premendo la combinazione di tasti WIN+R (in alternativa potremo usare il campo di ricerca offerto da Windows 10) e scriviamo al suo interno il comando
regedit.exe
seguito da Invio. Dalla parte sinistra dell’editor del registro, navighiamo in
HKEY_CURRENT_USERSoftwareMicrosoftWindowsCurrentVersionExplorerUser Shell Folders
Localizziamo a questo punto, dalla parte destra, la chiave (come da immagine)
{374DE290-123F-4565-9164-39C4925E467B}

Facciamo doppio click su di essa e, nel campo Dati Valore, sostituiamo il percorso della cartella da usare annotato precedentemente. Riavviamo il computer per rendere definitiva la modifica, che può essere annullata in qualsiasi momento riaccedendo alla chiave come da spiegazione precedente ed inserendo di nuovo, in dati valore, la stringa
%USERPROFILE%Downloads

L’articolo Cambiare la cartella di download di Microsoft Edge appare per la prima volta su Chimera Revo – News, guide e recensioni sul Mondo della tecnologia.
Se vuoi sostenerci, puoi farlo acquistando qualsiasi cosa dai diversi link di affiliazione che abbiamo nel nostro sito o partendo da qui oppure alcune di queste distribuzioni GNU/Linux che sono disponibili sul nostro negozio online, quelle mancanti possono essere comunque richieste, e su cui trovi anche PC, NAS e il ns ServerOne. Se ti senti generoso, puoi anche donarmi solo 1€ o più se vuoi con PayPal e aiutarmi a continuare a pubblicare più contenuti come questo. Grazie!
Hai dubbi o problemi? Ti aiutiamo noi!
Se vuoi rimanere sempre aggiornato, iscriviti al nostro canale Telegram.Se vuoi ricevere supporto per qualsiasi dubbio o problema, iscriviti alla nostra community Facebook o gruppo Telegram.
Cosa ne pensi? Fateci sapere i vostri pensieri nei commenti qui sotto.
Ti piace quello che leggi? Per favore condividilo con gli altri.