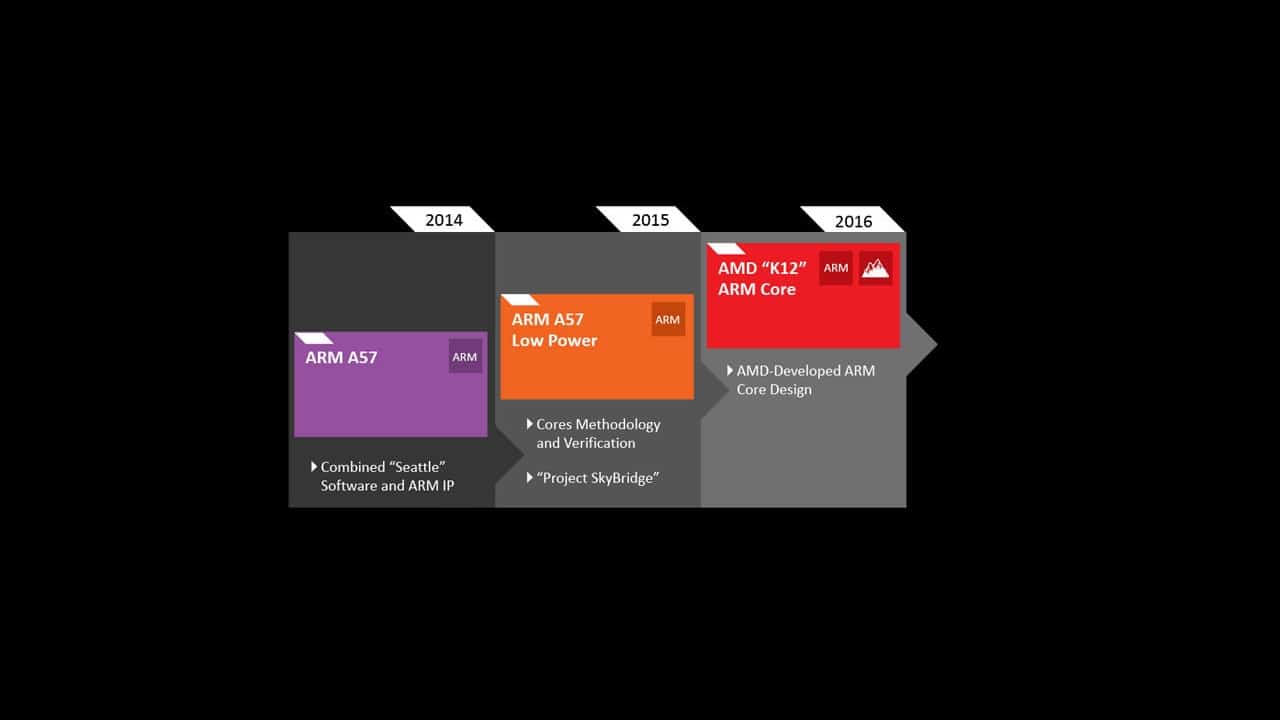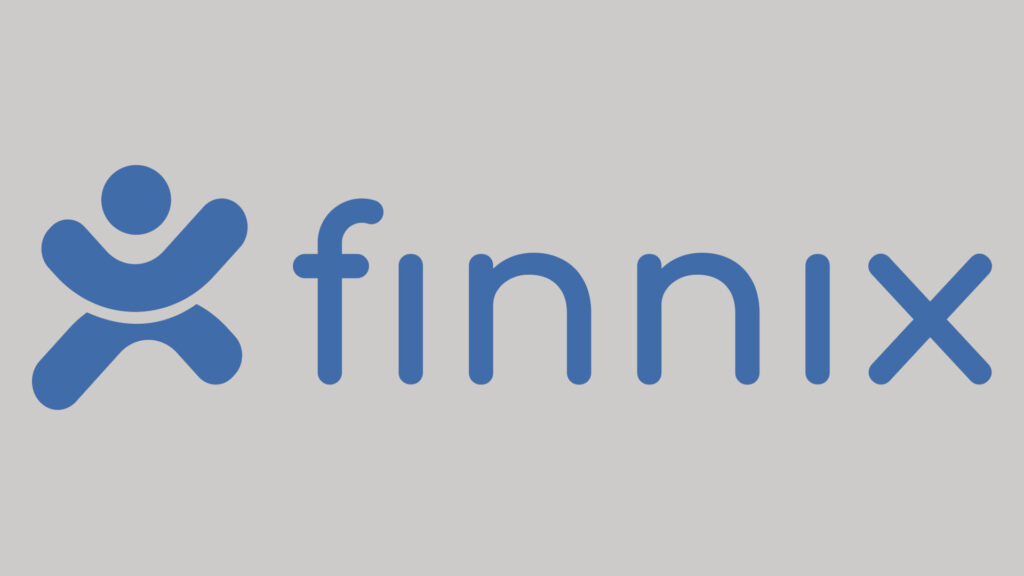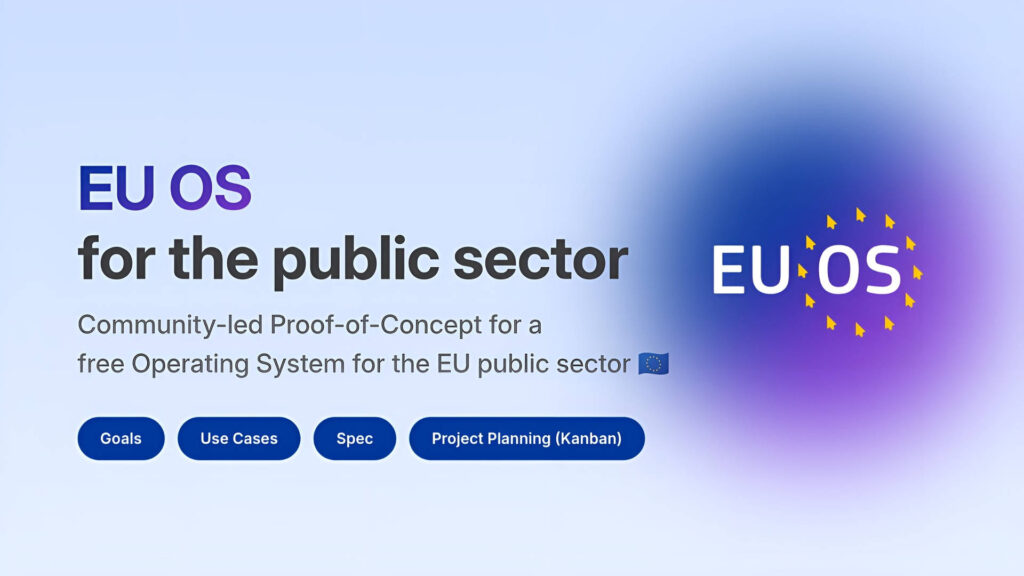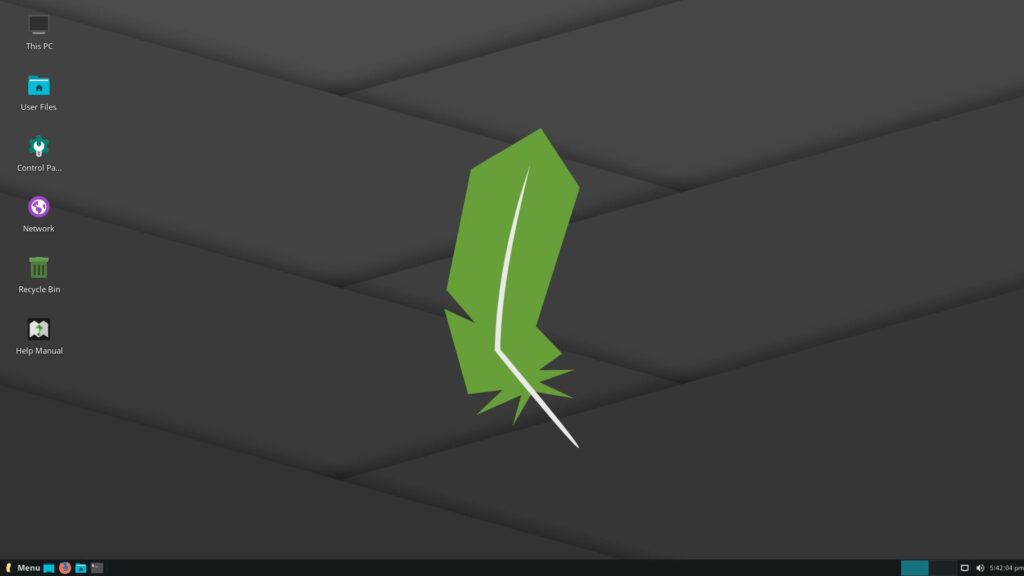Una semplice guida su come usare Ventoy
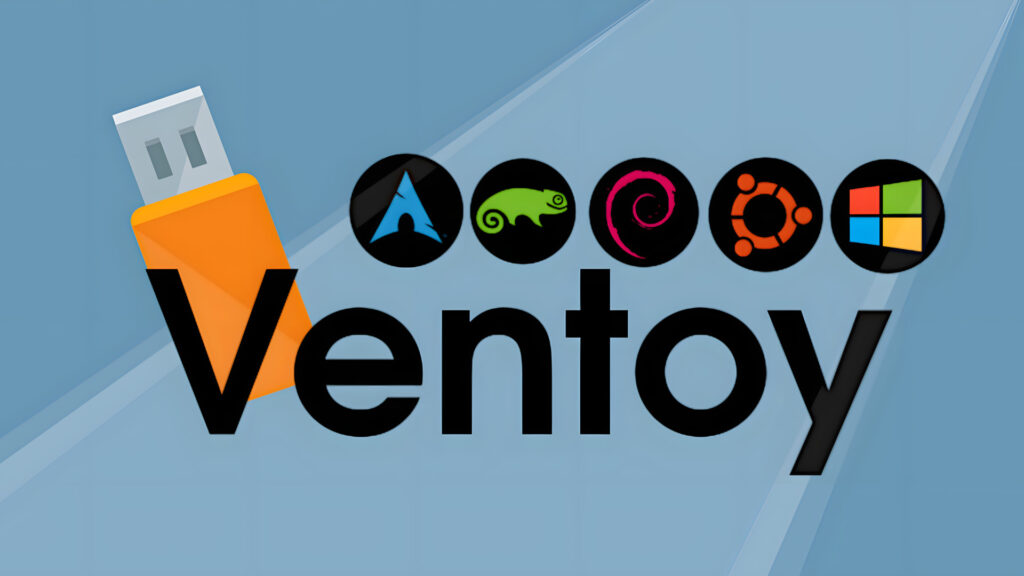
Ventoy è uno strumento eccezionale per chi ha spesso bisogno di creare chiavette USB avviabili. Se ti sei mai sentito frustrato dal processo ripetitivo di scrittura delle immagini ISO su una chiavetta USB, sarai felice di sapere che Ventoy semplifica notevolmente questo compito. Con Ventoy, puoi archiviare e avviare più file immagini ISO su una singola chiavetta USB senza doverla riformattare continuamente.
Ventoy semplifica l’utilizzo di più sistemi operativi perché consente di caricare diverse immagini ISO di vari sistemi su un’unica chiavetta USB e di avviarle indipendentemente. Ad esempio, puoi avere le immagini ISO di Ubuntu, Windows e macOS tutte sulla stessa chiavetta USB e scegliere quale avviare ogni volta che ne hai bisogno.
Iniziare con Ventoy su Linux è semplice e senza problemi. Collegando semplicemente una chiavetta USB e utilizzando l’interfaccia utente grafica (GUI) fornita da Ventoy, possiamo installarlo facilmente. Dopo la configurazione iniziale, aggiungere nuovi file immagini ISO è facile come copiarli e incollarli sulla nostra chiavetta USB. Non ci sarà più bisogno di passare attraverso il noioso processo di scrittura di ogni immagine ISO individualmente.
Per coloro che preferiscono gli strumenti da riga di comando, Ventoy offre anche una robusta interfaccia a riga di comando (CLI) che soddisfa le nostre esigenze.
Come usare Ventoy
La scelta della versione appropriata di Ventoy è essenziale per garantire un funzionamento sicuro. Dobbiamo considerare la compatibilità con i sistemi operativi e il supporto per l’avvio sicuro.
Quando si seleziona Ventoy, è fondamentale scegliere la versione compatibile con il proprio sistema operativo. Ventoy supporta diversi sistemi operativi, inclusi Linux, Windows e macOS. Per Linux, scarica il file che termina con .tar.gz. Gli utenti Windows dovrebbero optare per il file .zip, mentre gli utenti macOS hanno bisogno del file .dmg.
Supporto per l’avvio sicuro
Secure Boot è un altro aspetto da considerare. Secure Boot, o avvio protetto, è una funzionalità di sicurezza integrata nella maggior parte dei dispositivi moderni con firmware UEFI. Questa funzione impedisce l’avvio di software non autorizzato o dannoso durante il processo di avvio del sistema operativo all’accensione del computer, garantendo così una maggiore sicurezza. Alcuni sistemi hanno l’avvio protetto abilitato per proteggere il computer da minacce come rootkit e malware. Ventoy supporta Secure Boot a partire dalla versione 1.0.07, permettendo di utilizzare il software anche su sistemi con Secure Boot attivato.
Ventoy utilizza lo “shim” sviluppato da Red Hat e firmato da Microsoft, per estendere Secure Boot con un altro livello di liste accettate e revocate. Questo permette a Ventoy di funzionare correttamente con Secure Boot dalla versione 1.0.07 ed è una impostazione predefinita che si può modificare dal menu Opzioni.
La firma digitale è necessaria principalmente per garantire che la chiavetta USB creata con Ventoy possa avviarsi su sistemi con Secure Boot abilitato. Quando crei una chiavetta USB avviabile con Ventoy, la versione firmata di Ventoy assicura che il firmware UEFI del sistema riconosca e consenta l’avvio della chiavetta.
Per quanto riguarda l’uso di Ventoy per creare le chiavette USB, non è necessario che il software stesso sia firmato per funzionare su un sistema operativo. La firma è rilevante solo per l’avvio della chiavetta USB su sistemi con Secure Boot attivato.
Preparazione della chiavetta USB per l’avvio
Per preparare una chiavetta USB con Ventoy da Terminale, è necessario esaminare attentamente le opzioni di formattazione, eseguire il processo di scrittura delle immagini ISO e infine testare la configurazione per garantire il corretto funzionamento del sistema. Altrimenti esiste una versione in modalità grafica che semplifica il tutto.
Opzioni di formattazione e file system
Se si desidera eseguire un’installazione manuale di Ventoy tramite Terminale, è fondamentale procedere con una corretta formattazione della chiavetta USB prima di scrivere Ventoy su di essa. Ventoy supporta diversi file system, tra cui exFAT, NTFS e FAT32. Ogni file system presenta vantaggi e svantaggi specifici. Per un’installazione semplice e veloce, più sotto troverai la spiegazione su come utilizzare l’interfaccia grafica (GUI).
Sui sistemi Linux la scelta migliore è senza dubbio il file system exFAT per il suo supporto a file di grandi dimensioni e la compatibilità con vari sistemi operativi, anche se è meno affidabile nel recupero degli errori rispetto a NTFS. NTFS, d’altra parte, è noto per la sua affidabilità e il supporto a file di grandi dimensioni, ma potrebbe richiedere driver aggiuntivi per essere compatibile con sistemi non Windows. Infine, FAT32 offre un’ampia compatibilità con diversi dispositivi e sistemi operativi, ma ha una limitazione sulla dimensione massima dei file, che non possono superare i 4 GB, e molte immagini ISO oggi sono più grandi e quindi non più compatibili con FAT32.
Una volta formattata l’unità USB con il file system appropriato, il passo successivo è eseguire Ventoy per installarlo sulla chiavetta USB e successivamente inserire le immagini ISO. Il vantaggio di Ventoy è quello di consentire di caricare e avviare più immagini ISO da un’unica chiavetta USB senza doverla riformattare ogni volta.
Scrittura di Ventoy su chiavetta USB da Terminale
Una volta formattata la chiavetta USB, è possibile procedere con l’installazione di Ventoy. Per iniziare, scaricare il pacchetto Ventoy dal sito ufficiale. Successivamente, estrarre il pacchetto utilizzando il seguente comando da Terminale:
tar -xzf ventoy-x.x.xx-linux.tar.gz
Dove x.x.xx è il numero della versione di Ventoy corrente (ad oggi è la 1.0.99 su cui si basa questo articolo). Dopo aver estratto il pacchetto, navigare nella cartella Ventoy per individuare lo script necessario per eseguire l’installazione di Ventoy sulla chiavetta USB. Ecco un esempio da Terminale:
cd ventoy
sudo sh Ventoy2Disk.sh -i /dev/sdX
Lo script supporta tutte le piattaforme attualmente gestite da Ventoy nella forma in cui è stato scaricato. Ad esempio, nella versione Linux sono i386, x86_64/amd64, aarch64/arm64 e mips64/mips64el
Nota: Sostituire /dev/sdX con la posizione corretta del dispositivo USB, che potrebbe essere /dev/sdb o simile. Questo comando installa Ventoy sull’unità USB, preparandola per ospitare più file ISO senza la necessità di riformattare l’unità ogni volta. Questa caratteristica rappresenta un significativo vantaggio in termini di semplicità e efficienza.
Scrittura di Ventoy su chiavetta USB da interfaccia grafica
Per color meno pratici esiste una comoda e veloce soluzione da interfaccia grafica (GUI) da lanciare a seconda della piattaforma su cui è installato Ventoy che non richiede nessuna operazione preliminare sulla Chiavetta USB. Dopo aver scaricato il pacchetto Ventoy dal sito ufficiale come spiegato poco sopra, cercare e avviare uno dei seguenti programmi a seconda del proprio hardware in uso:
- VentoyGUI.i386
- VentoyGUI.x86_64
- VentoyGUI.aarch64
- VentoyGUI.mips64el
Una volta avviata l’applicazione GUI di Ventory che richiede la password di root, apparirà una piccola finestra. Ventoy permette di selezionare la lingua di utilizzo, inclusa l’opzione per la lingua italiana. Mostra l’unità su cui è inserita la chiavetta USB e consente di procedere con l’installazione tramite il pulsante “Installa”. È inoltre possibile aggiornare un’installazione precedente senza perdere il contenuto delle immagini ISO già presenti sulla chiavetta USB utilizzando il pulsante “Aggiorna”.
Caricamento e gestione dei file ISO con Ventoy
Dopo aver installato Ventoy sulla chiavetta USB, è fondamentale verificare la corretta configurazione. A tal fine, copiare uno o più file immagine ISO sulla chiavetta USB. Ventoy semplifica notevolmente questo processo grazie alla funzionalità di trascinamento e rilascio (drag-and-drop). Questa caratteristica consente di aggiungere facilmente nuovi file immagine ISO senza dover riformattare l’unità USB, migliorando l’efficienza e la praticità dell’operazione.
Puoi memorizzare più file immagine ISO e Ventoy li elencherà nel menu di avvio all’avvio del computer. Basta trascinare e rilasciare file come “ubuntu.iso” o “fedora.iso” sulla chiavetta USB. Funziona con una varietà di tipi di immagini, tra cui ISO, WIM, IMG e altro ancora.
Dopo aver copiato le immagini ISO, riavviare il computer con la chiavetta USB inserita. Durante la sequenza di avvio, premere il tasto funzione appropriato (come F8, F12 o Esc) per selezionare l’unità dove è inserita la chiavetta USB come dispositivo di avvio. quindi attendere l’avvio di Ventory dalla chiavetta USB. Il menu di avvio di Ventoy mostrerà un elenco di tutti i file immagine ISO presenti, facilitando la selezione e l’avvio di uno qualsiasi di essi. Usa i tasti freccia per navigare tra le opzioni e invio per confermare. Questa funzionalità consente di gestire facilmente diverse immagini ISO senza dover modificare ulteriormente la configurazione dell’unità USB.
Con Ventoy, la gestione dei file immagine ISO su una chiavetta USB diventa un gioco da ragazzi in quanto ci consente di aggiungere, organizzare e avviare facilmente più distribuzioni GNU/Linux e altre immagini di sistemi operativi come Windows.
Funzionalità avanzate per utenti esperti
Ventoy offre una serie di funzionalità avanzate particolarmente utili per gli utenti che desiderano modificare e personalizzare la propria configurazione. Grazie al suo sistema di plug-in, è possibile aggiungere temi personalizzati, icone specifiche e persino modificare il menu di avvio per adattarlo alle proprie preferenze. Lo strumento VentoyPlugson, che fornisce un’interfaccia grafica (GUI), semplifica notevolmente la configurazione di questi plug-in. Con VentoyPlugson, gli utenti possono facilmente gestire e applicare le personalizzazioni desiderate senza dover intervenire manualmente sui file di configurazione, rendendo l’intero processo più intuitivo e accessibile.
Per gli utenti esperti, Ventoy supporta anche installazioni automatizzate tramite file di risposta, come kickstart.cfg o preseed.cfg. Kickstart è utilizzato per le distribuzioni basate su Red Hat (come Fedora e CentOS) e consente di automatizzare l’installazione tramite un file di configurazione che contiene tutte le risposte alle domande dell’installer. Preseed è l’equivalente per le distribuzioni basate su Debian (come Ubuntu) e funziona in modo simile, utilizzando un file di configurazione per automatizzare l’installazione. Questi file sono particolarmente utili per distribuire rapidamente le distribuzioni GNU/Linux su più sistemi, garantendo efficienza, coerenza e scalabilità. Utilizzando queste funzionalità avanzate, è possibile semplificare notevolmente il flusso di lavoro, automatizzando l’installazione e la configurazione dei sistemi operativi, e rendendo la gestione di più file ISO un’esperienza senza problemi.
Come funziona VentoyPlugson?
- Avvio dello strumento:
- Su Windows: Eseguire
VentoyPlugson.exe, selezionare il dispositivo e cliccare sul pulsante “Start”. Il programma aprirà automaticamente il browser, oppure si può cliccare sul pulsante “Link” per aprire la pagina manualmente. - Su Linux: Aprire il Terminale ed eseguire il comando presente nella cartella di estrazione di Ventoy:
sudo bash VentoyPlugson.sh /dev/sdX
sostituendo/dev/sdXcon il nome del dispositivo USB Ventoy (ad esempio/dev/sdb). Successivamente, aprire il browser e digitare l’indirizzo:
http://127.0.0.1:24681
Questo indirizzo è quello impostato automaticamente dallo script ma può essere modificato e per farlo avviare lo script senza parametri che mostrerà le istruzioni su come procedere.
- Su Windows: Eseguire
- Configurazione dei plug-in:
- Una volta aperta la pagina web, è possibile impostare direttamente la configurazione desiderata. Le modifiche verranno salvate automaticamente nel file
ventoy.json. - VentoyPlugson crea automaticamente un backup del file
ventoy.jsonesistente comeventoy_backup.jsonogni volta che viene avviato.
- Una volta aperta la pagina web, è possibile impostare direttamente la configurazione desiderata. Le modifiche verranno salvate automaticamente nel file
Come esempio pratico, utilizzeremo VentoyPlugson per aggiungere uno sfondo personalizzato al menu di avvio di Ventoy, che mostrerà le immagini ISO disponibili sulla chiavetta USB sopra lo sfondo inserito, facendo riferimento alla relativa pagina di documentazione:
- Configurazione del tema:
- Una volta aperta la pagina web di VentoyPlugson, navigare alla sezione “Theme Plugin”.
- Scaricare il tema desiderato dal sito ufficiale di Ventoy o da altre fonti di temi per GRUB. Ad esempio da qui:
https://github.com/jacksaur/Gorgeous-GRUB - Estrarre il tema nella cartella
/ventoy/themesulla chiavetta USB.
- Modifica del file di configurazione:
- Nella pagina di VentoyPlugson, aggiungere il percorso del file del tema nel campo appropriato. Ad esempio:
{ "theme": { "file": "/ventoy/theme/il_tuo_tema/theme.txt", "gfxmode": "1920x1080", "display_mode": "GUI" } } - Salvare le modifiche. VentoyPlugson aggiornerà automaticamente il file
ventoy.jsoncon le nuove impostazioni.
- Nella pagina di VentoyPlugson, aggiungere il percorso del file del tema nel campo appropriato. Ad esempio:
- Verifica delle modifiche:
- Riavviare il computer con la chiavetta USB inserita.
- Durante la sequenza di avvio, selezionare l’unità USB come dispositivo di avvio.
- Il menu di avvio di Ventoy dovrebbe ora mostrare lo sfondo personalizzato configurato.
Risoluzione dei problemi comuni di Ventoy
Nessuno strumento è perfetto e Ventoy può occasionalmente presentare dei problemi.
Uno dei primi passi da compiere è assicurarsi che l’installazione di Ventoy sia aggiornata all’ultima versione disponibile. Se Ventoy continua a non avviarsi correttamente, è consigliabile disabilitare l’opzione di avvio protetto (Secure Boot) nel BIOS del computer. Questo perché Ventoy potrebbe incontrare problemi con Secure Boot se è stata modificata l’installazione predefinita che ne include l’uso. Si può verificare nel menu Opzioni se è spuntata la prima voce dove indica “Avvio protetto (secure boot)”.
Se i problemi persistono, si consiglia di riformattare la chiavetta USB e reinstallare Ventoy. Spesso, un’installazione pulita può risolvere problemi complessi e garantire un funzionamento ottimale del software. Assicurarsi di eseguire un backup dei dati importanti prima di procedere con la riformattazione.
Sul sito di Ventoy è presente una lista in costante aggiornamento di tutte le immagini ISO testate e funzionanti. Tutto il codice sviluppato segue la licenza GPLv3+.
Fonte: https://www.ventoy.net/en/doc_news.html
Se vuoi sostenerci, puoi farlo acquistando qualsiasi cosa dai diversi link di affiliazione che abbiamo nel nostro sito o partendo da qui oppure alcune di queste distribuzioni GNU/Linux che sono disponibili sul nostro negozio online, quelle mancanti possono essere comunque richieste, e su cui trovi anche PC, NAS e il ns ServerOne. Se ti senti generoso, puoi anche donarmi solo 1€ o più se vuoi con PayPal e aiutarmi a continuare a pubblicare più contenuti come questo. Grazie!
Hai dubbi o problemi? Ti aiutiamo noi!
Se vuoi rimanere sempre aggiornato, iscriviti al nostro canale Telegram.Se vuoi ricevere supporto per qualsiasi dubbio o problema, iscriviti alla nostra community Facebook o gruppo Telegram.
Cosa ne pensi? Fateci sapere i vostri pensieri nei commenti qui sotto.
Ti piace quello che leggi? Per favore condividilo con gli altri.