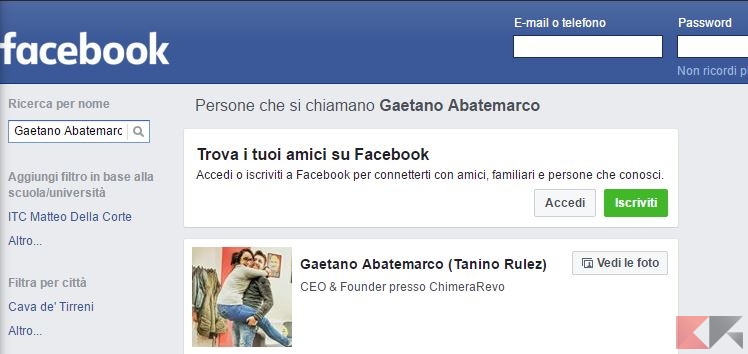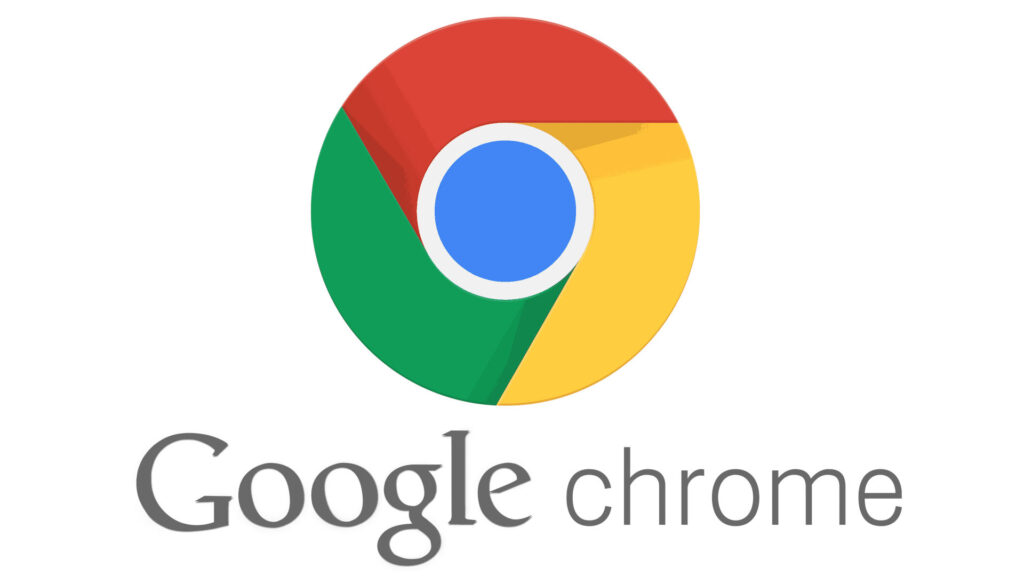Controlla se un PC Linux è a 64 bit o 32 bit tramite la riga di comando

Quando si tratta di determinare le prestazioni di un computer o di un sistema operativo, la maggior parte di voi dovrebbe aver sentito parlare di sistemi a 64 e 32 bit. Entrambi si riferiscono al modo in cui il processore di un computer gestisce i dati. Quindi, come verificare se un sistema Linux è a 32 o 64 bit? Ecco come scoprirlo in questo articolo.
Sistemi Linux a 64 bit e a 32 bit
Un sistema a 64 bit può gestire più dati nello stesso tempo rispetto a un sistema a 32 bit. Ma affinché l’hardware possa essere gestito in modo efficace, dovrebbe esserci un sistema operativo in grado di comunicare con l’hardware allo stesso modo. Pertanto, esistono versioni a 32 e 64 bit delle distribuzioni GNU/Linux. Una distribuzione GNU/Linux a 32 bit può essere installata su un sistema a 64 bit ma viceversa non è possibile. La maggior parte dei computer moderni sono in genere sistemi a 64 bit ma il dubbio può venire su sistemi vecchi o su particolari hardware.
La fine delle distribuzioni Linux a 32 bit
Le distribuzioni GNU/Linux a 32 bit stanno lentamente scomparendo. Ad esempio Ubuntu ha abbandonato il supporto per i processori a 32 bit da molto tempo e anche altre importanti distribuzioni stanno seguendo gli stessi passi ma ciò non significa che non siano rimasti sistemi a 32 bit. Il mondo Linux è per tutti, quindi finché ci sono i “vecchi computer” ci sono sviluppatori che mettono ancora a disposizione le versioni a 32 bit. Ecco perché esistono distribuzioni leggere come Puppy Linux, Bodhi Linux e così via.
Controllo della versione della CPU
Se ci troviamo di fronte ad un PC e non sappiamo se è a 64 bit o 32 bit allora possiamo utilizzare una qualsiasi distribuzione GNU/Linux Live a 32 bit, che abbiamo visto essere sempre funzionante sia su sistemi a 64 bit che 32 bit, e una volta avviata per scoprire se un PC Linux è a 64 bit o 32 bit tramite la riga di comando, usare da Terminale il comando:
lscpu
Il comando è una specie di acronimo delle parole inglesi “list” e “cpu”. Quindi il comando può essere interpretato come ‘elenca dettagli CPU’.
Dovresti vedere un output simile a questo (riporto solo la parte iniziale):
alex@Ubuntu:~$ lscpu
Architecture: x86_64
CPU op-mode(s): 32-bit, 64-bit
Address sizes: 39 bits physical, 48 bits virtual
Byte Order: Little Endian
CPU(s): 4
On-line CPU(s) list: 0-3
Vendor ID: GenuineIntel
Model name: Intel(R) Core(TM) i5-4570 CPU @ 3.20GHz
CPU family: 6
Model: 60
Thread(s) per core: 1
Core(s) per socket: 4
Socket(s): 1
Stepping: 3
...
Come potete leggere alla voce Architecture:CPU op-mode(s) c’è l’informazione che ci interessa. In questo caso il mio PC si dichiara essere un sistema a 64 bit.
Controllo della versione della distribuzione GNU/Linux
Se adesso sei curioso di scoprire se la distribuzione GNU/Linux che è installata su un sistema è a 32 o 64 bit allora puoi verificarlo tramite desktop dal pannello delle informazioni di sistema ma anche in questo caso c’è un comando da usare da Terminale:
uname -a
Dovresti vedere un output simile a questo:
alex@Ubuntu:~$ uname -a
Linux Ubuntu 5.15.0-92-generic #102-Ubuntu SMP Wed Jan 10 09:33:48 UTC 2024 x86_64 x86_64 x86_64 GNU/Linux
Se vedi x86_64, significa che la distribuzione è a 64 bit. Il comando fornirà anche una serie di altre informazioni tra cui il nome del computer e la versione del kernel Linux con la relativa data e ora di compilazione. Le ultime 3 ripetizioni rappresentano rispettivamente il nome dell’hardware della macchina, l’architettura del processore e la piattaforma hardware che in questo caso coincidono tutte e identificano un sistema interamente a 64 bit, sia hardware che software. Infine l’ultima voce è il nome o meglio il tipo del sistema operativo.
In maniera più rapida, puoi usare il comando con delle opzioni specifiche:
uname -p
o
uname -i
Se il tuo sistema operativo è a 32 bit la risposta sarà i686 o i386.
Fonte: https://www.fosslinux.com/2957/check-if-a-linux-pc-is-64-bit-or-32-bit-by-command-line.htm
Se vuoi sostenerci, puoi farlo acquistando qualsiasi cosa dai diversi link di affiliazione che abbiamo nel nostro sito o partendo da qui oppure alcune di queste distribuzioni GNU/Linux che sono disponibili sul nostro negozio online, quelle mancanti possono essere comunque richieste, e su cui trovi anche PC, NAS e il ns ServerOne. Se ti senti generoso, puoi anche donarmi solo 1€ o più se vuoi con PayPal e aiutarmi a continuare a pubblicare più contenuti come questo. Grazie!
Hai dubbi o problemi? Ti aiutiamo noi!
Se vuoi rimanere sempre aggiornato, iscriviti al nostro canale Telegram.Se vuoi ricevere supporto per qualsiasi dubbio o problema, iscriviti alla nostra community Facebook o gruppo Telegram.
Cosa ne pensi? Fateci sapere i vostri pensieri nei commenti qui sotto.
Ti piace quello che leggi? Per favore condividilo con gli altri.