Guida dettagliata per creare file .desktop su Linux

In questo articolo una guida dettagliata per creare i file .desktop su sistemi Linux per le applicazioni da inserire sul proprio desktop. In fondo all’articolo ho inserito un collegamento ad un altro articolo che mostra come automatizzare tutta la procedura per coloro che amano le cose semplici.
Cos’è un file DESKTOP?
Un file .desktop è un file di configurazione utilizzato dagli ambienti desktop Linux per definire i collegamenti e i lanciatori delle applicazioni.
Questi file vengono generalmente utilizzati per creare collegamenti nei menu delle applicazioni, nei launcher (la pulsantiera di avvio dei programmi, dove le icone sono elencate ed ordinate in barre di avvio personalizzabili) del desktop o nei pannelli dei sistemi basati su Linux e per creare scorciatoie per le applicazioni direttamente sul proprio desktop.
Un file .desktop è un file di testo semplice che può essere creato con un editor di testo qualsiasi e fornisce metadati su un’applicazione come nome, icona, comando da eseguire e altre proprietà. Il file deve iniziare con una sezione di intestazione denominata [Desktop Entry]. Questa sezione contiene le informazioni di base sull’applicazione, come il nome, il commento e l’icona.
Per creare un file .desktop, è necessario creare un file di testo con estensione .desktop ad esempio:
NomeProgrammaDaLanciare.desktop
Cosa contiene il file DESKTOP?
La specifica XDG Desktop Entry definisce uno standard per le applicazioni da integrare nei menu delle applicazioni degli ambienti desktop che implementano la specifica XDG Desktop Menu.
La XDG Desktop Entry Specification supporta le seguenti estensioni di file:
- .desktop: Il formato di file standard per le scorciatoie delle applicazioni su Linux.
- .desktop-mime: Un file .desktop che contiene informazioni sull’applicazione associata a un’estensione di file.
- .desktop-action: Un file .desktop che contiene informazioni sull’azione eseguita quando si fa clic con il pulsante destro del mouse su un file.
Un file .desktop segue un formato specifico e contiene diversi campi chiave:
- [Desktop Entry]: questa è l’intestazione della sezione principale per il file .desktop
- Name: specifica il nome dell’applicazione che verrà mostrato
- Comment: fornisce una breve descrizione o un commento sull’applicazione
- Exec: definisce il comando da eseguire per l’avvio dell’applicazione
- Icon: specifica il percorso del file icona associato all’applicazione che verrà mostrata
- Terminal: specifica se l’applicazione deve essere eseguita in una finestra di terminale
- Type: specifica il tipo di voce come “Applicazione” o “Link”
- Categories: specifica le categorie o i gruppi in cui l’applicazione deve essere visualizzata nel menu
- StartupNotify: specifica se l’ambiente desktop deve mostrare una notifica di avvio per l’applicazione
- NoDisplay: specifica se l’applicazione deve essere nascosta dai menu
- Actions: definisce azioni aggiuntive che possono essere eseguite sull’applicazione come l’apertura di un file specifico
Esempi di file .desktop
Ecco alcuni semplici esempi di file .desktop:
- File per un’applicazione che si trova in un percorso relativo:
[Desktop Entry]
Name=NomeProgramma
Comment=Questo programma fa questo e quello
Exec=./NomeProgramma
Icon=/usr/share/icons/IconaProgramma.png
- File per un’applicazione che si trova in un percorso assoluto:
[Desktop Entry]
Name=NomeProgramma
Comment=Questo programma fa questo e quello
Exec=/home/user/NomeProgramma
Icon=/usr/share/icons/IconaProgramma.png
- File per un’applicazione che si trova in un repository Git:
[Desktop Entry]
Name=NomeProgramma
Comment=Questo programma fa questo e quello
Exec=git --version
Icon=/usr/share/icons/git.png
Dove sono i file .desktop
Per installare un file .desktop, è necessario copiarlo in una cartella in cui gli ambienti desktop di Linux possono trovarlo.
Gli ambienti desktop di Linux generalmente cercano i file .desktop nelle seguenti cartelle:
- /usr/share/applications: Per le applicazioni di sistema
- /usr/local/share/applications: Per le applicazioni installate localmente
- ~/.local/share/applications: Per le applicazioni dell’utente
Le applicazioni di sistema sono applicazioni software che sono preinstallate sul sistema operativo. Queste applicazioni sono essenziali per il funzionamento del sistema operativo e sono generalmente fornite dal produttore del sistema operativo.
Le applicazioni di sistema possono includere:
- Un gestore di file
- Un browser web
- Un editor di testo
- Un visualizzatore di immagini
- Un lettore multimediale
- Un programma antivirus
- Un programma antimalware
- Un programma di gestione della batteria
- Un programma di gestione della rete
Le applicazioni di sistema sono generalmente installate nella cartella /usr/bin.
Ecco alcuni esempi di applicazioni di sistema:
- Gnome Files: Un gestore di file per il desktop environment GNOME.
- Firefox: Un browser web per il sistema operativo Linux.
- Vim: Un editor di testo per il sistema operativo Linux.
- GIMP: Un visualizzatore di immagini per il sistema operativo Linux.
- VLC: Un lettore multimediale per il sistema operativo Linux.
- ClamAV: Un programma antivirus per il sistema operativo Linux.
- Malwarebytes: Un programma antimalware per il sistema operativo Linux.
- TLP: Un programma di gestione della batteria per il sistema operativo Linux.
- NetworkManager: Un programma di gestione della rete per il sistema operativo Linux.
Le applicazioni di sistema possono essere aggiornate tramite il gestore di pacchetti del sistema operativo.
Le applicazioni installate localmente sono applicazioni software che sono installate dall’utente sul proprio sistema operativo. Queste applicazioni non sono preinstallate sul sistema operativo e possono essere scaricate da fonti diverse, come il repository software del sistema operativo, un sito web di terze parti o un repository Git.
Le applicazioni installate localmente possono includere:
- Applicazioni desktop
- Applicazioni web
- Applicazioni mobili
- Applicazioni di gioco
- Applicazioni di produttività
- Applicazioni di apprendimento
- Applicazioni di intrattenimento
Le applicazioni installate localmente possono essere installate in diversi modi, a seconda del tipo di applicazione e della fonte da cui viene scaricata.
Le applicazioni dell’utente sono applicazioni software che sono utilizzate da un singolo utente o da un gruppo di utenti. Queste applicazioni possono essere applicazioni di sistema, applicazioni installate localmente o applicazioni personalizzate.
Le applicazioni dell’utente possono essere utilizzate per una varietà di scopi, tra cui:
- Produttività: Applicazioni per l’elaborazione di testi, fogli di calcolo, presentazioni, e-mail, ecc.
- Intrattenimento: Applicazioni di gioco, lettori multimediali, ecc.
- Apprendimento: Applicazioni per l’istruzione, la formazione, ecc.
- Personalizzazione: Applicazioni per la personalizzazione del desktop, del sistema operativo, ecc.
Le applicazioni dell’utente possono essere installate in diversi modi, a seconda del tipo di applicazione e delle preferenze dell’utente. I file .desktop nella cartella utente hanno la precedenza sulle altre 2 cartelle quindi è un ottimo posto per inserire i propri file .desktop.
Come verificare un file .desktop
Per verificare che un file .desktop sia valido, è possibile utilizzare il comando:
desktop-file-validate NomeFile.desktop
Questo comando esegue la validazione del file in base alla XDG Desktop Entry Specification. Se tutto OK non mostrerà alcun commento altrimenti segnalerà gli errori trovati e quindi da correggere.
Errori che vengono evidenziati anche in fase di lancio con click o doppio click sull’icona presente sul desktop con una finestra contenente il motivo del fallito avvio.
Un errore subito visibile è l’icona del programma non visualizzata correttamente al cui posto appare una icona di default (sulla mia Ubuntu è l’icona dei testi) che indica che non è stata trovata usando le indicazioni di percorso fornite nel file .desktop alla voce “Icon”.
Inoltre sulla mia Ubuntu per i file .desktop creati direttamente sul desktop (Scrivania) è necessario attribuire al file .desktop l’attributo di “esecuzione” altrimenti appare una finestrella di errore che lo segnala e indica come operare per farlo.
Qui puoi trovare ancora più dettagli e informazioni utili sulla creazione ed uso dei file .desktop.
Alcuni esempi pratici
Rendere l’icona .desktop, create negli esempi a seguire, avviabile con l’attributo di “esecuzione” come descritto sopra.
Ecco un semplicissimo esempio per lanciare l’app Gedit, se è già il vostro file editor di default, che apre il file di nome DatiSitoBlog.txt creando un file .desktop di nome BlogInfo.desktop sul desktop o Scrivania:
[Desktop Entry]
Type=Application
Name=Dati del Blog
Exec=gedit /home/alex/Documenti/DatiSitoBlog.txt
Icon=geditSalvando il file nella cartella del desktop (Scrivania) verrà creata una icona ovvero un file di testo .desktop con l’icona classica dell’app Gedit e il nome “Dati del Blog”che conterrà tutte le indicazioni per avviare Gedit con il file “DatiSitoBlog.txt” pronto per essere aggiornato o consultato.
Altro esempio. Uso vari browser ma il mio preferito è Chromium in cui ho scoperto ultimamente che si possono creare delle icone di avvio veloce sul desktop. Possibilità che immagino sia disponibile per tutti i browser che usano come motore e sorgenti di partenza quelli di Chromium.
Ad esempio per avere in una finestra indipendente e separata dal normale avvio di Chromium del social Twitter procedere in questo modo (valido per qualsiasi pagina web si voglia):
- posizionarsi sulla pagina Web che si vuole avere come icona sul destop
- cliccare sul menu delle impostazioni di Chromium (quello con i 3 puntini in alto a destra)
- selezionare Altri Strumenti o Salva e Condividi (dipende dalla versione del browser)
- selezionare Crea Scorciatoia
- nella finestrella che appare selezionare Apri Come Finestra
- scrivere un nome per la scorciatoia ad esempio Twitter
Confermando l’azione verrà creata una icona sul desktop col nome Twitter ovvero un file di testo xxx.desktop (dove xxx è una sequenza di caratteri senza significato apparente) che conterrà tutte le indicazioni per avviare una sessione indipendente di Chromium che mostrerà la homepage di Twitter o la pagina del collegamento creato sul desktop.
Nel mio caso ho dovuto inserire anche un percorso corretto dell’icona del browser dato che quello inserito da Chromium non è valido.
Conclusione
I file .desktop sono un modo semplice per creare scorciatoie per le applicazioni sul desktop o sui menu di Linux. Forniscono uno strumento molto potente di gestione delle applicazioni e non solo. Crearle ed usarle è molto semplice. Non è una procedura veloce come sui sistemi Windows ma consente personalizzazioni e possibilità che sono molto utili.
Ma se dopo tutta questa spiegazione cerchi qualcosa di più semplice e pratico allora ho pubblicato anche un articolo che rende tutto questo automatico ovvero utilizzando una applicazione o creando un file in python che realizza il file .desktop e lo puoi leggere cliccando su questo collegamento.
Se vuoi sostenerci, puoi farlo acquistando qualsiasi cosa dai diversi link di affiliazione che abbiamo nel nostro sito o partendo da qui oppure alcune di queste distribuzioni GNU/Linux che sono disponibili sul nostro negozio online, quelle mancanti possono essere comunque richieste, e su cui trovi anche PC, NAS e il ns ServerOne. Se ti senti generoso, puoi anche donarmi solo 1€ o più se vuoi con PayPal e aiutarmi a continuare a pubblicare più contenuti come questo. Grazie!
Hai dubbi o problemi? Ti aiutiamo noi!
Se vuoi rimanere sempre aggiornato, iscriviti al nostro canale Telegram.Se vuoi ricevere supporto per qualsiasi dubbio o problema, iscriviti alla nostra community Facebook o gruppo Telegram.
Cosa ne pensi? Fateci sapere i vostri pensieri nei commenti qui sotto.
Ti piace quello che leggi? Per favore condividilo con gli altri.








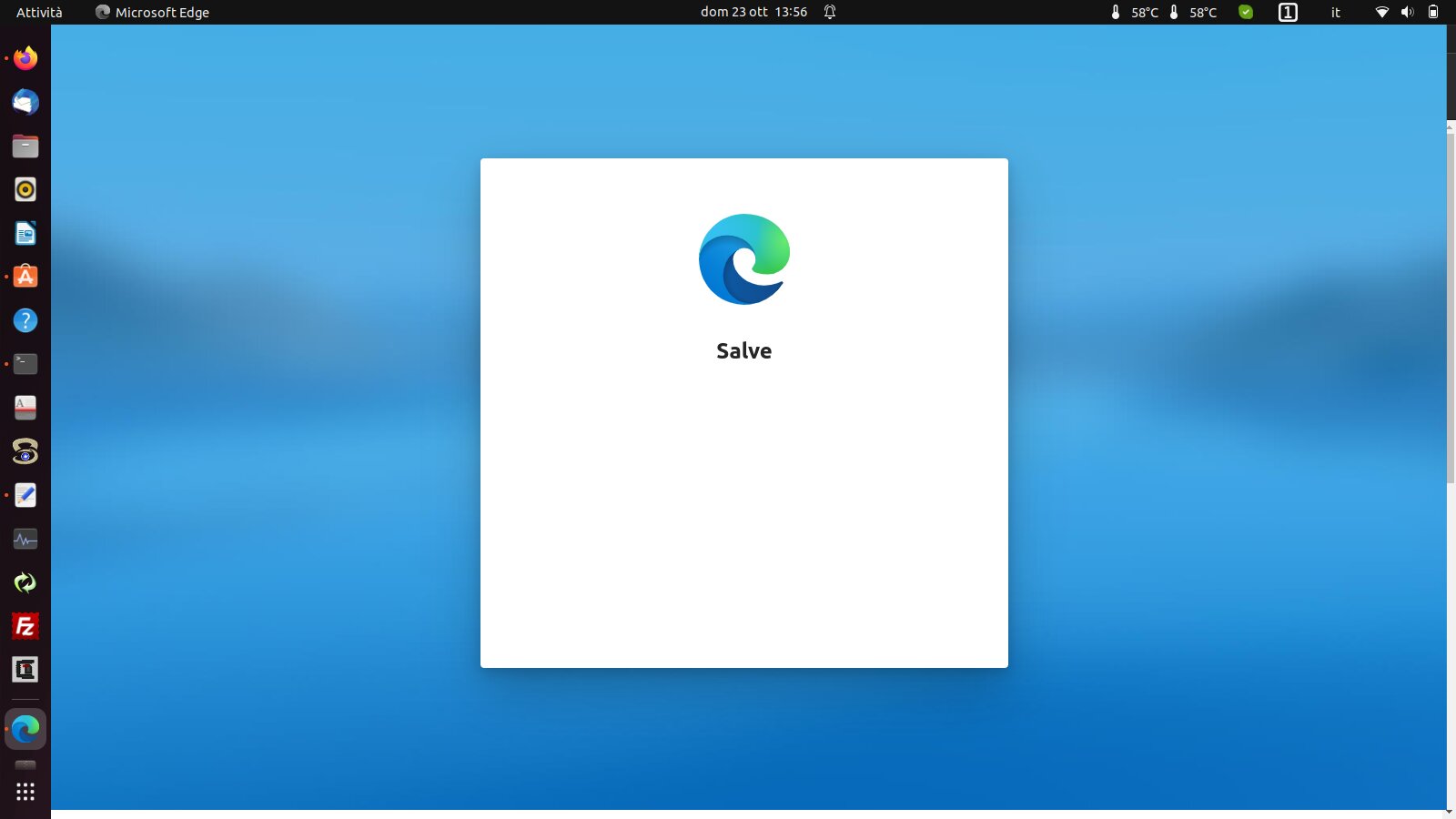




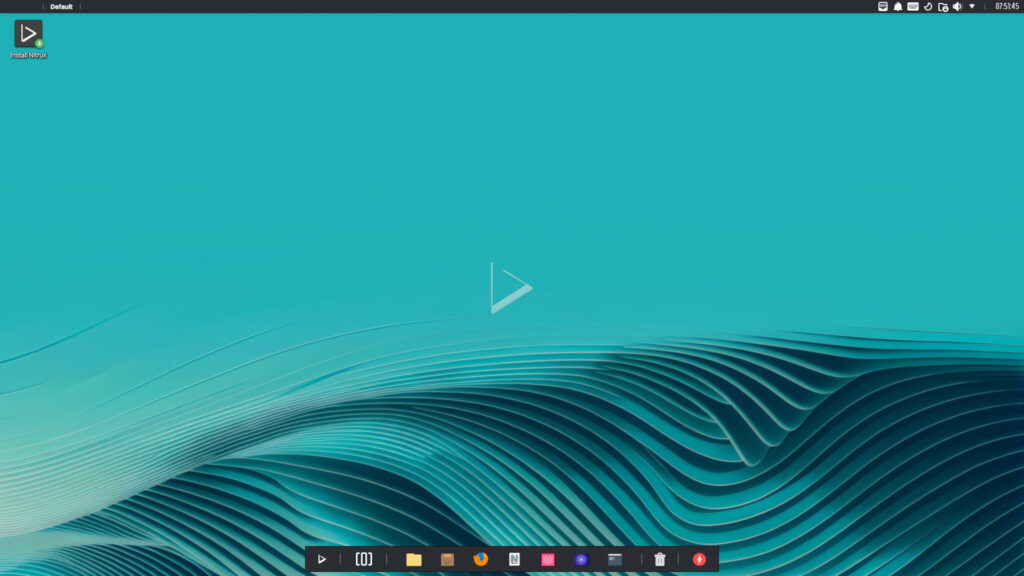
















4 risposte
[…] un’interfaccia unificata dalla quale possono essere avviate. Creano un file .desktop in modo che appaia nel menu delle applicazioni di qualsiasi desktop Linux, ma puoi anche vedere […]
[…] nel formato AppImage è necessario renderla eseguibile dopo averla scaricata e se non si crea manualmente un file .desktop per l’AppImage, questa non verrà visualizzato nel menu/avvio delle applicazioni per […]
[…] aggiungere l’AppImage come icona tra i programmi, puoi creare un file .desktop seguendo questa guida oppure usando l’applicazione creata appositamente per la gestione dei file […]
[…] file per avviare ProtonUp-Qt. Per averla come icona nella propria distribuzione GNU/Linux si deve creare manualmente un file .desktop. Oppure potete installare e usare Gear Lever per gestire in automatico le AppImage sul vostro […]