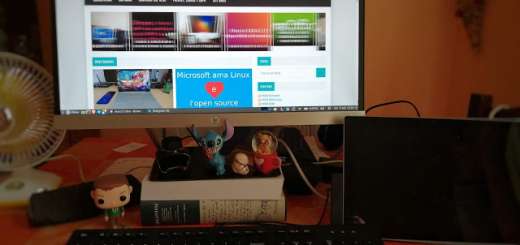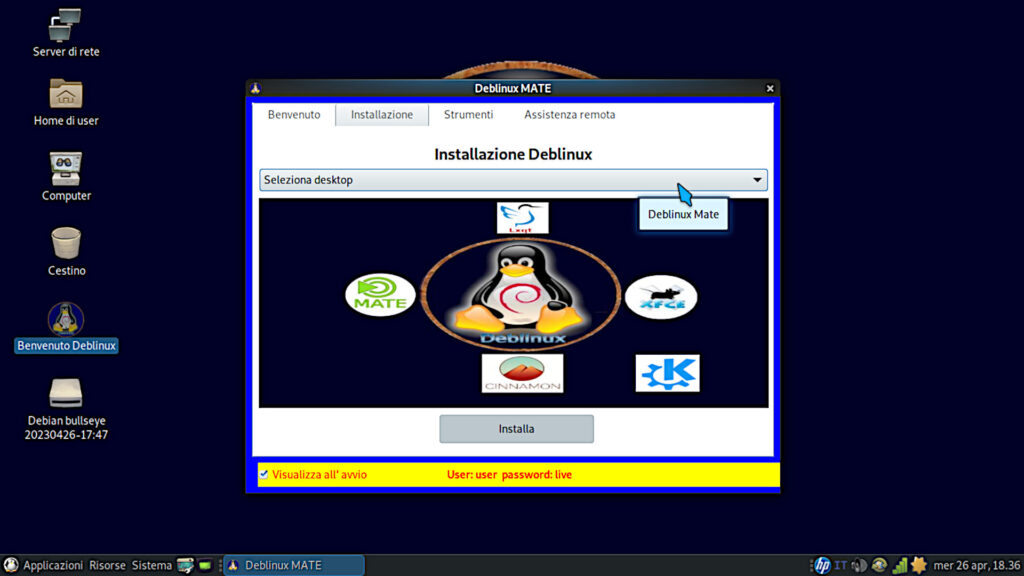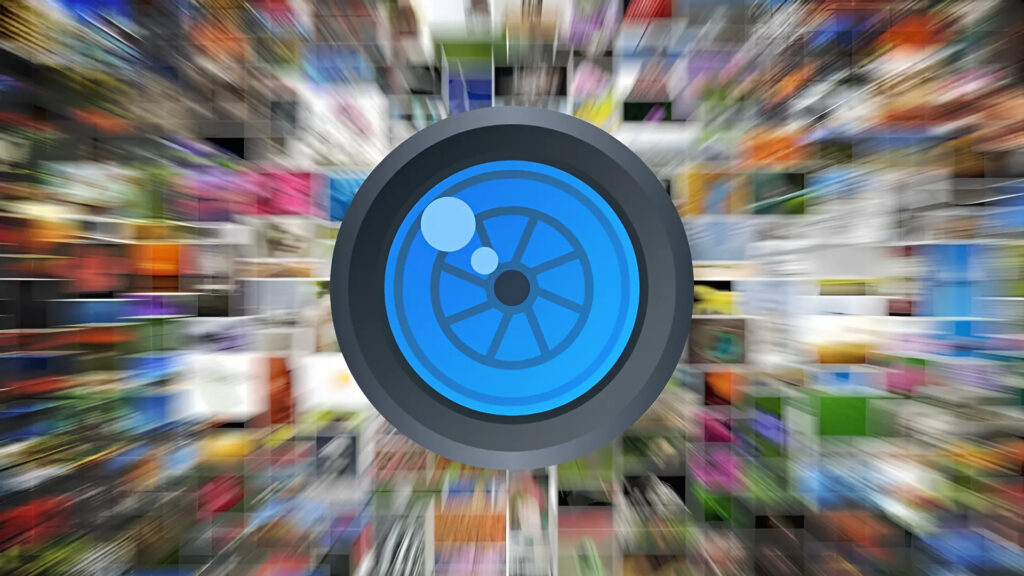Come installare PhotoFlare su Ubuntu 22.04 e 20.04
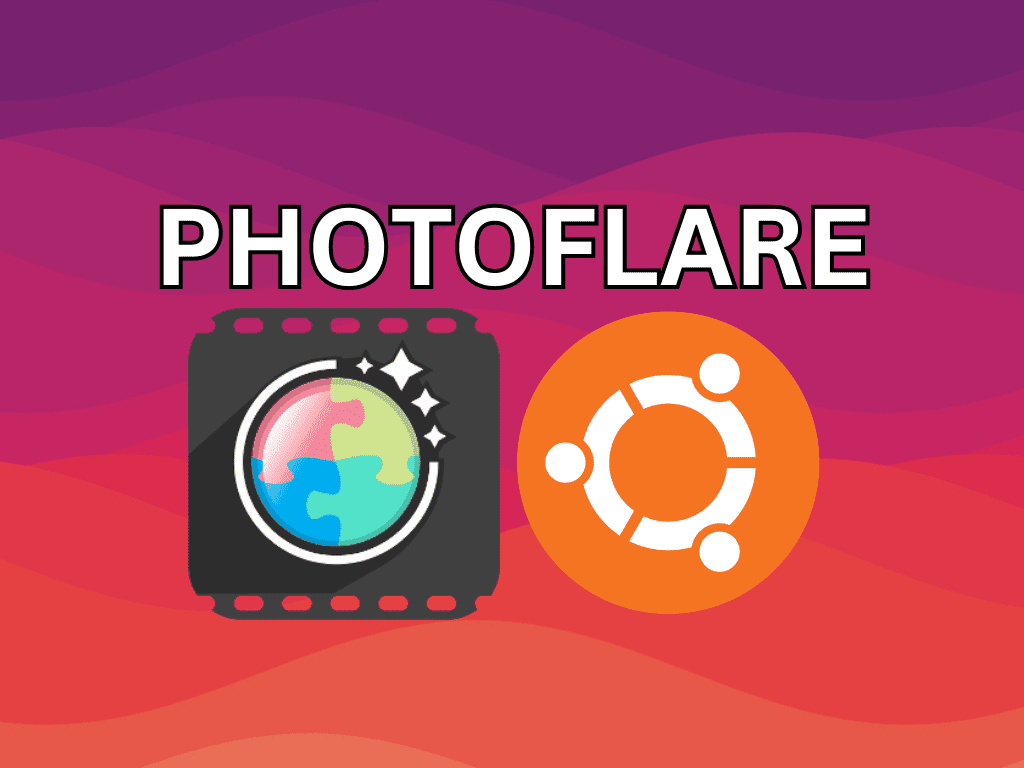
PhotoFlare è un editor di immagini open source facile da usare progettato pensando alla semplicità e alla facilità d’uso. Su misura per gli utenti di tutti i giorni, colma il divario tra software complessi come, per citare quelli più conosciuti, Adobe Photoshop e utilità di base come MS Paint, fornendo un equilibrio ottimale di funzionalità, potenza e accessibilità. Che tu sia un hobbista dilettante o un artista digitale professionista, PhotoFlare offre un’interfaccia intuitiva e una ricca gamma di strumenti di modifica per migliorare la tua creatività e produttività.
Ecco perché gli utenti di Ubuntu dovrebbero prendere in considerazione l’installazione di PhotoFlare:
- Funzionamento senza sforzo: fornisce un’interfaccia intuitiva e di facile utilizzo, riducendo significativamente la curva di apprendimento. Per chi è abituato a strumenti più basilari, PhotoFlare risulta immediatamente familiare.
- Ampia gamma di funzioni: PhotoFlare offre una suite completa di strumenti di modifica, tra cui regolazione del colore, filtri, effetti e strumenti di testo. Se hai bisogno di ritagliare un’immagine, applicare un filtro o inserire del testo, PhotoFlare lo fa.
- Supporto multilingue: PhotoFlare supporta più lingue, fornendo così un’esperienza più inclusiva e personalizzata per gli utenti internazionali.
- Disponibilità multipiattaforma: è compatibile con più sistemi operativi, inclusi Linux, Windows e MacOS. Questa disponibilità multipiattaforma garantisce un’esperienza senza soluzione di continuità quando si passa da un sistema all’altro.
I principali vantaggi dell’utilizzo di PhotoFlare includono:
- Accessibilità: la sua bassa curva di apprendimento lo rende perfetto per coloro che hanno appena iniziato con l’arte digitale o per le persone che necessitano di modifiche rapide senza dover addentrarsi in software complessi.
- Prestazioni: essendo leggero e ottimizzato, funziona rapidamente anche su sistemi di fascia bassa, garantendo un’esperienza di editing fluida ed efficiente.
- Supporto della comunità: come strumento open source, PhotoFlare ha una vasta comunità di sviluppatori e utenti. Ciò garantisce uno sviluppo continuo, aggiornamenti frequenti e una fonte affidabile di assistenza quando necessario.
- Efficienza in termini di costi: PhotoFlare è libero e quindi usabile gratuitamente. Questo lo rende un’ottima scelta per privati o aziende che cercano uno strumento di modifica delle immagini economico ma potente.
- Personalizzazione: gli utenti possono personalizzare l’interfaccia e gli strumenti in base alle proprie esigenze, consentendo un flusso di lavoro più personalizzato ed efficiente.
Date queste caratteristiche e vantaggi, PhotoFlare diventa una scelta ovvia per gli utenti che cercano uno strumento di modifica delle immagini accessibile, versatile e potente. La seguente guida dimostrerà come installare PhotoFlare su Ubuntu 22.04 Jammy Jellyfish o Ubuntu 20.04 Focal Fossa utilizzando i comandi CLI con il PPA ufficiale PhotoFlare o Flatpak con Flathub.
Indice:
- Sezione 1 Installare PhotoFlare con APT
- Sezione 2 Installare PhotoFlare con Flatpak e Flathub
- Sezione 3 Avvio di PhotoFlare su Ubuntu Linux
- Sezione 4 Suggerimenti per iniziare con PhotoFlare con Ubuntu Linux
- Sezione 5 Gestione di PhotoFlare su Ubuntu Linux
- Considerazioni finali sull’installazione di PhotoFlare su Ubuntu Linux
- Ulteriori risorse e link
Sezione 1: installare PhotoFlare con APT
In questa sezione, ti guideremo attraverso i passaggi per installare PhotoFlare su Ubuntu Linux utilizzando il gestore di pacchetti APT. Questi passaggi assicureranno un’installazione senza intoppi, sia che tu preferisca l’ultima versione stabile o la versione upstream quotidiana per gli appassionati di software all’avanguardia.
Passaggio 1: aggiorna Ubuntu
L’aggiornamento del sistema è sempre un saggio punto di partenza prima di installare qualsiasi nuovo software. Aggiornando, ti assicuri che tutti i pacchetti esistenti sul tuo sistema siano aggiornati, riducendo al minimo i potenziali conflitti e massimizzando la compatibilità. Inserisci il seguente comando nel tuo terminale:
sudo apt update && sudo apt upgradeQuesto comando non solo verifica la presenza di aggiornamenti ( sudo apt update), ma li applica anche ( sudo apt upgrade) in una singola riga di codice.
Passaggio 2: importa PhotoFlare PPA
Il Personal Package Archive (PPA) gestito dal PhotoFlare Dev Team consente di accedere al software direttamente dal team responsabile. Ciò garantisce che otterrai una versione del software affidabile e aggiornata. Sono disponibili due versioni: stabile e giornaliera. Puoi scegliere di installare uno o entrambi, ma tieni presente che se vengono importati entrambi i PPA, la versione più recente ha la precedenza, che potrebbe essere la versione giornaliera potenzialmente instabile.
Per importare il PPA stabile, utilizzare il seguente comando:
sudo add-apt-repository ppa:photoflare/photoflare-stable -yD’altra parte, se vuoi rimanere all’avanguardia con il Daily PPA, usa:
sudo add-apt-repository ppa:photoflare/photoflare-daily -yPassaggio 3: aggiornare l’indice dei pacchetti
Dopo aver importato PhotoFlare PPA, dovresti aggiornare l’elenco dei pacchetti. Questo processo rende il tuo sistema consapevole dei nuovi pacchetti disponibili dal PPA aggiunto. Puoi farlo con un semplice comando di aggiornamento:
sudo apt updatePassaggio 4: installa PhotoFlare
Con tutti i passaggi preliminari completati, ora puoi procedere con l’installazione di PhotoFlare. Il seguente comando avvia il processo di installazione:
sudo apt install photoflareAl termine dell’installazione, avrai installato correttamente PhotoFlare sul tuo sistema.
Sezione 2: installare PhotoFlare con Flatpak e Flathub
In questa sezione, discuteremo un metodo alternativo per l’installazione di PhotoFlare, utilizzando Flatpak e il repository Flathub. Flatpak è un gestore di pacchetti universale per distribuzioni Linux, simile a Snap, ma è spesso preferito per alcuni vantaggi. Le applicazioni sandbox di Flatpak migliorano la sicurezza isolandole dal tuo sistema e tra loro. Inoltre, consente di accedere sia alle versioni più recenti che a quelle precedenti del software, il che può essere utile per motivi di compatibilità.
Passaggio 1: abilita Flathub
Prima di poter installare PhotoFlare tramite Flatpak, devi abilitare Flathub. Flathub è un repository popolare per le applicazioni Flatpak, che ospita una grande varietà di software in una posizione centralizzata.
Puoi aggiungere il repository Flathub alla tua configurazione Flatpak eseguendo il seguente comando nel tuo terminale tutto su una riga:
sudo flatpak remote-add --if-not-exists flathub https://flathub.org/repo/flathub.flatpakrepoQuesto comando configura il tuo sistema per recuperare le applicazioni Flatpak dal repository Flathub, espandendo notevolmente la tua libreria software disponibile.
Passaggio 2: installa PhotoFlare
Con Flathub ora abilitato, sei pronto per installare PhotoFlare usando il comando flatpak install. Questo recupererà e installerà PhotoFlare direttamente dal repository Flathub, assicurandoti di installare la versione ufficiale più recente del software. Esegui il seguente comando nel tuo terminale:
flatpak install flathub io.photoflare.photoflare -yQuesto comando avvia il download e l’installazione di PhotoFlare. Una volta completato questo processo, PhotoFlare sarà facilmente accessibile sul tuo sistema.
Sezione 3: Avvio di PhotoFlare su Ubuntu Linux
Dopo aver installato correttamente PhotoFlare, il passaggio successivo è avviare l’applicazione e iniziare il viaggio di modifica delle immagini. Qui spiegheremo come avviare PhotoFlare con diversi metodi.
Passaggio 1: avvia PhotoFlare tramite Terminale
Un metodo rapido e diretto per avviare il software PhotoFlare consiste nell’utilizzare il terminale. Apri il tuo terminale e digita il seguente comando:
photoflareQuesto comando avvierà immediatamente l’applicazione PhotoFlare, presentandoti l’interfaccia per iniziare a modificare le tue immagini.
Per coloro che hanno installato PhotoFlare utilizzando Flatpak, il comando cambia leggermente. Flatpak richiede l’uso di una sintassi di comando univoca per l’avvio delle applicazioni. Il comando per avviare PhotoFlare è:
flatpak run io.photoflare.photoflareQuesto comando indica a Flatpak di eseguire il software PhotoFlare.
Sebbene l’avvio delle applicazioni tramite il terminale sia utile in molte circostanze, soprattutto per la risoluzione dei problemi, potrebbe non essere la scelta più pratica per l’uso quotidiano.
Passaggio 2: avvia PhotoFlare tramite il menu Applicazioni
L’avvio di PhotoFlare tramite l’interfaccia grafica, il menu Applicazioni, può essere più intuitivo per l’uso quotidiano, specialmente per coloro che non hanno dimestichezza con le operazioni da riga di comando. Ecco i semplici passi da seguire:
- Passare al menu Applicazioni: in genere situato nell’angolo in basso a sinistra dello schermo in Ubuntu Linux, il menu Applicazioni è il punto di partenza per l’avvio grafico delle applicazioni installate.
- Seleziona “Mostra applicazioni”: questo farà apparire un elenco o una visualizzazione a griglia di tutte le applicazioni installate.
- Cerca “PhotoFlare”: inizia a digitare “PhotoFlare” nella barra di ricerca. Il sistema filtrerà dinamicamente le applicazioni in base al tuo input.
- Avvia PhotoFlare: quando viene visualizzata l’icona PhotoFlare, fai clic su di essa per avviare l’applicazione.

Sezione 4: Suggerimenti per iniziare a utilizzare PhotoFlare con Ubuntu Linux
Ora che hai installato e avviato PhotoFlare sul tuo sistema Ubuntu Linux, esaminiamo alcuni suggerimenti e trucchi utili per iniziare con questo potente strumento di modifica delle immagini. Questi approfondimenti si concentreranno sul miglioramento della tua esperienza utente, introducendo opzioni di personalizzazione e suggerendo modi per migliorare il tuo flusso di lavoro.
Suggerimento 1: familiarizzare con l’interfaccia utente
- Prenditi del tempo per esplorare: l’interfaccia di PhotoFlare è progettata in modo intuitivo, ma dedicare un po’ di tempo a navigare attraverso tutti i menu e i pannelli ti aiuterà a sentirti più a tuo agio con lo strumento.
- Comprendi il layout: cerca gli elementi principali dell’interfaccia utente: barra dei menu, barra degli strumenti, tavolozza dei colori e barra di stato. Sapere cosa fa ognuno di questi accelererà il tuo flusso di lavoro.
Suggerimento 2: personalizzare le opzioni dello strumento
- Personalizza le impostazioni: PhotoFlare ti consente di personalizzare diverse funzionalità come le impostazioni della griglia, le combinazioni di colori e il formato file predefinito per il salvataggio delle immagini. Adattarli alle tue preferenze migliorerà la tua esperienza di modifica delle immagini.
- Scorciatoie da tastiera: PhotoFlare supporta una varietà di scorciatoie da tastiera per accelerare le attività di modifica. Familiarizzare con questi accelererà notevolmente il tuo lavoro.
Preferences -> Keyboard ShortcutsSuggerimento 3: utilizzare i livelli per l’editing non distruttivo
- Comprendi il concetto di livelli: i livelli in PhotoFlare sono come più fogli trasparenti impilati uno sopra l’altro dove puoi dipingere su ognuno separatamente. Ciò ti consente di modificare parti della tua immagine in modo non distruttivo.
- Sperimenta con le modalità di livello: PhotoFlare offre una varietà di modalità di fusione dei livelli. Sperimenta con loro per vedere come interagiscono tra loro, creando effetti unici.
Suggerimento 4: esplora le opzioni di regolazione dell’immagine
- Scopri gli strumenti di regolazione: PhotoFlare offre una vasta gamma di opzioni di regolazione dell’immagine come luminosità/contrasto, saturazione, bilanciamento del colore e altro ancora. Sperimenta con questi per ottenere il risultato desiderato.
- Comprendi la funzione di annullamento/ripetizione: gli errori accadono. Fortunatamente, le funzioni Annulla e Ripeti di PhotoFlare (disponibili nel menu Modifica) sono lì per salvare le tue modifiche.
Edit -> Undo
Edit -> Redo
Sezione 5: Gestione di PhotoFlare su Ubuntu Linux
In questa sezione, tratteremo 2 aspetti essenziali della gestione dell’applicazione per PhotoFlare su Ubuntu Linux: l’aggiornamento dell’applicazione per assicurarti di avere le funzionalità e le correzioni più recenti e la rimozione dell’applicazione quando non è più necessaria. Entrambi i processi possono differire in base al metodo di installazione utilizzato inizialmente.
Passaggio 1: aggiornamento di PhotoFlare
È importante mantenere aggiornate le applicazioni. Ciò ti dà accesso a nuove funzionalità e garantisce che eventuali bug identificati o vulnerabilità di sicurezza vengano corretti. A seconda di come hai installato PhotoFlare, ci sono diversi metodi per aggiornarlo.
Metodo di aggiornamento APT
Se hai installato PhotoFlare tramite il gestore pacchetti APT, puoi aggiornare il software aggiornando l’intero sistema. Questo viene fatto attraverso il terminale eseguendo il comando:
sudo apt upgrade && sudo apt upgradeQuesto comando aggiornerà prima l’elenco dei pacchetti disponibili ( sudo apt update), quindi aggiornerà tutti i pacchetti obsoleti alle versioni più recenti ( sudo apt upgrade).
Metodo di aggiornamento Flatpak
Se hai installato PhotoFlare tramite Flatpak, il processo di aggiornamento è leggermente diverso. Flatpak ha un comando integrato per l’aggiornamento delle singole applicazioni:
flatpak updateQuesto comando verifica la presenza di aggiornamenti nelle applicazioni Flatpak e li applica se necessario.
Passaggio 2: disinstallazione di PhotoFlare
In alcune situazioni, potresti scoprire di non aver più bisogno di PhotoFlare. Quando questo è il caso, puoi rimuoverlo dal tuo sistema usando alcuni semplici comandi, che dipenderanno dal tuo metodo di installazione.
Metodo di rimozione APT
Se hai installato PhotoFlare utilizzando APT, puoi rimuoverlo utilizzando il seguente comando:
sudo apt remove photoflareQuesto comando rimuoverà PhotoFlare e tutte le dipendenze installate con esso che non sono più necessarie.
Inoltre, se hai aggiunto un Personal Package Archive (PPA) per installare PhotoFlare, dovresti rimuovere anche il PPA. Esistono due possibili PPA che potresti aver utilizzato: stabile e giornaliero.
Per rimuovere Stable PPA, utilizzare il seguente comando:
sudo add-apt-repository --remove ppa:photoflare/photoflare-stable -yE per rimuovere il Daily PPA, usa questo comando:
sudo add-apt-repository --remove ppa:photoflare/photoflare-daily -yMetodo di rimozione Flatpak
Se hai installato PhotoFlare tramite Flatpak, puoi rimuoverlo utilizzando il comando di disinstallazione di Flatpak:
flatpak uninstall --delete-data io.photoflare.photoflareQuesto comando disinstalla PhotoFlare e rimuove anche i dati associati.
Considerazioni finali sull’installazione di PhotoFlare su Ubuntu Linux
In questa guida, abbiamo seguito il processo di installazione, gestione e utilizzo di PhotoFlare su Ubuntu Linux. Indipendentemente dal fatto che tu abbia scelto di utilizzare il gestore di pacchetti APT o Flatpak, i passaggi descritti qui forniscono una tabella di marcia completa per utilizzare efficacemente questo potente strumento di fotoritocco. Ricorda, la chiave per un’esperienza fluida con qualsiasi software sta nell’aggiornare regolarmente l’applicazione e capire come rimuoverla quando non è più necessaria. PhotoFlare, con le sue ampie funzionalità e l’interfaccia intuitiva, è davvero una scelta encomiabile per le tue esigenze di fotoritocco su Ubuntu Linux.
Ulteriori risorse e link
Mentre continui a esplorare e padroneggiare PhotoFlare, ecco alcune preziose risorse che supporteranno il tuo viaggio. Queste fonti ufficiali forniscono una documentazione approfondita e approfondimenti aggiuntivi sull’utilizzo di questo potente strumento di fotoritocco.
- Sito Web ufficiale di PhotoFlare: l’hub principale per tutto ciò che riguarda PhotoFlare, comprese le ultime notizie, funzionalità e aggiornamenti.
- PhotoFlare GitHub Repository: la base di codice open source per PhotoFlare, in cui è possibile esplorare il progetto in dettaglio, segnalare problemi o persino contribuire al suo sviluppo.
- PhotoFlare su Flathub: ottieni l’ultimo pacchetto Flatpak di PhotoFlare per il tuo sistema Linux.
Adesso non vi resta che provare e dirci nei commenti cosa ne pensi.
Fonte: https://www.linuxcapable.com/how-to-install-photoflare-on-ubuntu-linux/
Se vuoi sostenerci, puoi farlo acquistando qualsiasi cosa dai diversi link di affiliazione che abbiamo nel nostro sito o partendo da qui oppure alcune di queste distribuzioni GNU/Linux che sono disponibili sul nostro negozio online, quelle mancanti possono essere comunque richieste, e su cui trovi anche PC, NAS e il ns ServerOne. Se ti senti generoso, puoi anche donarmi solo 1€ o più se vuoi con PayPal e aiutarmi a continuare a pubblicare più contenuti come questo. Grazie!
Hai dubbi o problemi? Ti aiutiamo noi!
Se vuoi rimanere sempre aggiornato, iscriviti al nostro canale Telegram.Se vuoi ricevere supporto per qualsiasi dubbio o problema, iscriviti alla nostra community Facebook o gruppo Telegram.
Cosa ne pensi? Fateci sapere i vostri pensieri nei commenti qui sotto.
Ti piace quello che leggi? Per favore condividilo con gli altri.