Pop!_OS 22.04 LTS: Guida post installazione
Pop!_OS 22.04 LTS cosa installare per completarlo

In questa guida rapida troverete una serie di consigli, per novizi e non, su quali applicazioni installare su Pop!_OS 22.04 LTS, la nuova major release della distro sviluppata da System76.
Rispetto ad Ubuntu 22.04 LTS, dalla quale Pop!_OS 22.04 LTS deriva, troviamo varie modifiche sia lato grafico che lato parco applicazioni
Prima di procedere con la guida facciamo il punto della situazione e vediamo quali sono i programmi che troviamo preinstallati su Pop!_OS 22.04 LTS:
- Kernel Linux 5.16.9
- Firefox (da repository, niente snap brutti e cattivi)
- Geary (come client e-mail)
- LibreOffice Community (Calc, Draw, Impress, Math e Writer)
- Gedit (come editor di testo, versione 41)
- Evince (visualizzatore PDF)
- Video (aka Totem, il riproduttore video)
- Eye of GNOME (il visualizzatore di immagini di GNOME)
- Document Scanner (il caro, vecchio e affidabile Simple Scan)
- Pop!_Shop (lo store per l’installazione delle applicazioni, sia flatpak che da repository)
- Eddy (tool per l’installazione grafica dei pacchetti deb)
Come potete vedere rispetto alla distro dalla quale deriva qui abbiamo molte meno applicazioni preinstallate oltre che l’assenza del supporto out-of-the-box al formato snap in favore del supporto al formato flatpak.

Pop!_OS 22.04 LTS al primo avvio e con layout classico con pannello esteso in basso
Aggiorniamo il sistema
La prima cosa da fare è ovviamente provvedere all’aggiornamento del sistema, in modo tale da installare gli ultimi aggiornamenti fino ad ora rilasciati. Possiamo farlo sia tramite Pop!_Shop, sia tramite il terminale dando:
sudo apt update && sudo apt dist-upgrade
Installazione di Codec, caratteri aggiuntivi, supporto DVD e OpenJDK
sudo apt install ubuntu-restricted-extras p7zip-full p7zip-rar
Per quanto riguarda i caratteri extra proprietari Microsoft attualmente c’è un problema con alcune dipendenze, quindi non possiamo fare l’installazione direttamente dai repository. Fortunatamente c’è una scappatoia, di cui vi avevo parlato qualche anno fa in una precedente guida, che consiste nell’installare manualmente il pacchetto ttf-mscorefonts-installer preso dai repository di debian. Ci basterà aprire il terminale e dare
wget http://ftp.de.debian.org/debian/pool/contrib/m/msttcorefonts/ttf-mscorefonts-installer_3.8_all.deb
e successivamente dare
sudo dpkg -i ttf-mscorefonts-installer_3.8_all.deb
Per installarli vi basterà dare da terminale
sudo apt install fonts-crosextra-caladea fonts-crosextra-carlito
Per quanto riguarda la riproduzione di DVD video avremo bisogno di installare libdvd-pkg. Questo pacchetto automatizza il download di file sorgenti per libdvdcss2 da videolan.org nonchè la loro compilazione e l’installazione dei pacchetti binari (libdvdcss2 libdvdcss-dev). Da terminale diamo:
sudo apt install libdvd-pkg
Una volta terminata la procedura di installazione comparirà un avviso che ci invita a digitare da terminale
sudo dpkg-reconfigure libdvd-pkgper completare la configurazione. Facciamolo. Confermiamo anche la ricerca automatica degli aggiornamenti.
Andiamo ora ad installare openjdk dando da terminale
sudo apt install openjdk-18-jre
Messaggistica e gestione feed
Se avete la necessità di usare XMPP, IRC, AIM etc la migliore soluzione che potete trovare è Pidgin che potete installare dando da terminale:
sudo apt install pidgin
Se siete soliti utilizzare Skype avete due opzioni. La prima è quella di recarvi all’indirizzo https://www.skype.com/it/download-skype/skype-for-computer/
e qui scaricare e installare il pacchetto .deb presente nella pagina di download.
Zoom si sa, è ormai entrato nelle nostre vite, sia per lavoro che per studio. L’applicazione ufficiale è possibile installarla anche su Linux. Anche in questo caso, così come per Skype, abbiamo due modi per installarlo. Possiamo installarlo mediante il pacchetto .deb scaricabile dal sito ufficiale di Zoom all’indirizzo https://zoom.us/download?os=linux
Se amate leggere i feed senza ricorrere a servizi web uno dei migliori client GTK è senza ombra di dubbio Liferea che potete installare dando da terminale
sudo apt install liferea
Telegram si sa, è diventato uno dei programmi di messaggistica più apprezzati dagli utenti Linux anche perché offre un client nativo per PC Linux. Se volete usare Telegram su Ubuntu potete usare sia il pacchetto prelevabile dal sito ufficiale all’indirizzo https://desktop.telegram.org/ (una volta fatto estraete la cartella di Telegram e lanciate l’eseguibile. Al primo avvio Telegram provvederà a creare le scorciatoie in modo da poterlo lanciare comodamente dalla relativa icona) sia la versione flatpak presente su Pop!_Shop oppure da terminale dando
flatpak install flathub org.telegram.desktop
Colgo l’occasione per ricordarvi del canale Telegram di Marco’s Box https://telegram.me/marcosbox,della community Telegram ufficiale che potete aggiungere https://t.me/marcosboxcommunity ed infine del canale telegram dedicato alle offerte https://t.me/marcosboxofferte mediante il quale potrete supportare il blog acquistando prodotti su Amazon.
Installare browser alternativi
Su Ubuntu troviamo preinstallato Firefox. Se siete spaventati dagli snap potete stare tranquilli in quanto la versione presente su Pop!_OS 22.04 LTS è quella classica da repository. L’unico problema è che, di default, è localizzato in inglese. Ma questo problema è facilmente risolvibile. Basterà installare il pacchetto della lingua italiana dando da terminale
sudo apt install firefox-locale-it
Se volete installare Google Chrome vi basterà scaricare l’installer in formato .deb dall’indirizzo https://www.google.it/chrome/browser/desktop/index.html e installarlo manualmente.
Se volete installare Opera potete usare la versione in formato .deb prelevabile all’indirizzo http://www.opera.com/it
Se volete installare Vivaldi vi basterà scaricare l’installer in formato .deb all’indirizzo https://vivaldi.com/download/ e installarlo manualmente.
Se invece volte qualcosa di alternativo ai suddetti browser ma che abbia un occhio particolare per la privacy degli utenti oltre che un innovativo sistema per ricompensare gli utenti e i creatori di contenuti potete installare Brave scaricando all’indirizzo https://brave.com/
Infine come non parlare Microsoft Edge. Il browser di casa Microsoft è ora basato su Chromium ed offre alcune funzionalità interessanti. È una buona scelta per chi vuole distaccarsi da Google ma è comunque alla ricerca di un browser completo nelle funzionalità. Potete scaricare il .deb di Microsoft Edge dall’indirizzo https://www.microsoft.com/it-it/edge.
Torrent e aMule
Per quanto riguarda la gestione dei torrent vi consiglio di installare Transmission. Potete farlo sia per via grafica da Pop!_Shop che da terminale dando:
sudo apt install transmission
Per quanto riguarda aMule potete installarlo dando da terminale:
sudo apt install amule
Programmi da ufficio
Su Pop!_OS 22.04 LTS troviamo già preinstallato LibreOffice in forma quasi completa. L’unico software di casa LibreOffice che manca è LibreOffice Base. Se avete la necessità di lavorare con esso per installarlo vi basterà dare da Terminale
sudo apt install libreoffice-base
Per l’editing di immagini la migliore soluzione per Linux è senza ombra di dubbio GIMP. Vi consiglio di installare la versione flatpak in modo da avere il programma sempre aggiornato. Da terminale diamo
flatpak install flathub org.gimp.GIMP
Qualora necessitiate di plugin aggiuntivi come GMIC potete installarli sempre da flatpak dando
flatpak install GIMP
Se lavorate anche con le immagini vettoriali vi consiglio di installare Inkscape dando da Terminale
flatpak install flathub org.inkscape.Inkscape
Per i creativi appassionati di modellazione, rigging, animazione, montaggio video, composizione e rendering di immagini tridimensionali e chi più ne ha più ne metta, consiglio di installare Blender. Vi consiglio di installare la versione Snap anziché quella presente nei repository, in modo da avere sempre l’ultima versione disponibile. Potete installare la versione Snap di Blender dallo Store oppure da terminale dando
flatpak install flathub org.blender.Blender
Svago
Gli appassionati di lettura che fanno largo uso di epub troveranno in Calibre il loro compagno perfetto. Il programma è in grado di leggere gli epub (ma non solo in quanto è in grado di leggere i formati Cbz, Cbr, Cbc, Epub, Fb2, Html, Lit, Lrf, Mobi, Odt, Pdf, Prc, Pdb, Pml, Rb, Rtf, Tcr e Txt), crearli (se volete cimentarvi nella scrittura) e di interfacciarsi con il vostro lettore ebook o android per la gestione dei vostri libri.
Possiamo installare Calibre sia dai repository della distro dando da terminale
sudo apt install calibre
sudo -v && wget -nv -O- https://download.calibre-ebook.com/linux-installer.sh | sudo sh /dev/stdin
Foliate è disponibile sia in formato DEB dal repository GitHub dello sviluppatore, sia in formato flatpak. Per installarlo da flatpak vi basterà dare da terminale
flatpak install flathub com.github.johnfactotum.Foliate
La riproduzione video su Pop!_OS 22.04 LTS è affidata a Video, il programma predefinito di GNOME. Potrebbe però capitarvi di dover leggere formati particolari oppure di voler compiere altre operazioni con i programmi video come la registrazione. In questo caso il mio consiglio è quello di installare VLC, il coltellino svizzero dei player video. Il mio consiglio, anche in questo caso, è quello di preferire la versione flatpak del programma in modo tale da avere sempre l’ultima versione di VLC. Potete installarlo da Pop!_Shop oppure dando da Terminale
flatpak install flathub org.videolan.VLC
flatpak install flathub org.telegram.desktop
Se volete invece un software per gestire la vostra mediateca l’unica via è quella di installare l’ottimo Kodi (ex Xbmc) e potete farlo dando da Terminale:
flatpak install flathub tv.kodi.Kodi
Se siete come me e vi capita spesso di dover fare DVD e CD il mio consiglio è quello di installare Brasero. Da terminale diamo
sudo apt install brasero
Per quanto riguarda l’editing video, dopo anni di test, mi sono reso conto che il programma più completo attualmente disponibile è kdenlive. Potete installarlo da Pop!_Shop oppure dando da terminale
flatpak install kdenlive
sudo apt install audacity
flatpk install audacity
Coding
Visual Studio Code è un editor di codice sorgente sviluppato da Microsoft per Windows, Linux e macOS. Include il supporto per debugging, un controllo per Git integrato, syntax highlighting, IntelliSense, snippet e refactoring del codice. Da tempo è la mia scelta preferita ed è perfetto anche per chi, come me, è alle prime armi.
Potete installare Visual Studio Code in due modalità. La prima è quella di scaricare il pacchetto .deb dal sito ufficiale Microsoft all’indirizzo https://code.visualstudio.com/.
Steam
Giocare su Linux non è più un tabù sopratutto grazie a Steam. L’installazione del client di Steam è molto semplice, ci basterà soltanto scaricare il pacchetto .deb dal link https://store.steampowered.com/about/. Una volta scaricato e installato ci basterà attivare Proton e Steam Play. Per scoprire come fare vi rimando alla mia guida Steam: abilitare Steam Play e Proton per giocare a giochi per Windows su Linux.
Utility e ultimi ritocchi
Uno dei programmi che non deve assolutamente mancare su ogni installazione di Ubuntu è il gestione dei pacchetti Synaptic, un programma che spesso si rivela utile, specie quando vogliamo installare qualche pacchetto o programma di cui non ricordiamo bene il nome. Per installarlo diamo da terminale:
sudo apt install synaptic
Se amate aggiungere PPA di terze parti una utility di cui non potrete fare a meno è PPA-Purge che consente di effettuare la rimozione di PPA aggiunti e di ripristinare al contempo la versione originale del programma. Lo installiamo da terminale dando
sudo apt install ppa-purge
Nel caso in cui vi dilettiate con la compilazione di programmi è utile installare build-essential, un meta pacchetto che vi andrà ad installare il minimo sindacale per la compilazione.
Potete farlo dando da terminale
sudo apt install build-essential
Su consiglio dei lettori vi propongo una piccola aggiunta al file manager di sistema che ci consente di poter visualizzare le miniature dei file video in Files (aka Nautilus). Da terminale diamo
sudo apt install ffmpegthumbnailer
One more thing
L’ultima consiglio che vi voglio lasciare in questa guida riguarda una modifica essenziale per la vostra sanità mentale nel caso in cui voi abbiate installato Ubuntu in dual boot con Windows. Quando si installa Ubuntu (ma questo accade anche con altre distro) in dual boot con Windows, ad ogni avvio del sistema operativo di casa Microsoft, vi ritroverete con l’orario sballato. Per risolvere questo problema vi basterà seguire la mia guida Come risolvere la differenza di orario fra Ubuntu e Windows 10 in dual boot.
Fonte: http://www.marcosbox.org/2022/04/popos-22-04-lts-guida-post-installazione.html
Se vuoi sostenerci, puoi farlo acquistando qualsiasi cosa dai diversi link di affiliazione che abbiamo nel nostro sito o partendo da qui oppure alcune di queste distribuzioni GNU/Linux che sono disponibili sul nostro negozio online, quelle mancanti possono essere comunque richieste, e su cui trovi anche PC, NAS e il ns ServerOne. Se ti senti generoso, puoi anche donarmi solo 1€ o più se vuoi con PayPal e aiutarmi a continuare a pubblicare più contenuti come questo. Grazie!
Hai dubbi o problemi? Ti aiutiamo noi!
Se vuoi rimanere sempre aggiornato, iscriviti al nostro canale Telegram.Se vuoi ricevere supporto per qualsiasi dubbio o problema, iscriviti alla nostra community Facebook o gruppo Telegram.
Cosa ne pensi? Fateci sapere i vostri pensieri nei commenti qui sotto.
Ti piace quello che leggi? Per favore condividilo con gli altri.
















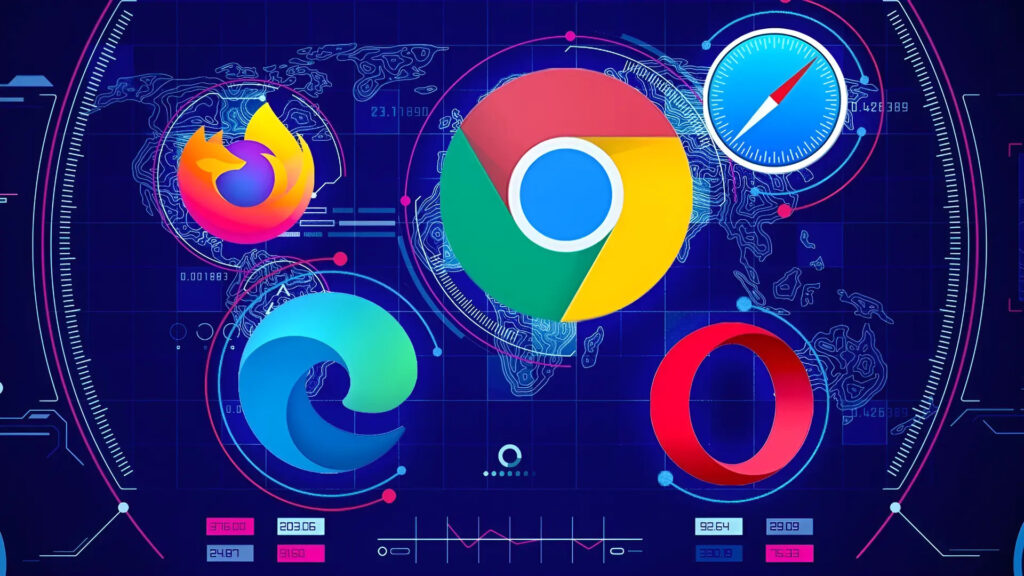













Ragazzi buongiorno..sono nuovo di questo sito..vi auguro un felice anno nuovo che sia carico di gioia ..salute..ma soprattutto carico di ogni bene x voi..sono un amante di Linux ieri ho installato OS.POP 22.04 vi chiedo le prime quattro voce di Canonical devono essere abilitati oppure no..secondo durante l’installazione mi ha fatto due partizioni uno in uefi l’altra sul SSD.premendo f8 escono in successione pop su hd da un terabyte ssd..la seconda voce uefi..premendo una dei due pop parte sempre..la domanda posso eliminare quella uefi..grazie della vostra cortese risposta ancora felice anno nuovo..francesco santoro COSENZA
Ciao e Buon Anno 2024!
Qui sul sito non è il posto giusto per le tue domande e ti consiglio la nostra pagina FB o il gruppo Telegram. I rispettivi link sono entrambi presenti qui sulla pagina web. Essendo una domanda su Pop!_OS ti suggerisco poi il gruppo FB dove so che ci sono diversi utilizzatori che potranno risponderti e aiutarti: https://www.facebook.com/groups/38253888642