Layout tastiera su Ubuntu
Layout tastiera su Ubuntu non funziona?
La maggior parte degli utenti che usano Ubuntu, desiderano utilizzare la propria lingua madre come input principale quando utilizza il proprio sistema. Usando l’utilità delle preferenze di Ubuntu, puoi aggiungere la tua lingua madre come sorgente di input da tastiera. Questa lingua può essere configurata ed utilizzata come layout di tastiera predefinita. Questo layout significa che tutto ciò che digiti sulla tastiera verrà percepito dal tuo sistema in base al layout della tastiera che scegli.
Questo articolo descrive come personalizzare il layout della tastiera sul desktop nella lingua di input preferita. Descrive anche come cambiarlo dal terminale (vedi il capitolo sulla modifica del layout della tastiera sul server Ubuntu alla fine dell’articolo).
Ho eseguito i comandi e le procedure menzionate su Ubuntu 20.04 e 22.04.
Cambia il layout della tastiera in Ubuntu
Esistono due modi per modificare il layout della tastiera in Ubuntu. Uno è usare il Terminale, questo metodo funziona su Ubuntu Server e Desktop. L’altro consiste nell’usare la configurazione della tastiera GNOME nella GUI, ma questo è limitato ai sistemi desktop. In questo Tutorial vedrai entrambi i modi. Innanzitutto, iniziamo con il metodo del terminale.
Usa il Terminale per cambiare il layout della tastiera
Modifica il layout della tastiera con questo comando su Ubuntu Server:
sudo dpkg-reconfigure keyboard-configuration
Verrà avviata la procedura guidata di configurazione della tastiera. Ti consentirà di scegliere prima il tipo di tastiera fisica:
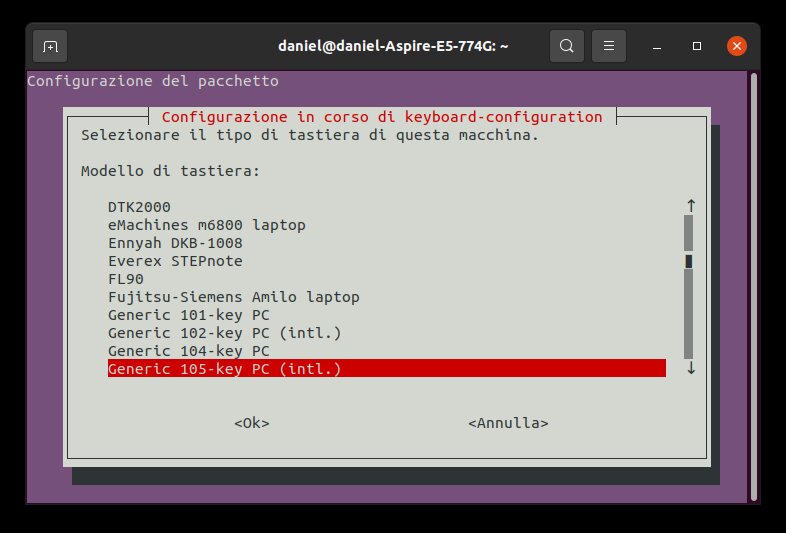
Successivamente, puoi scegliere la lingua della tastiera:

Quindi viene visualizzata una finestra di dialogo che consente di scegliere il layout della tastiera:

Configura il tasto AltGr.

Infine, la procedura guidata di configurazione della tastiera consente di configurare quale chiave viene utilizzata come chiave di composizione.



La configurazione della tastiera viene scritta su disco.
Layout tastiera su Ubuntu. Usare la GUI
Apri Impostazioni
In alternativa, puoi scrivere nel terminale:
gnome-control-center
Vai nella casella “regione e lingua”

Clicca sul pulsante “+”.
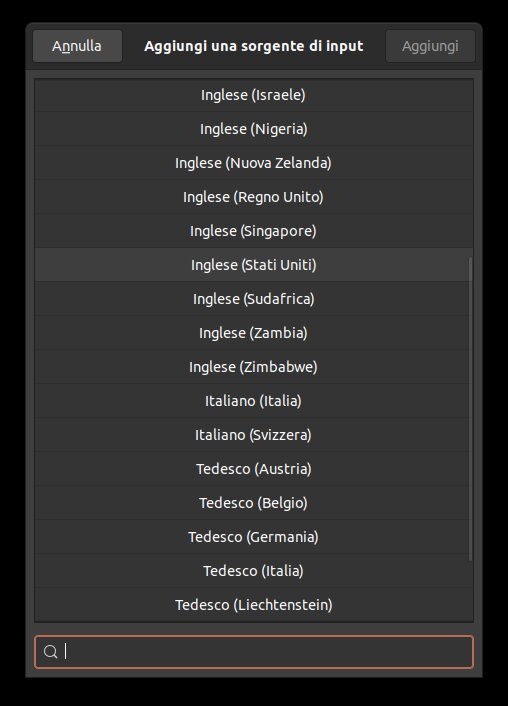
Qui puoi scegliere che tipo di tastiera desideri, puoi installarne 2, 3 ect.

Nel mio caso ho scelto la lingua tedesca.

Se usiamo più tastiere, comparirà sul nostro Desktop, in alto a destra, un icona dove avremo la possibilità di impostare la tastiera desiderata.

Usare scorciatoia di tastiera per cambiare Layout
Sempre in impostazioni, entra nella casella “scorciatoie da tastiera” .

Vai in “digitazione”, nel mio caso premendo super + spazio cambierò il layout della tastiera.
Se cliccate sopra a “passa a sorgente di input successiva” potete impostare qualsiasi scorciatoia di tastiera che desiderate.
Grazie! per l’utilizzo della Guida di Linuxiano.
Trovi questo tutorial utile? Condividi con i tuoi amici per tenerlo in vita.
Sii il primo a commentare, apprezzo i tuoi suggerimenti. Per ulteriori domande potete commentare qui sotto.
Fonte: https://linuxiano.altervista.org/2022/04/layout-tastiera-su-ubuntu/
Se vuoi sostenerci, puoi farlo acquistando qualsiasi cosa dai diversi link di affiliazione che abbiamo nel nostro sito o partendo da qui oppure alcune di queste distribuzioni GNU/Linux che sono disponibili sul nostro negozio online, quelle mancanti possono essere comunque richieste, e su cui trovi anche PC, NAS e il ns ServerOne. Se ti senti generoso, puoi anche donarmi solo 1€ o più se vuoi con PayPal e aiutarmi a continuare a pubblicare più contenuti come questo. Grazie!
Hai dubbi o problemi? Ti aiutiamo noi!
Se vuoi rimanere sempre aggiornato, iscriviti al nostro canale Telegram.Se vuoi ricevere supporto per qualsiasi dubbio o problema, iscriviti alla nostra community Facebook o gruppo Telegram.
Cosa ne pensi? Fateci sapere i vostri pensieri nei commenti qui sotto.
Ti piace quello che leggi? Per favore condividilo con gli altri.





























