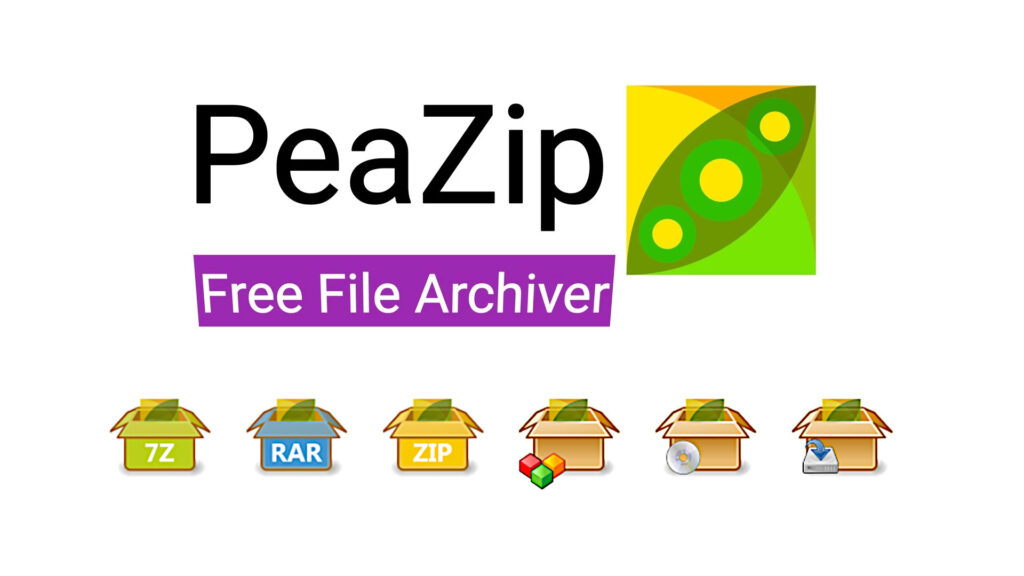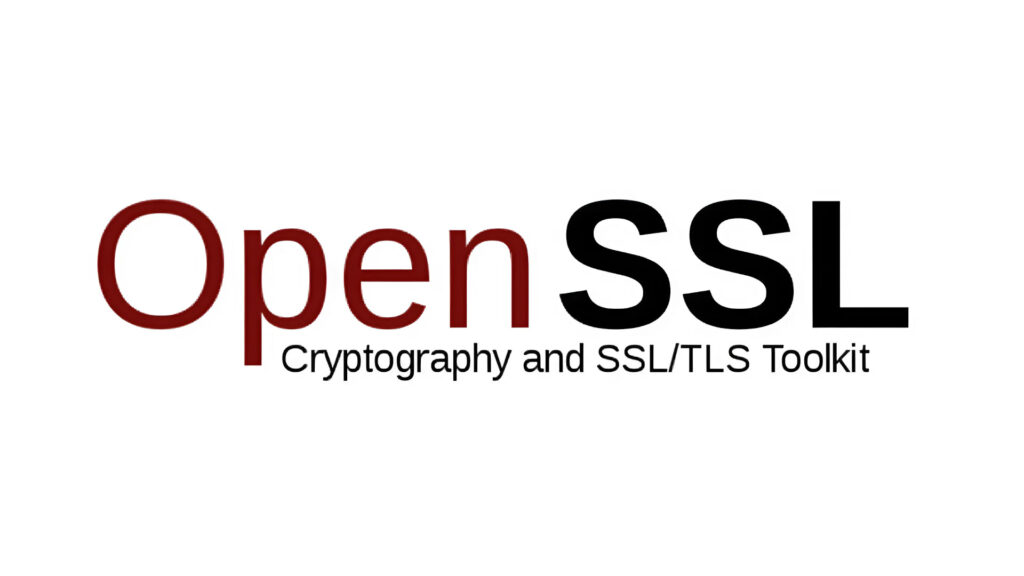[Guida] Rendere lo sfondo di GNOME dinamico con Blueberry e Spotify
Ultimo aggiornamento:30 Dicembre 2021
Blueberry è uno script realizzato in Python che, sfruttando Spotify Premium, permette d’impostare il titolo del brano in riproduzione e la copertina dell’album come sfondo del desktop GNOME. Lo script, per comporre lo sfondo, utilizza come parte centrale la copertina dell’album, mentre i due colori principali della stessa vengono utilizzati per il restante riempimento. Vengono visualizzati anche l’artista e il titolo del brano.
Blueberry: come funziona
L’aspetto più interessante di Blueberry è che funziona indipendentemente da come siete soliti ascoltare la musica su Spotify. Potete utilizzare l’app desktop nativa, i pacchetti Snap o Flatpak, Spotify Web, o altri client Spotify in esecuzione sul desktop o sul telefono.
![[Guida] Rendere lo sfondo di GNOME dinamico con Blueberry e Spotify 1 GNOME dinamico con Blueberry e Spotify](https://www.lffl.org/wp-content/uploads/2021/12/blueberry.png)
Per utilizzare Blueberry dovete in primis installare git e python3-pip:
sudo apt install python3-pip git #Ubuntu sudo dnf install python3-pip git #Fedora sudo pacman -S python-pip git #Arch
In seguito, date questi comandi per scaricare le dipendenze e l’app:
python3 -m pip install --user --upgrade colorgram.py spotipy pillow git clone https://github.com/newpolygons/Blueberry
Come collegare Spotify
Una volta completati con successo gli step precedenti, dovete andare a creare una nuova app sul sito per sviluppatori di Spotify. Visitate questo link, cliccate quindi su Create App e scegliete un nome e una descrizione a vostra scelta. Una volta creata l’applicazione cliccate su Edit Settings e inserite nel campo Redirect URI un indirizzo a vostra scelta (es. https://www.lffl.org).
![[Guida] Rendere lo sfondo di GNOME dinamico con Blueberry e Spotify 2 blueberry python script](https://www.lffl.org/wp-content/uploads/2021/12/blueberry-python-script.png)
Successivamente, copiate il Client ID e il Client Secret nei relativi campi del file <b>creds.txt</b> contenuto nella cartella di Blueberry. Sempre in questo file dovrete inserire il vostro username, che potete recuperare qui, e valorizzare la variabile display_size in base alle vostre esigenze.
![[Guida] Rendere lo sfondo di GNOME dinamico con Blueberry e Spotify 3 blueberry python spotify](https://www.lffl.org/wp-content/uploads/2021/12/blueberry-python-spotify.png)
L’ultimo passaggio consiste nell’associare Blueberry con il vostro account Spotify. Aprite il terminale nella cartella dell’applicazione ed eseguite l’istruzione:
python3 main.py
Si aprirà un nuovo tab nel browser, dovete autenticarvi. Successivamente, si aprirà l’indirizzo lffl.org/?code=XYZ, dovete copiare i valori XYZ nel terminale. Il comando precedente andrà eseguito ogni volta che volete avviare lo script.
Seguiteci sul nostro canale Telegram, sulla nostra pagina Facebook e su Google News. Nel campo qui sotto è possibile commentare e creare spunti di discussione inerenti le tematiche trattate sul blog.
Fonte: https://www.lffl.org/2022/01/guida-gnome-blueberry.html
Se vuoi sostenerci, puoi farlo acquistando qualsiasi cosa dai diversi link di affiliazione che abbiamo nel nostro sito o partendo da qui oppure alcune di queste distribuzioni GNU/Linux che sono disponibili sul nostro negozio online, quelle mancanti possono essere comunque richieste, e su cui trovi anche PC, NAS e il ns ServerOne. Se ti senti generoso, puoi anche donarmi solo 1€ o più se vuoi con PayPal e aiutarmi a continuare a pubblicare più contenuti come questo. Grazie!
Hai dubbi o problemi? Ti aiutiamo noi!
Se vuoi rimanere sempre aggiornato, iscriviti al nostro canale Telegram.Se vuoi ricevere supporto per qualsiasi dubbio o problema, iscriviti alla nostra community Facebook o gruppo Telegram.
Cosa ne pensi? Fateci sapere i vostri pensieri nei commenti qui sotto.
Ti piace quello che leggi? Per favore condividilo con gli altri.






![[Guida] Rendere lo sfondo di GNOME dinamico con Blueberry e Spotify 4 sharing-caring-1](https://www.lffl.org/wp-content/uploads/2018/02/sharing-caring-1.png)