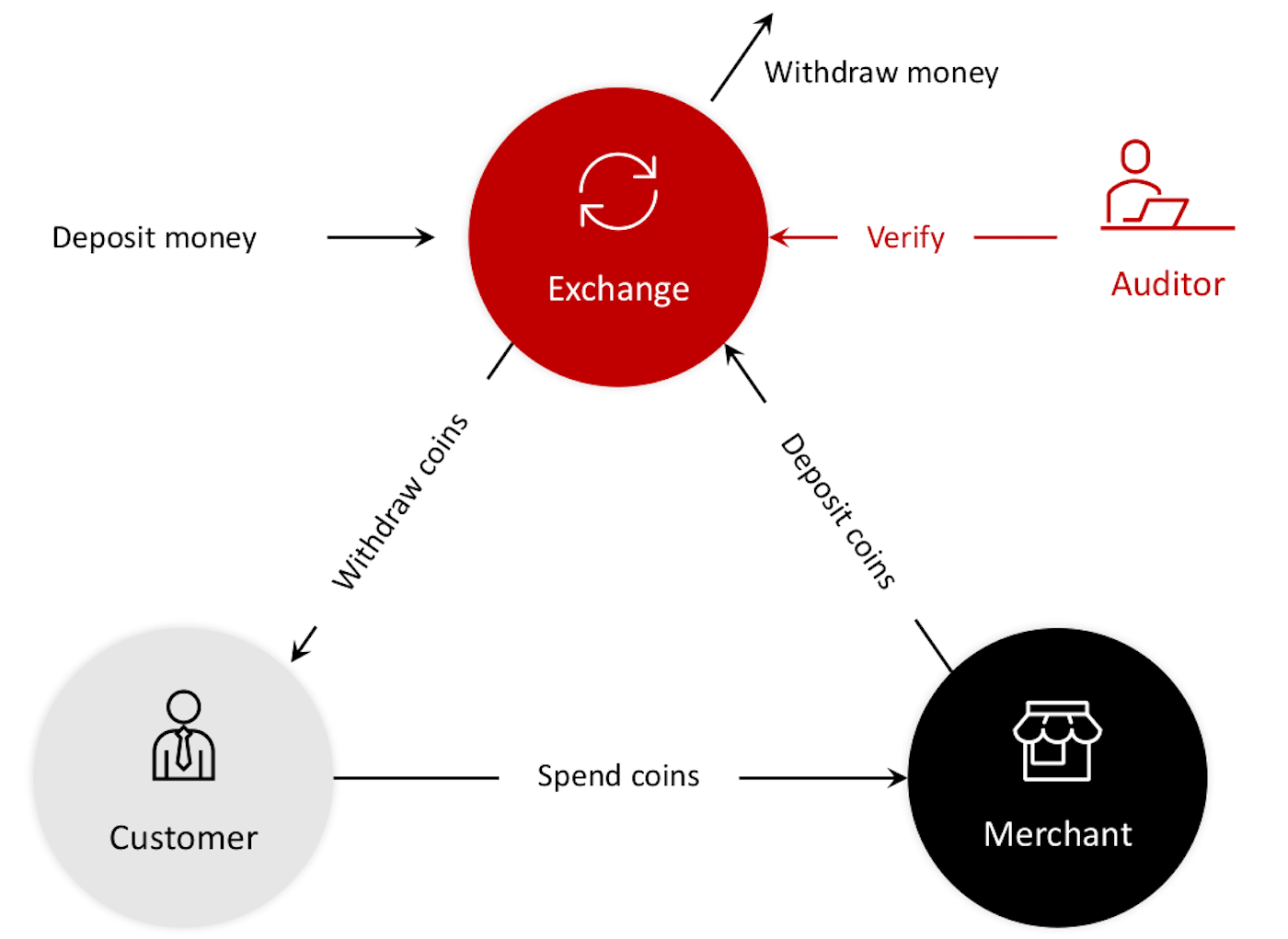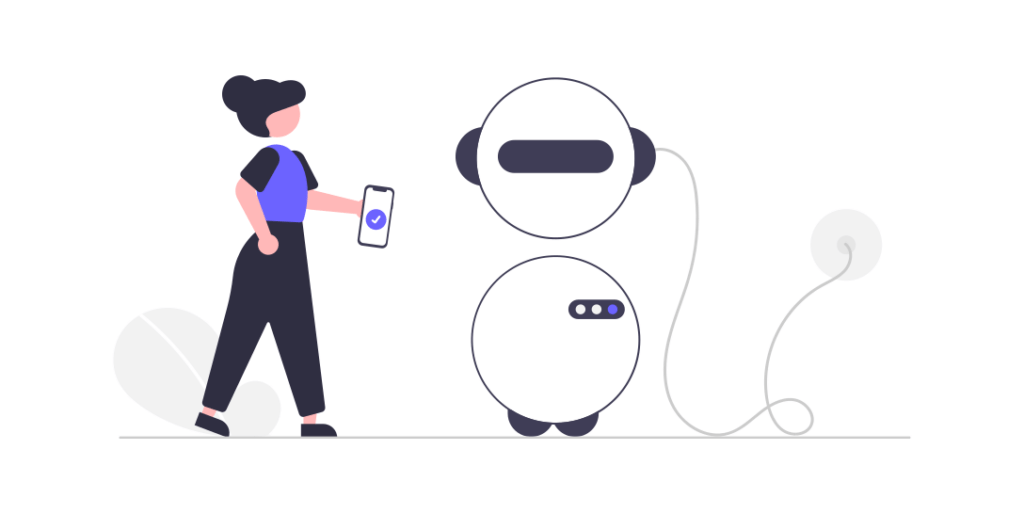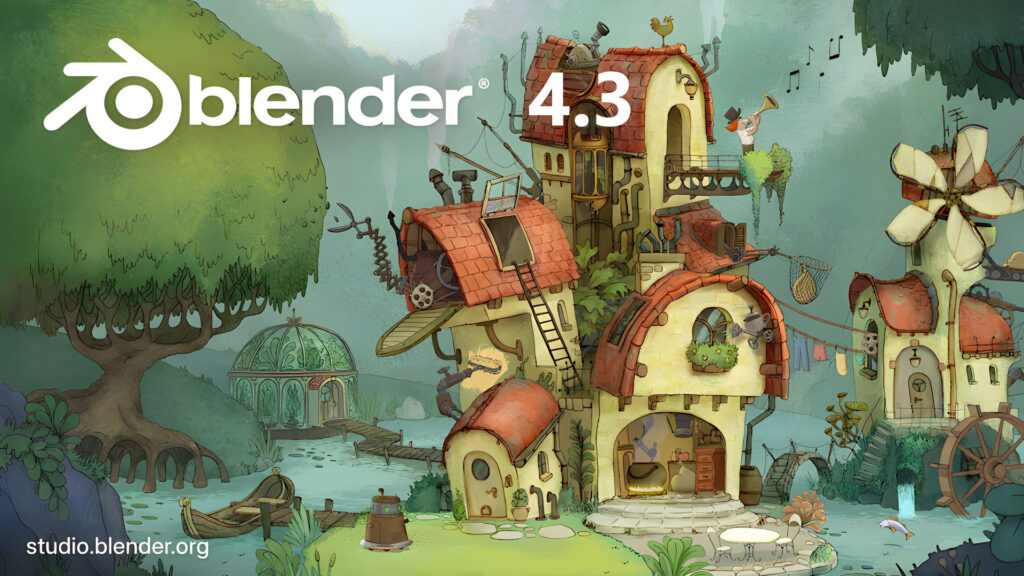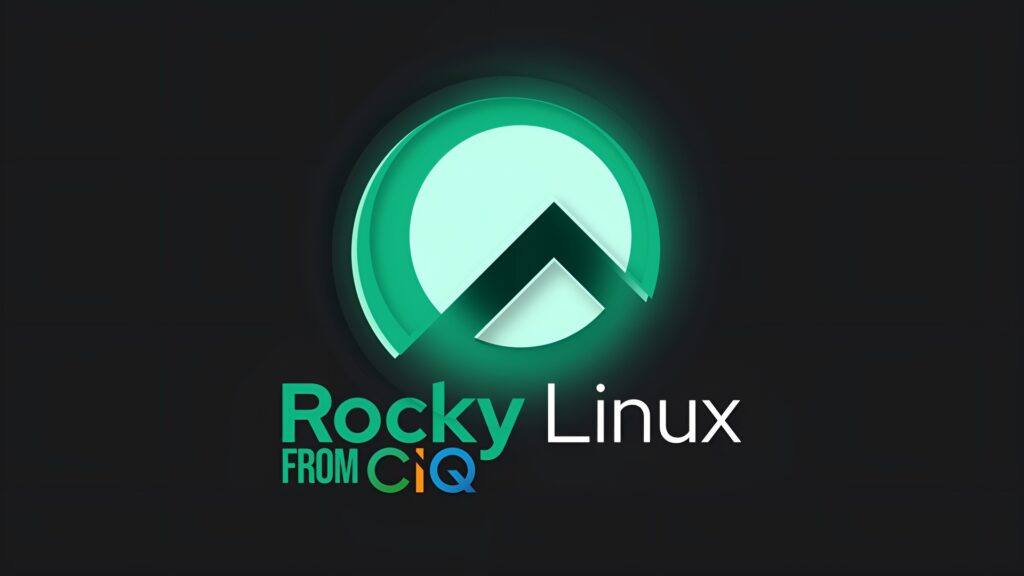Crea una wiki sul tuo desktop Linux con Zim
Zim è uno strumento per gestire informazioni.
Con Zim possiamo scrivere note e bozze, collaborare a progetti , creare siti Web etc..
Diamo un’occhiata a uno dei migliori wiki desktop: Zim per linux
Puoi scaricare e installare Zim dal sito Web, oppure farlo nel modo più semplice e installarlo tramite il gestore di pacchetti della tua distribuzione.
Una volta installato Zim, avvialo.
Possiamo anche scaricare zim da terminale:
sudo apt update
sudo apt install zim
Un altro modo per scaricare zim su Linux è, con Ubuntu-Software-center.

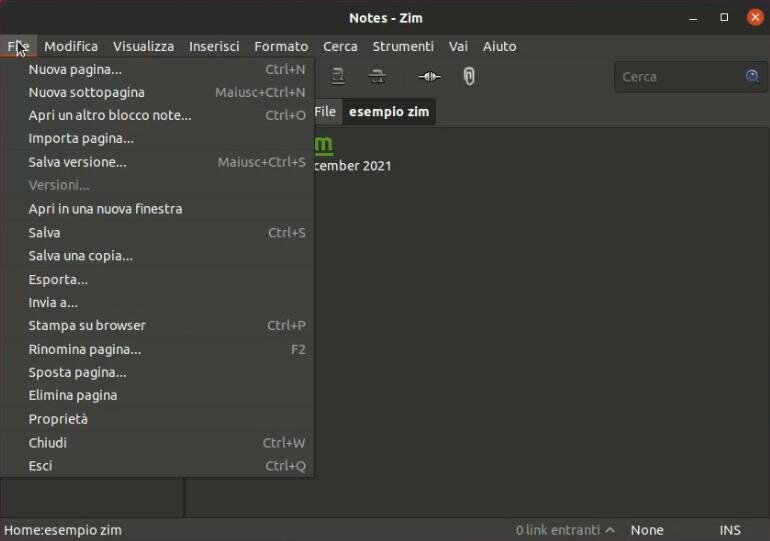





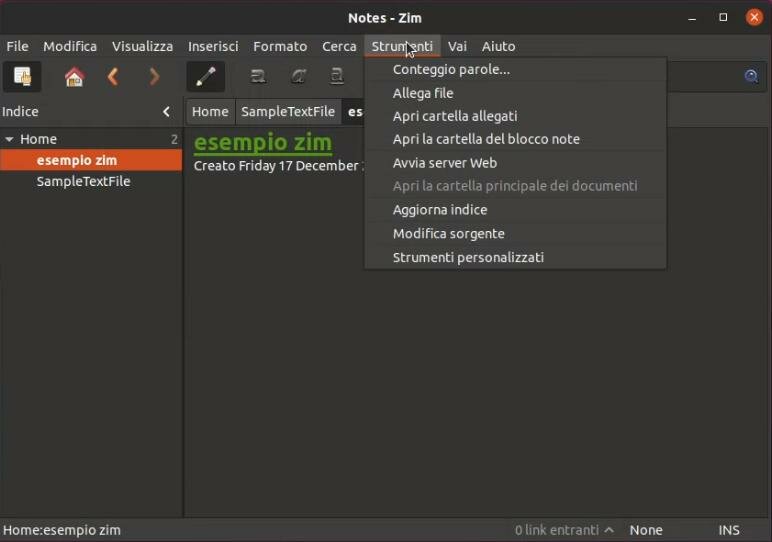


Aggiungere pagine a un taccuino
Un concetto chiave in Zim-linux sono i taccuini . Sono come una raccolta di pagine wiki su un singolo argomento. Quando avvii Zim per la prima volta, ti chiede di specificare una cartella per i tuoi taccuini e il nome dello stesso. Zim suggerisce “Note” per il nome e ~/Notebooks/ per la cartella.
Dopo aver impostato il nome e la cartella per il tuo blocco note, clicca su OK. Ottieni quello che è essenzialmente un contenitore per le tue pagine wiki.
Ottenuto il contenitore, inizia ad aggiungere pagine in questo modo:
File > nuova pagine
Inserisci un nome per la pagina, clicca su OK e scrivi per aggiungere informazioni a quella pagina.
Quella pagina può essere qualunque cosa tu voglia che sia: appunti per un corso che stai seguendo, lo schema di un libro, un articolo o un saggio o un inventario dei tuoi libri.
Zim ha una serie di opzioni di formattazione, tra cui:
- intestazioni
- Formattazione dei caratteri
- Elenchi puntati e numerati
- Liste di controllo
Puoi anche aggiungere immagini e allegare file alle tue pagine wiki e persino inserire testo da un file.
Sintassi wiki di Zim
Tramite la barra degli strumenti o markup wiki possiamo aggiungere la formattazione a una pagina.
Markup di Zim-linux si basa sul markup utilizzato con DokuWiki . È essenzialmente WikiText con alcune piccole variazioni. Per creare un elenco puntato, ad esempio, digita un asterisco. Circonda una parola o una frase con due asterischi per renderla in grassetto.
Aggiungi collegamenti
Se hai più pagine in un taccuino, puoi collegarle facilmente nei seguenti modi:
Il primo modo è usare CamelCase per nominare le pagine. Diciamo che ho un taccuino chiamato “Appunti del corso”. Posso rinominare il taccuino per il corso di analisi dei dati che sto seguendo digitando “AnalysisCourse”. Quando voglio collegarmi ad esso da un’altra pagina del taccuino, scrivo semplicemente “Corso di analisi” e premo la barra spaziatrice in modo tale di avere un collegamento ipertestuale istantaneo.
Il secondo modo è cliccare sul pulsante Inserisci collegamento sulla barra degli strumenti. Digita il nome della pagina a cui desideri collegarti nel campo Collega a , selezionalo dall’elenco di opzioni visualizzato, quind clicca su Collegamento .
Sono stato in grado di collegare solo pagine dello stesso taccuino. Ogni volta che ho provato a collegarmi a una pagina in un altro taccuino, il file (che ha l’estensione .txt) si sempre aperto in un editor di testo.
Esportare le tue pagine wiki
Se desideri utilizzare le informazione in un taccuino diverso, per esempio un documento in una pagina web, invece di usare copia e incolla (e perdere la formattazione), puoi esportare le pagine del tuo taccuino in uno dei seguenti formati:
- HTML
- La TeX
- Ribasso
- Testo Ristrutturato
Per farlo, clicca sulla pagina wiki che desideri esportare. Seleziona File > Esporta . Decidi se esportare l’intero taccuino o solo una singola pagina, quindi clicca su Avanti.
Seleziona il formato di file che desideri utilizzare per salvare la pagina o il taccuino. Con HTML e La TeX, puoi scegliere un modello. Ad esempio, se desideri trasformare le tue pagine wiki in diapositive di presentazione HTML, puoi scegliere, dal’ elenco dei modelli “SlideShow_s5”. Se ti stai chiedendo, questo produce diapositive, da S5 guidate dal framework.
Clicca su Avanti. Se stai esportando un blocco appunti, puoi scegliere di esportare le pagine come singoli file o come un unico file. Puoi anche puntare alla cartella in cui vuoi salvare il file esportato.
È tutto ciò che Zim può fare?
Neanche vicino. Zim ha anche una serie di plugin che espandono le sue capacità. Comprende anche un server Web integrato che consente di visualizzare i blocchi appunti come file HTML statici. Questo è utile per condividere le tue pagine e i tuoi taccuini su una rete interna.
Tutto sommato, Zim è uno strumento potente ma compatto per la gestione delle tue informazioni. È facilmente il miglior wiki desktop che ho usato, ed è uno a cui continuo a tornare.
Trovi questo tutorial utile? Condividi con i tuoi amici per tenerlo in vita.
Sii il primo a commentare, apprezzo i tuoi suggerimenti. Per ulteriori domande potete commentare qui sotto.
Fonte: https://linuxiano.altervista.org/2021/12/zim-linux/
Se vuoi sostenerci, puoi farlo acquistando qualsiasi cosa dai diversi link di affiliazione che abbiamo nel nostro sito o partendo da qui oppure alcune di queste distribuzioni GNU/Linux che sono disponibili sul nostro negozio online, quelle mancanti possono essere comunque richieste, e su cui trovi anche PC, NAS e il ns ServerOne. Se ti senti generoso, puoi anche donarmi solo 1€ o più se vuoi con PayPal e aiutarmi a continuare a pubblicare più contenuti come questo. Grazie!
Hai dubbi o problemi? Ti aiutiamo noi!
Se vuoi rimanere sempre aggiornato, iscriviti al nostro canale Telegram.Se vuoi ricevere supporto per qualsiasi dubbio o problema, iscriviti alla nostra community Facebook o gruppo Telegram.
Cosa ne pensi? Fateci sapere i vostri pensieri nei commenti qui sotto.
Ti piace quello che leggi? Per favore condividilo con gli altri.