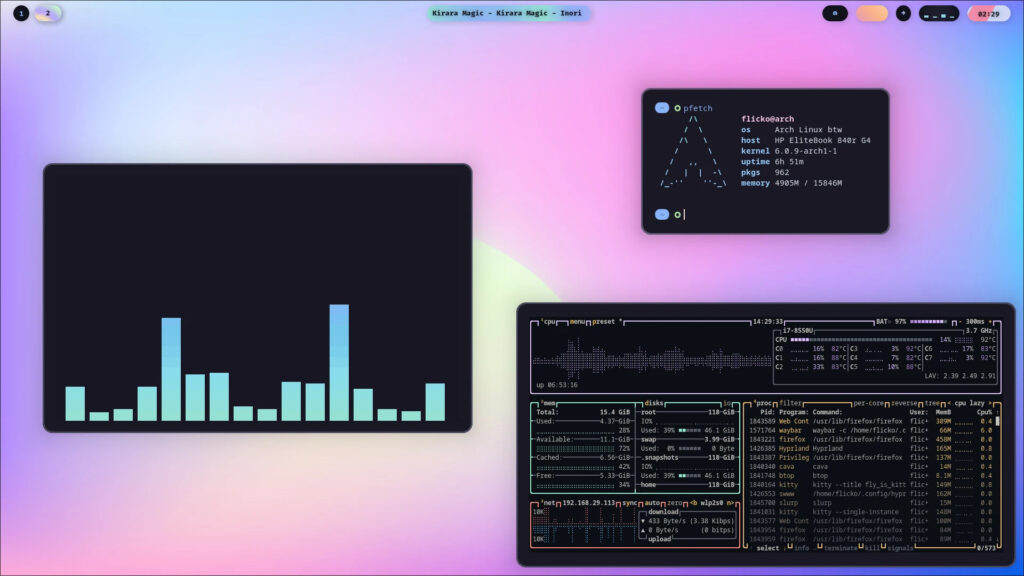Utilizzo APT (Advanced Packaging Tool) su GNU/Linux
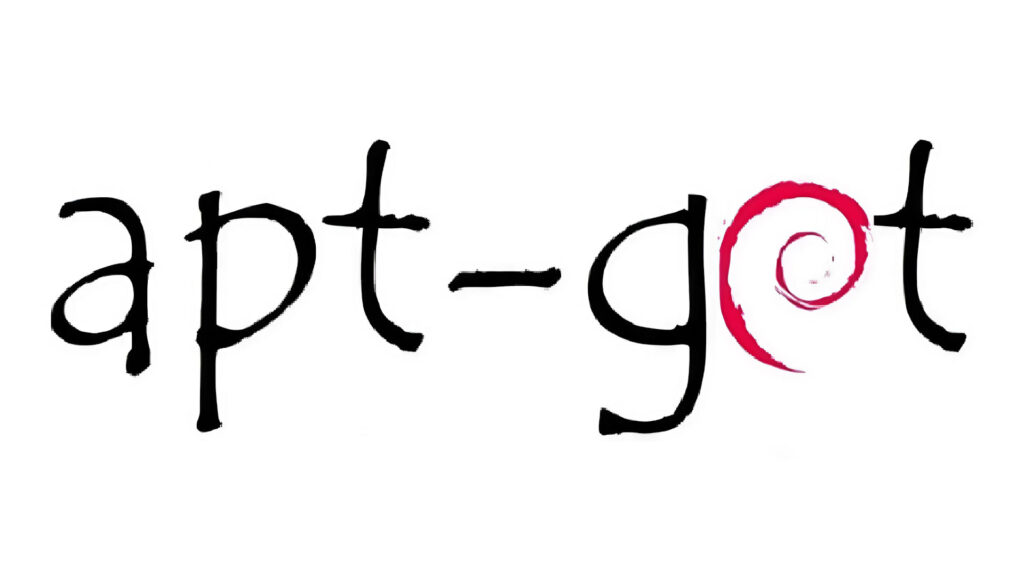
L’Advanced Packaging Tool (conosciuto con l’acronimo APT), in informatica, è il gestore standard di pacchetti software della distribuzione GNU/Linux Debian e derivate come Ubuntu.
Contrariamente a dpkg, apt è in grado di gestire le dipendenze in fase di installazione e rimozione di software; è concepito per l’installazione di software da repository connettendosi a internet e inoltre ha la particolarità di sfruttare contemporaneamente diverse sorgenti di pacchetti (sorgenti remote FTP e HTTP, CD-ROM, DVD e disco rigido), di gestire autonomamente diverse distribuzioni di pacchetti e di permettere velocemente l’aggiornamento del sistema operativo a una particolare distribuzione. Può anche gestire pacchetti scaricati su una macchina senza connessione utilizzando apt-offline.
La lista delle sorgenti software da cui attingere i pacchetti è contenuta nei file:
- /etc/apt/sources.list
e
- /etc/apt/sources.list.d
Nelle distribuzioni GNU/Linux che usano tale gestore di pacchetti (come Debian e Ubuntu) è disponibile come interfaccia grafica Synaptic e aptitude, quest’ultimo può anche essere utilizzato in modalità testuale.
Esempi di utilizzo apt-advanced-packaging-tool
Per utilizzarlo basta digitare in un emulatore di terminale il comando:
- apt-get o apt
Seguito da opzioni e parametri.
Installazione pacchetti
L’installazione di nuovi pacchetti, una volta impostate le sorgenti, è effettuabile attraverso l’esecuzione del comando:
- apt-get install nomepacchetto
dove nomepacchetto sarà ovviamente il nome del pacchetto che si vuole installare
Rimozione dei pacchetti
La rimozione è effettuabile attraverso l’utilizzo del parametro apt-get remove che però si limita a rimuovere solo il pacchetto e non i file di configurazione:
- apt-get remove nomepacchetto
Per rimuovere, oltre i pacchetti, anche i file di configurazione utilizzati dagli stessi, digitare:
- apt-get remove –purge nomepacchetto
Per rimuovere i pacchetti e le dipendenze non più utilizzate invece:
- apt-get autoremove nomepacchetto
Aggiornamento dei pacchetti
Per aggiornare un singolo pacchetto:
- apt-get upgrade nomepacchetto
Per aggiornare tutti i pacchetti installati:
- apt-get upgrade
Per aggiornare tutti i pacchetti e rimuovere gli obsoleti nonché le relative dipendenze:
- apt-get dist-upgrade
Per aggiornare tutti i pacchetti e rimuovere gli obsoleti:
- apt-get full-upgrade
Esegue un avanzamento di versione della distribuzione (solo per Ubuntu e basate):
- apt-get do-release-upgrade
Simulazione delle operazioni
L’opzione –simulate, anteposta all’azione, consente di simulare l’azione e tutti i passi che il programma normalmente compierebbe, quindi vedere cosa verrebbe effettuato senza però correre alcun rischio. Per utilizzarla:
- apt-get –simulate azione
Ad esempio, prima di compiere un upgrade importante, si può provare il seguente comando e controllare che non vengano installati pacchetti che non ci interessano e che non vengano disinstallati pacchetti importanti:
- apt-get –simulate upgrade
Gestione elenco sorgenti
Per modificare l’elenco delle sorgenti da cui APT apt-advanced-packaging-tool andrà ad attingere è possibile modificare il files /etc/apt/sources.list ed eventualmente /etc/apt/sources.list.d[4] ogni riga nell’elenco dovrà seguire uno di questi formati:
- deb http://host/debian distribuzione sezione1 sezione2 sezione3
- deb-src http://host/debian distribuzione sezione1 sezione2 sezione3
La prima parola di ogni riga, deb o deb-src, indica il tipo di archivio: se contiene pacchetti binari (deb), che sono i pacchetti già compilati che normalmente usiamo, o se l’archivio contiene i pacchetti sorgente (deb-src), che sono il codice sorgente originale del programma. La seconda parola indica l’indirizzo della sorgente.
Al posto di distribuzione deve essere indicata la distribuzione che si vuole gestire (di solito uno dei tre rami di sviluppo stable, testing o unstable, oppure esplicitamente la versione, per esempio woody, sarge o etch).
Le sezioni indicheranno quali parti della distribuzione dovranno essere gestite (normalmente si possono trovare main (i pacchetti completamente liberi, la maggioranza), non-free (i pacchetti distribuiti sotto una licenza non libera) e contrib (pacchetti liberi che però dipendono da altri non liberi). Al termine delle modifiche dei files .list è necessario tuttavia, affinché APT riconosca le modifiche, digitare:
- apt-get update
Pulizia
1-Rimuovere pacchetti e le sue dipendenze
Dopo la rimozione delle applicazioni, file, e pacchetti , non tutti i dati saranno cancellati, sarà un tuto compito sradicare i dati rimanenti e cancellarli. Ubuntu ha un programma di pulizia integrato, potete usarlo con il comando:
- sudo apt-get autoremove
2- Rimuovere minuature e cache d’ immagini
Ubuntu utilizza le miniature per effettuare determinate operazioni sul computer per eseguirle più velocemente. Sono una sorta di cache e cookie nel tuo browser. Inoltre, memorizza queste miniature in una directory nascosta nel tuo account utente nella posizione ~/. cache/thumbnails.
Inoltre, le miniature aumentano e il computer non cancella automaticamente. Ubuntu ha un comando integrato che può aiutare con questo problema. Quindi per ripulire la cache delle miniature usate il seguente comando:
- rm -rf ~ /.cache/thumbails/*
Se vuoi puoi controllare la dimensione della miniatura prima di eliminarla con il comando:
- du -sh ~ /.cache/thumbnails
Pulire con regolarità la cache APT
La cache di Apt (Advanced Package Tool) è un luogo dove Ubuntu mantiene tutti i file che hai scaricato, installato o disinstallato sul tuo sistema. Li mantiene (nella directory /var/cache/apt/archives).
Se ignorata, questa cache può crescere abbastanza grande e contenere un sacco di pacchetti che non ti servono.
Il seguente comando indica la dimensione della cache APT sul vostro sistema:
- du -sh /var/cache/apt
Dopo aver conosciuto la dimensione della cache, potete cancellarla utilizzando il comando sottostante:
- sudo apt-get clean
Al fine di mantenere il sistema pulito, le operazioni di pulizia andrebbere eseguite regolarmente.
Curiosità: è possibile visualizzare un easter egg nascosto al suo interno, visualizzabile tramite l’opzione -moo.
Articoli Correlati
Grazie! per l’utilizzo della Guida di Linuxiano.
Trovi questo tutorial utile? Condividi con i tuoi amici per tenerlo in vita.
Sii il primo a commentare, apprezzo i tuoi suggerimenti. Per ulteriori domande potete commentare qui sotto.
Fonte: https://linuxiano.altervista.org/2021/04/apt-advanced-packaging-tool/
Se vuoi sostenerci, puoi farlo acquistando qualsiasi cosa dai diversi link di affiliazione che abbiamo nel nostro sito o partendo da qui oppure alcune di queste distribuzioni GNU/Linux che sono disponibili sul nostro negozio online, quelle mancanti possono essere comunque richieste, e su cui trovi anche PC, NAS e il ns ServerOne. Se ti senti generoso, puoi anche donarmi solo 1€ o più se vuoi con PayPal e aiutarmi a continuare a pubblicare più contenuti come questo. Grazie!
Hai dubbi o problemi? Ti aiutiamo noi!
Se vuoi rimanere sempre aggiornato, iscriviti al nostro canale Telegram.Se vuoi ricevere supporto per qualsiasi dubbio o problema, iscriviti alla nostra community Facebook o gruppo Telegram.
Cosa ne pensi? Fateci sapere i vostri pensieri nei commenti qui sotto.
Ti piace quello che leggi? Per favore condividilo con gli altri.