Raspberry Pi 4 – Installazione desktop con 8 GB

La nota SBC Raspberry Pi 4 viene fornita ad oggi con ancora più RAM, fino a 8 GB di RAM DDR4 per l’esattezza.
Questa è una sommaria descrizione delle caratteristiche, componenti e collegamenti hardware presenti:
- Broadcom BCM2711, quad core Cortex-A72 (ARM v8) SoC a 64 bit a 1,5 GHz
- SDRAM LPDDR4-3200 da 1 GB, 2 GB, 4 GB o 8 GB (a seconda del modello)
- Wireless IEEE 802.11ac da 2,4 GHz e 5,0 GHz, Bluetooth 5.0, BLE
- 1 porta Gigabit Ethernet
- 2 porte USB 3.0
- 2 porte USB 2.0
- connettore GPIO 40 pin standard Raspberry Pi (completamente compatibile con le schede precedenti)
- 2 porte micro-HDMI (supportate fino a 4kp60)
- 2 linee MIPI DSI display port
- 2 linee MIPI CSI camera port
- Porta audio stereo a 4 poli e video composito
- H.265 (decodifica 4kp60), H264 (decodifica 1080p60, codifica 1080p30)
- Grafica OpenGL ES 3.0
- Slot per scheda micro-SD per caricamento del sistema operativo e archiviazione dei dati
- alimentazione a 5V CC tramite connettore USB-C (minimo 3A)
- alimentazione a 5V CC tramite connettore GPIO (minimo 3A)
Come individuare un Pi 4 da 8 GB …

Sul chip RAM è stampato 0AA47 D9ZCL.
Quindi con più RAM cosa posso farci?
Da quando è stato rilasciato il Raspberry Pi, ci sono stati continui esperimenti nell’uso come computer desktop quotidiano.
Con il rilascio del Raspberry Pi 4 abbiamo visto che questa era una seria possibilità e con il nuovo modello da 8 GB possiamo usarlo ancora meglio come un computer desktop GNU/Linux.
Ma possiamo modificare l’impostazione per darci ancora più potenza?
Attiva la MODALITÀ ESTREMA!
Sì, possiamo, e in questo post overclockerò il Raspberry Pi 4 fino a 2 GHz … E si avvierà da un disco rigido USB3 esterno.
| ATTENZIONE! |
| I passi fatti in questo post sul blog sono a tuo rischio e pericolo. L’overclocking comporta sempre un piccolo rischio di danneggiare la CPU. L’aggiornamento del firmware comporta anche il rischio di rendere il Raspberry Pi non funzionale. Ho testato questi passaggi e hanno lavorato per me e altri membri della comunità. Ma procedi sempre con cautela e non incolpare me se qualcosa va storto! |
Di cosa avremo bisogno per questo progetto?
- A Raspberry Pi 4. Ho usato il modello da 8 GB, ma funzionerà con i modelli da 1,2 e 4 GB
- Un computer con Windows, MacOS o Linux
- Lo strumento Raspberry Pi Imager
- Una scheda micro SD da 16 GB di riserva
- Un disco rigido USB 3. Ho usato un adattatore da USB3 a NVME con un’unità NVME da 256 GB di riserva. Ma puoi utilizzare qualsiasi unità USB 3, anche un’unità flash.
- Un buon raffreddamento per Raspberry Pi 4. L’overclocking genererà più calore, quindi il raffreddamento è essenziale. L’opzione più economica ed efficace è Fan SHIM di Pimoroni. Ho usato un case Argon ONE in quanto offre sia raffreddamento passivo (dissipatore di calore) sia raffreddamento attivo (ventola).
- Tastiera, mouse, alimentazione, HDMI e cavi Internet per il tuo Raspberry Pi 4.
Puoi, se lo desideri, configurare il WiFi dopo l’avvio del Raspberry Pi 4.
Creazione della scheda micro SD Raspbian

Sul proprio PC, inserire una scheda micro SD da 16 GB di riserva, quindi aprire lo strumento Raspberry Pi Imager.

Fare clic su Scegli sistema operativo

Fare clic su Raspbian (altro)

Fare clic su Raspbian completo
Questo scaricherà la versione completa di Raspbian, con tutte le applicazioni di cui abbiamo bisogno.

Fare clic su SCEGLI SCHEDA SD

Fare clic sulla scheda micro SD

Fai clic su WRITE (SCRIVI) per iniziare. Ciò attiverà lo strumento Imager per scaricare l’ultima versione di Raspbian Full e quindi scriverlo sulla scheda micro SD.
Al termine, inserisci la scheda micro SD nel tuo Raspberry Pi 4 e accendilo. Dovrebbe avviarsi correttamente.
Avvio da USB 3
L’obiettivo di questa sezione è creare un’unità USB 3 da cui verrà avviato Raspberry Pi 4, sostituendo completamente la scheda micro SD e dandoci un po’ più di velocità.
Per prima cosa dobbiamo assicurarci che il nostro sistema sia aggiornato.
Aprire un terminale (CTRL + ALT + T) e inserire ciascuno di questi comandi, riga per riga e premere INVIO alla fine di ogni riga.
sudo apt update
Controlla che il nostro elenco di software installato sia aggiornato.
sudo apt upgrade
Controlla eventuali aggiornamenti disponibili. Se ti viene chiesto di confermare, premi Y per installare.
sudo rpi-update
Questo è uno strumento per ottenere il firmware e il kernel più recenti per Raspberry Pi 4. Utilizzare questo strumento con cautela.
sudo reboot
Riavvia Raspberry Pi 4 per rendere effettivi gli aggiornamenti.
Scriviamo il nuovo firmware
I passi successivi aggiorneranno il firmware ovvero il codice che consente al software (sistema operativo) di comunicare con l’hardware (RaspberryPi 4). Questa è la parte che deve essere seguita con grande cura o potresti danneggiare il tuo Raspberry Pi 4.
Aprire un terminale e scrivere la riga seguente.
sudo apt install rpi-eeprom
Questo installerà il programma rpi-eeprom.

Per modificare il file rpi-eeprom-update dobbiamo usare l’editor di testo nano, con i privilegi di sudo:
sudo nano /etc/default/rpi-eeprom-update
Cambia beta con critical e poi premi CTRL X e poi premi Y seguito da Invio per salvare ed uscire.

Questo passaggio scriverà un nuovo firmware su Raspberry Pi 4 e questa sezione cambierà quando il firmware beta diventerà standard:
sudo rpi-eeprom-update -d -f /lib/firmware/raspberrypi/bootloader/beta/pieeprom-2020-05-15.bin

Questo comando verifica che il nuovo firmware sia stato installato:
vcgencmd bootloader_version
Al momento in cui scrivo il firmware attuale è:
May 15 2020 11:05:52 version 23a9f59b85f5a81bb2eec455e064ef9905216322 (release) timestamp 1589537152
ma questo cambierà in futuro.

vcgencmd bootloader_config
Il prossimo passo è verificare l’ordine di avvio del Raspberry Pi, con il quale intendo l’ordine in cui il nostro Raspberry Pi cercherà i dispositivi da cui avviarsi. L’ordine dovrebbe ora essere prima USB e quindi micro SD e possiamo identificarlo cercando:
BOOT_ORDER=0xf41
nell’output del comando.
Ora possiamo chiudere il terminale.
Creazione di un disco rigido avviabile

Il modo più semplice per creare un disco rigido per il Raspberry Pi 4 avviabile è utilizzare la scelta copia schede SD, che si trova nel menu Accessori e quindi collegare un disco rigido USB 3 esterno a una porta USB 3.

La copia dal dispositivo è la nostra scheda micro SD.

Il dispositivo destinazione della Copia è il disco fisso USB 3.
Fare clic su Avvia per copiare la scheda micro SD sull’unità USB 3. Questo richiederà del tempo.
Al termine, spegnere il Raspberry Pi 4. Rimuovere la scheda micro SD (ma tenerla al sicuro), quindi accendere il Raspberry Pi 4 e dovrebbe avviarsi dal disco rigido USB.
Overclocking del Raspberry Pi 4 a 2GHz!
Prima di lanciarci in questo overclocking, predisponi il raffreddamento potenziato del tuo Raspberry Pi 4 prima di iniziare, altrimenti il tuo Raspberry Pi 4 si surriscalda e rallenta la CPU e a lungo andare potrebbe anche bruciarsi!
L’overclocking di un Raspberry Pi 4 è davvero semplice, tutto ciò che dobbiamo fare è modificare un file di testo chiamato config.txt.

Sul tuo Raspberry Pi 4 apri un terminale e digita quanto segue.
sudo nano /boot/config.txt
Scorri fino alla fine del file e aggiungi le seguenti righe.
#Overclock CPU and GPU over_voltage=4 arm_freq=2000 gpu_freq=600
La prima riga è un commento, usato per ricordarci che le prossime righe overclocheranno il Raspberry Pi 4.
over_voltage=4 imposterà la tensione della CPU/GPU a 1,3 V, con un aumento di 0,1 V rispetto al valore base di 1,2 V
arm_freq=2000 imposterà la velocità della CPU a 2 GHz (2000Mhz)
gpu_freq=600 imposterà la velocità della GPU a 600 MHz
Premere CTRL X e quindi premere Y seguito da Invio per salvare ed uscire. Quindi riavvia il tuo Raspberry Pi 4.

Se fatto tutto bene, il tuo Raspberry Pi 4 si riavvierà e avrai più potenza a disposizione!
Quindi posso usarlo come desktop?
La risposta breve è sì ma ci sono alcuni avvertimenti da tenere presente.
È possibile andare online, gestire e-mail, guardare video su YouTube, modificare immagini, scrivere documenti ecc.

Ma i compiti più potenti, ad esempio l’editing video, sono ancora lenti, anche con 8 GB di RAM, CPU overcloccata e un’unità USB 3 veloce collegata.
In un rapido test per il rendering di un video 1080p 30fps ci sono voluti ben più di 15 minuti per il rendering di uno spezzone di 2 minuti e 20 secondi che è abbastanza buono se non stai sempre a modificare video, ma lento se vuoi usare un Raspberry Pi 4 per questa attività.
Questa soluzione proposta è una sostituzione valida per un PC desktop nell’80% delle attività che svolgiamo ma se abbiamo bisogno di un po’ più di potenza, allora ovviamente abbiamo bisogno di un computer classico.
Ciò nonostante direi che per molti di noi, la stragrande maggioranza di sicuro, questo è un buon PC per tutte le nostre attività quotidiane.
Fonte: https://bigl.es/raspberry-pi-4-8gb-desktop-setup/
Se vuoi sostenerci, puoi farlo acquistando qualsiasi cosa dai diversi link di affiliazione che abbiamo nel nostro sito o partendo da qui oppure alcune di queste distribuzioni GNU/Linux che sono disponibili sul nostro negozio online, quelle mancanti possono essere comunque richieste, e su cui trovi anche PC, NAS e il ns ServerOne. Se ti senti generoso, puoi anche donarmi solo 1€ o più se vuoi con PayPal e aiutarmi a continuare a pubblicare più contenuti come questo. Grazie!
Hai dubbi o problemi? Ti aiutiamo noi!
Se vuoi rimanere sempre aggiornato, iscriviti al nostro canale Telegram.Se vuoi ricevere supporto per qualsiasi dubbio o problema, iscriviti alla nostra community Facebook o gruppo Telegram.
Cosa ne pensi? Fateci sapere i vostri pensieri nei commenti qui sotto.
Ti piace quello che leggi? Per favore condividilo con gli altri.






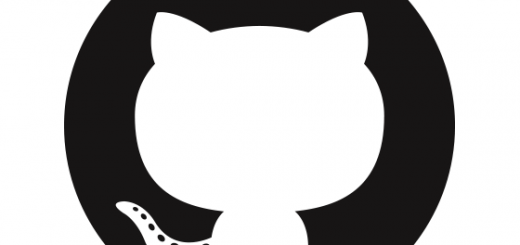
![[Guida] Eseguire il backup tra due VM situate in zone geografiche differenti 21 [Guida] Eseguire il backup tra due VM situate in zone geografiche differenti](https://www.lffl.org/wp-content/uploads/2021/04/red-hat-cloud-vms.jpeg)




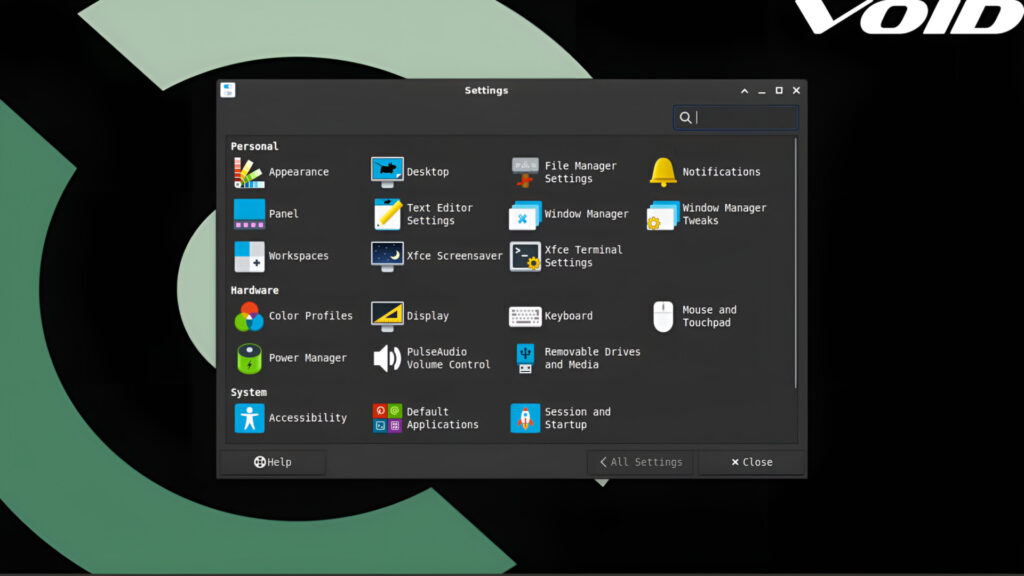














Una risposta
[…] Raspberry Pi 4 – Installazione desktop con 8 GB […]