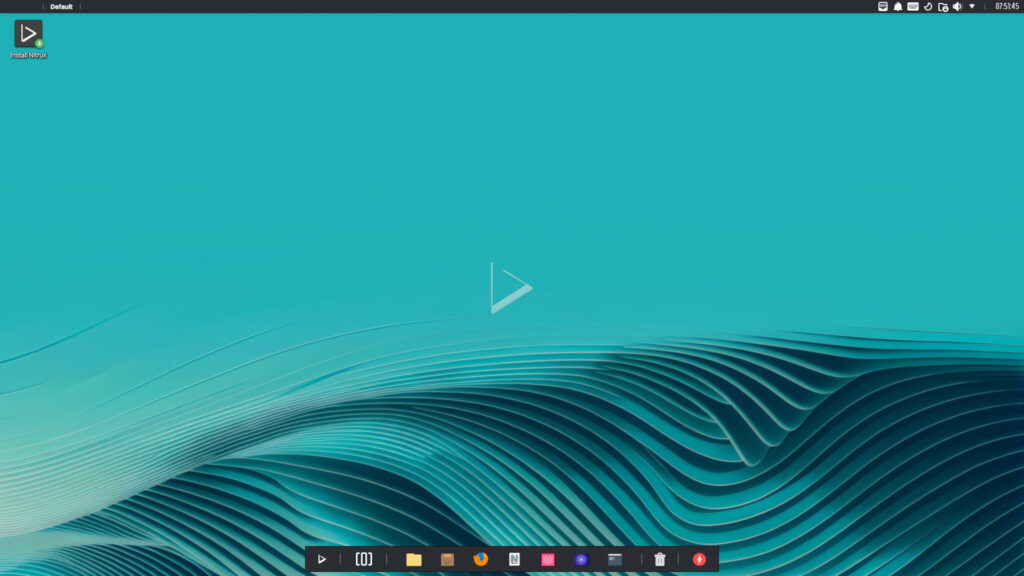[Guida] Come utilizzare Tmux terminal multiplexer su GNU/Linux
In questa mini-guida vi introdurrò i comandi base per utilizzare Tmux. Questo software consente l’accesso simultaneo a più sessioni del terminale in un’unica finestra. Un tool utilissimo in quelle occasioni in cui si rende necessario eseguire più di un programma da riga di comando, contemporaneamente.
Tmux può gestire n sessioni
All’interno di una finestra del terminale è possibile, grazie a questo tool, aprire più split view. Ogni riquadro contiene la propria istanza di terminale in esecuzione indipendente. Ciò consente di avere più comandi in esecuzione, visivamente uno accanto all’altro, senza la necessità di aprire più finestre dell’emulatore di terminale. Una manna dal cielo per chi, come me, vuole sfruttare il terminale per quanti più task possibili.
![[Guida] Come utilizzare Tmux terminal multiplexer su GNU/Linux 1 Una sessione Tmux, denominata LFFL, suddivisa in finestre.](https://www.lffl.org/wp-content/uploads/2020/06/tmux-finestre.png)
Una sessione Tmux, denominata LFFL, suddivisa in finestre.
Ricordandosi del comando universale CTRL – d, che permette di chiudere una sessione, una finestra o un pannello, la gerarchia delle possibili modalità è la seguente:
Sessione: la sessione è la “radice” del multiplexer. Sarà mantenuta attiva fin quando non si procede alla chiusura di Tmux. Questo vuol dire che, se per esempio state lavorando in remoto e perdete la connessione, al successivo login troverete l’ambiente come lo avevate lasciato.
tmux new -s pianovim # creare una nuova sessione, denominata pianovim tmux detach # uscire dalla sessione tmux new -s setinterface # creare una seconda sessione, denominata setinterface tmux attach -t pianovim # entrare nella prima sessione tmux switch -t setinterface # switchare tra le due sessioni tmux ls # elencare tutte le sessioni tmux rename-session -t pianovim database #rinominare una sessione
In questo caso, trovo molto utile la creazione di alcuni alias, per semplificare un po’ le istruzioni.
Finestre e pannelli
Finestra: ogni sessione, può a sua volta essere suddivisa in finestre, che saranno riportate nella barra orizzontale come nell’immagine di esempio. Le finestre le possiamo considerare come dei tab della sessione che le contiene.
CTRL + b c # creare nuova finestra CTRL + b n oppure p # navigare tra le finestre CTRL + b w # elencare tutte le finestre
Pane: ciascuna finestra, a sua volta, può essere visualizzata come un insieme di pannelli, tramite le seguenti combinazioni:
CTRL + b % # suddividere la finestra verticalmente CTRL + b “ # suddividere la finestra orizzontalmente CTRL + b frecce direzionali # navigare tra i pannelli CTRL + b z # rendere un pannello full screen
Anche in questo caso è possibile semplificarsi la vita, configurando le combinazioni di comandi tramite il file tmux.conf. Aggiungendo le seguenti righe, ad esempio, possiamo sostituire CTRL + b con una più comoda CTRL + a:
set -g prefix C-a unbind C-b bind C-a send-prefix
Seguiteci sul nostro canale Telegram, sulla nostra pagina Facebook e su Google News. Nel campo qui sotto è possibile commentare e creare spunti di discussione inerenti le tematiche trattate sul blog.
Fonte: https://www.lffl.org/2020/06/guida-come-utilizzare-tmux-terminal-multiplexer.html
Se vuoi sostenerci, puoi farlo acquistando qualsiasi cosa dai diversi link di affiliazione che abbiamo nel nostro sito o partendo da qui oppure alcune di queste distribuzioni GNU/Linux che sono disponibili sul nostro negozio online, quelle mancanti possono essere comunque richieste, e su cui trovi anche PC, NAS e il ns ServerOne. Se ti senti generoso, puoi anche donarmi solo 1€ o più se vuoi con PayPal e aiutarmi a continuare a pubblicare più contenuti come questo. Grazie!
Hai dubbi o problemi? Ti aiutiamo noi!
Se vuoi rimanere sempre aggiornato, iscriviti al nostro canale Telegram.Se vuoi ricevere supporto per qualsiasi dubbio o problema, iscriviti alla nostra community Facebook o gruppo Telegram.
Cosa ne pensi? Fateci sapere i vostri pensieri nei commenti qui sotto.
Ti piace quello che leggi? Per favore condividilo con gli altri.






![[Guida] Come utilizzare Tmux terminal multiplexer su GNU/Linux 2 sharing-caring-1](https://www.lffl.org/wp-content/uploads/2018/02/sharing-caring-1.png)