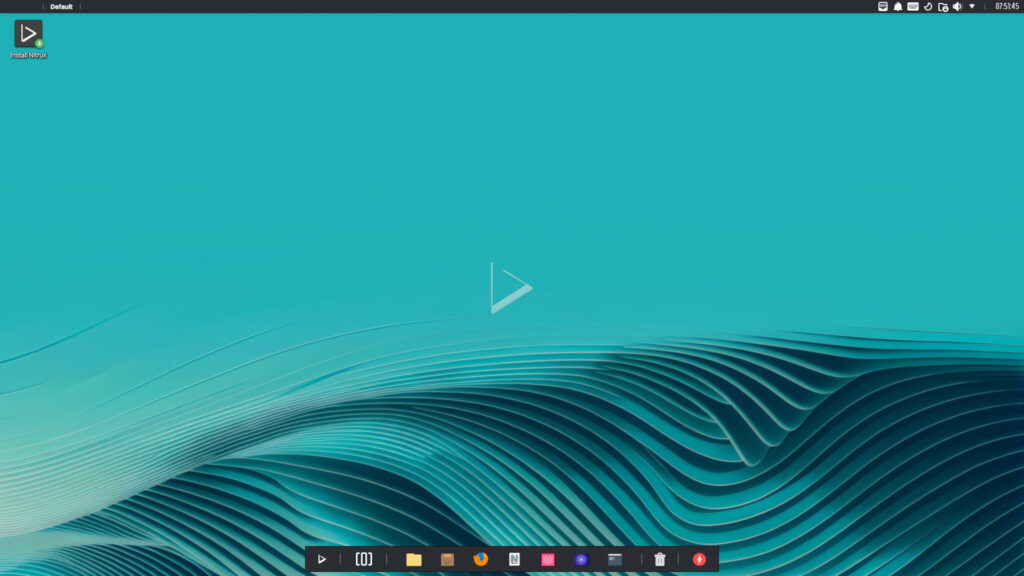Ubuntu è in grado di riconoscere molte marche di stampanti con i loro driver installati e pronti per l’uso.
La maggior parte delle stampanti è collegata tramite una connessione USB, su Ubuntu è molto più semplice installare stampanti o altri sistemi operativi Linux.
Ubuntu ha anche semplificato l’installazione delle stampanti di rete inserendo la procedura guidata di installazione sulle stesse finestre. In precedenza, l’installazione di una stampante di rete era una pagina separata.
Nei passaggi seguenti vedrai come collegare e installare una stampante HP locale su Ubuntu
Assicurati che la stampante sia accesa quando colleghi il cavo USB al desktop di Ubuntu.
Dobbiamo installare il software HPLIP (hp-linux-imaging-and-printing). Il software ufficiale supporta una vasta gamma di stampanti HP tra cui Deskjet, Officejet, Photosmart, PSC, Business Inkjet, OfficeJet, LaserJet e altro. Su Ubuntu Linux Il software supporta anche la scansione a colori e monocromatica.
Per scaricare hplip, collegatevi a questa pagina.
Per le ultime versioni Debian più precisamente da 20.04 in poi, dovete disinstallare il seguente file:
Installazione di stampanti e scanner HP su Linux
Puoi scaricare il software visitando questa pagina. Per Ubuntu Linux il software è incluso nel suo repository. Quindi useremo il repository ufficiale di Ubuntu.
1. Aggiorna il sistema
sudo apt update sudo apt upgrade
2. Cerchiamo il software HPLIP
Cerca HPLIP, esegui il seguente comando apt-cache o apt-get:
sudo apt-cache search hplip
3. Installare HPLIP su Ubuntu Linux 18.04 LTS o succesivo
Installeremo hplip-gui e hplip usando il comando apt:
sudo apt install hplip hplip-gui
Un altra opzione per l’ installazione è con wget, apri un terminale e digita i comandi di seguito:
wget https://nchc.dl.sourceforge.net/project/hplip/hplip/3.20.5/hplip-3.20.5.run
rendi il file eseguibile
chmod -R 755 hplip-3.20.5.run
per finire
./hplip-3.20.5.run
Per vedere se tutto è andato a buon fine, usate il seguente comando:
hp-doctor
4. Configura la stampante HP
Per configurare stampanti e fax HP, useremo il comando hp-setup. Con questo comando possiamo stampare una pagina di prova, impostare parametri fax di base, accendere la stampantee configurarla.
Per fare ciò apriamo un terminale e diamo il seguente comando:
hp-setup
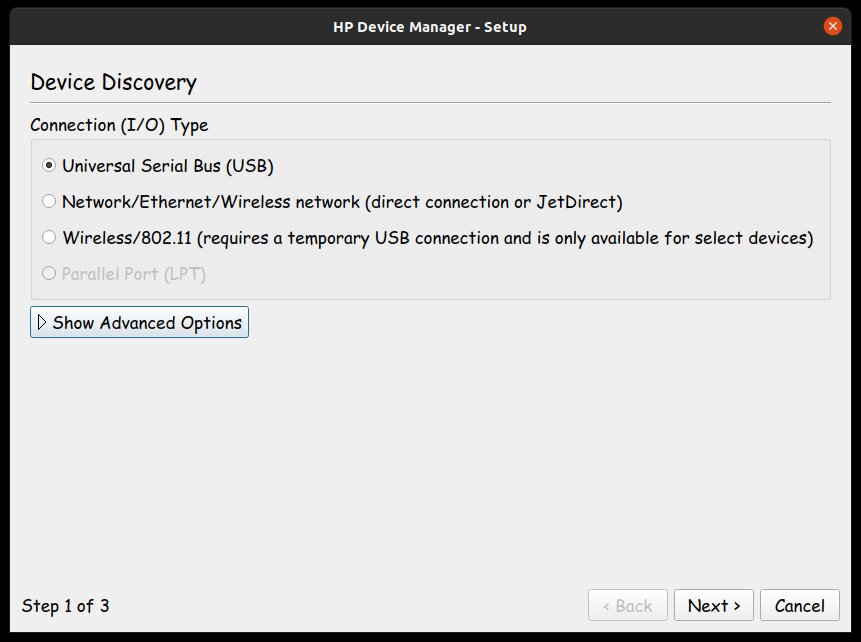
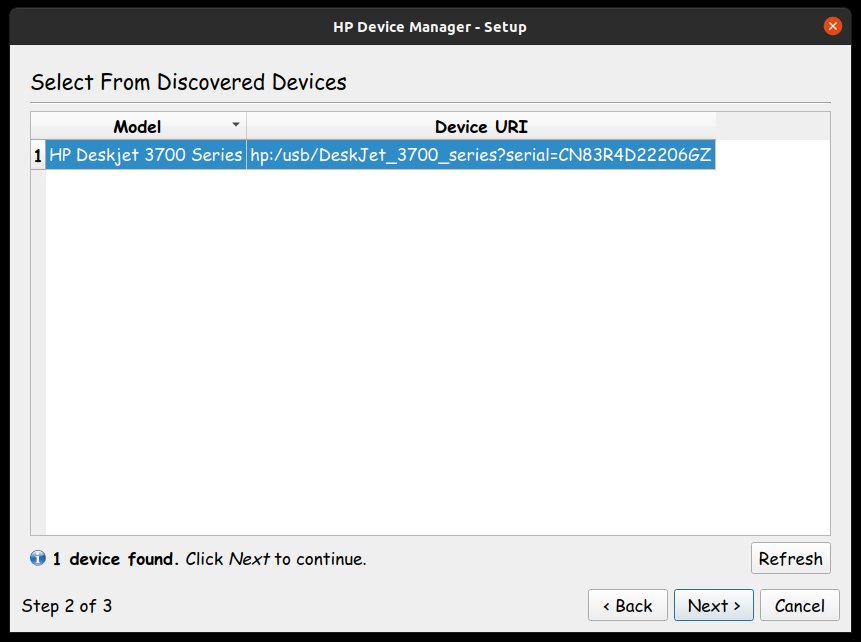
 Negli esempi sopra sto collegando una stampante HP alla porta USB
Negli esempi sopra sto collegando una stampante HP alla porta USB
Con il primo collegheremo la stampante alla porta UBS, il secondo colleghiamo la stampante direttamente alla nostra rete wireless, con la terza collegheremo la stampante alla nostra rete wireless tramite porta USB (consigliato) mentre con l’ultima collegheremo le porte in parallelo (ormai non più usate).
Se la stampante ha una porta USB collegata:
hp-setup -b usb
Ad esempio, la mia stampante è collegata in rete e ha l’indirizzo IP 192.168.2.250, quindi eseguo:
hp-setup 192.168.2.250
Si può usare anche FQDN:
hp-setup hp0.sweet.home
Successivamente, imposterò la descrizione, il nome, il numero FAX (se presente) e altre informazioni per la mia stampante HP. Infine, clicca sul pulsante ” Aggiungi stampante “:
Come posso controllare la mia stampante HP con “HP Device Manager”?
HP Device Manager (aka “Toolbox”) per dispositivi supportati da HPLIP come stampanti e scanner. Fornisce accesso allo stato della stampante, strumenti, livelli di inchiostro / materiali di consumo e altro ancora. Digita semplicemente il seguente comando:
hp-toolbox
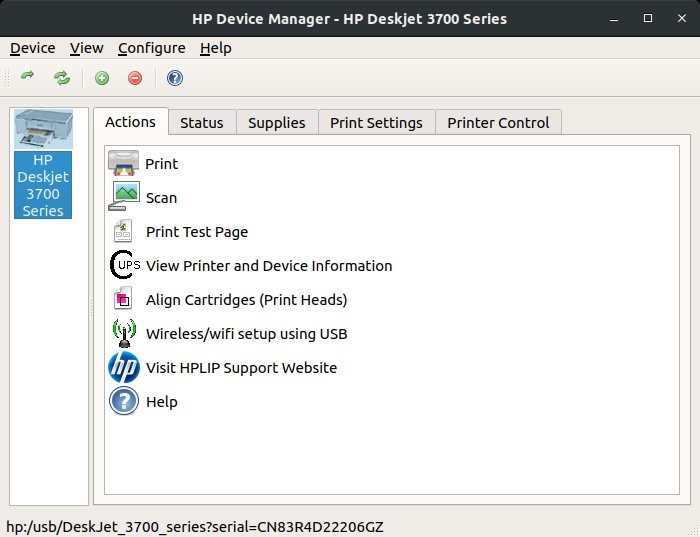
Nelle immagini vedrete la mia stampante collegata al computer con la rete wifi.
Come posso scansionare le immagini su Linux?
Qui trovate la pagina scanimage.
Per ottenere un elenco dei scanner collegati:
scanimage -L
Introduzione
SANE (Scanner Access Now Easy) è la modalità di scansione per Linux. Supporta un gran numero di scanner e la comunità intorno a SANE aggiunge sempre il supporto per averne più. In generale, la maggior parte degli scanner supportati sono plug and play semplici (collegali e sei pronto per la scansione).
Per far funzionare il nostro scanner su Debian, dobbiamo installare SANE. Possiamo installarlo dal “Ubuntu-Software-Center”, oppure dal terminale con il seguente comando:
sudo apt install xsane
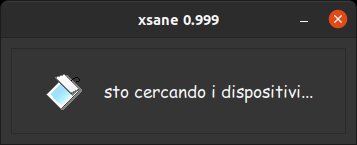
Appena faremo partire l’ applicazione, essa cercherà dispositivi e troverà il nostro scanner. Fatta questa operazione, possiamo usare il nostro scanner.
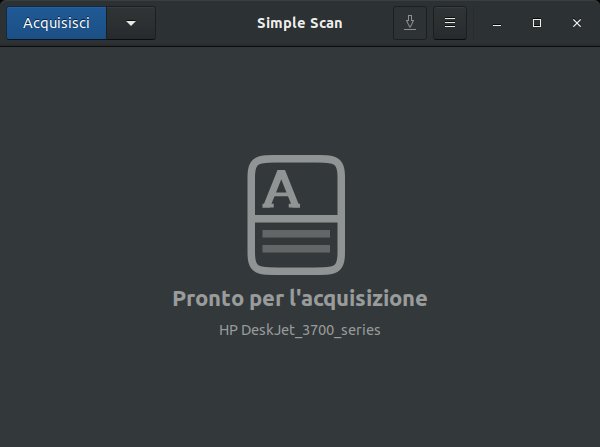
Prova a utilizzare l’applicazione Simple Scan. È un’applicazione per la scansione di documenti per desktop GNOME. Consente di acquisire immagini utilizzando scanner di immagini su cui sono installati driver SANE adeguati. Ad esempio scanner piani:
Clicca sul pulsante Scansione per avviare la scansione.
Installazione automatica o manuale?
I download di HPLIP sono disponibili come pacchetto di installazione automatica e come pacchetto Tarball per l’ installazione manuale. Consiglio alla maggior parte degli utenti di utilizzare il programma di installazione automatica (a condizione che la propria distribuzione Linux sia supportata da questo metodo). Se la tua distribuzione non è supportata dal programma di installazione automatica, dovrai eseguire un’installazione manuale.
Fonte: https://linuxiano.altervista.org/2020/01/hplip-stampanti-scanner-installazione/




![[GUIDA] Come installare Spotify su Ubuntu, Debian e derivate 8 [GUIDA] Come installare Spotify su Ubuntu, Debian e derivate](https://www.lffl.org/wp-content/uploads/2022/04/spotify-1.jpg)