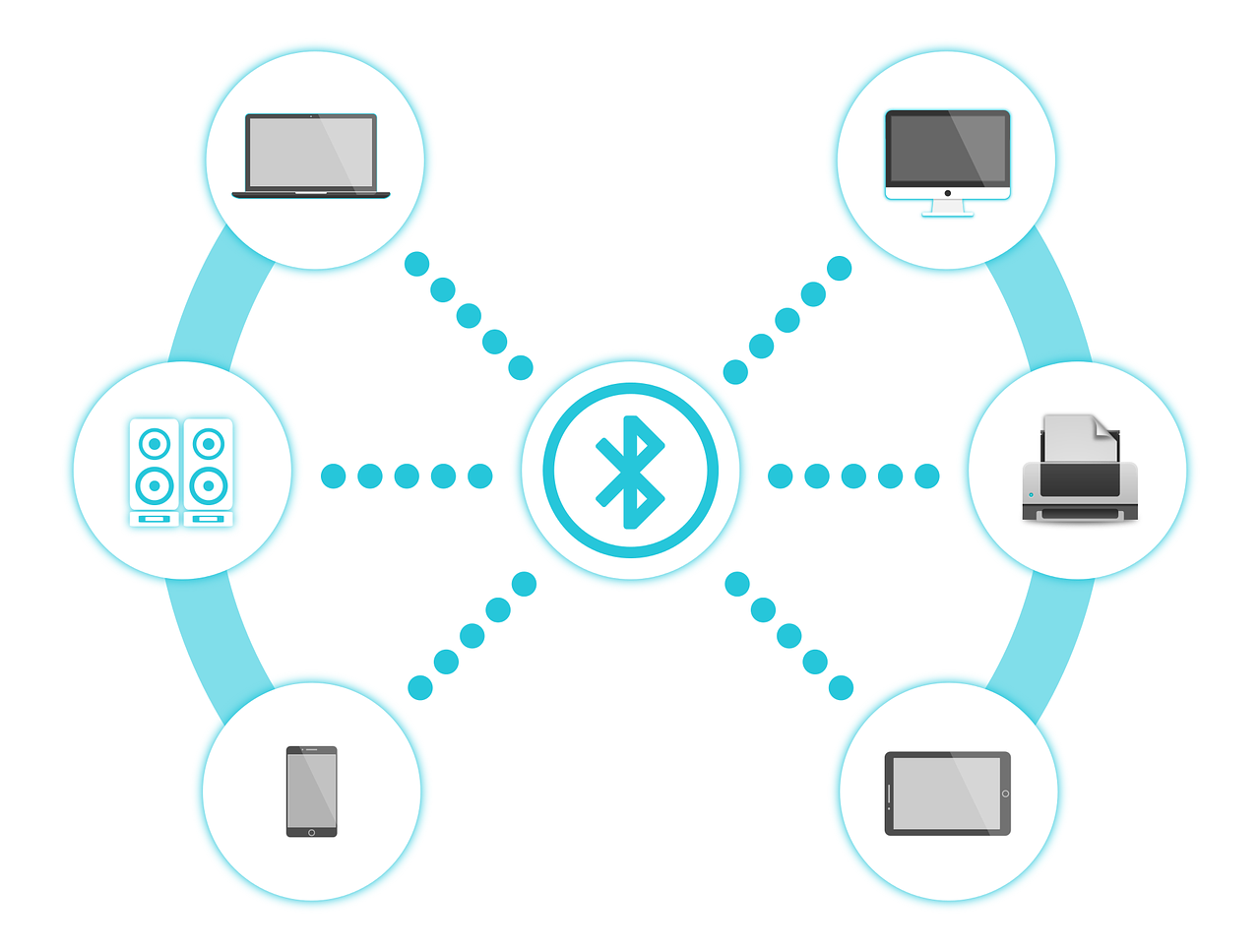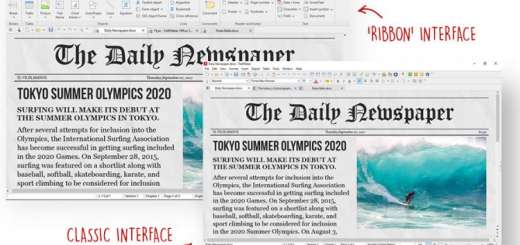Come Aggiungere un Bordo Intorno al Testo in GIMP

Questo semplice tutorial spiega i passaggi per delineare il testo in GIMP. Il contorno del testo consente di evidenziare il testo su uno sfondo di un altro colore.
Vediamo come aggiungere un contorno intorno al testo.
L’aggiunta di un contorno del testo in GIMP
L’intera procedura può essere descritto in questi semplici passaggi:
- Creare il testo e copiare il suo percorso delineato
- Aggiungere un nuovo livello trasparente e aggiungere il percorso delineato a questo livello
- Modificare le dimensioni della struttura, aggiungere un colore diverso ad essa
Questo è tutto. Non preoccuparti, ho intenzione di mostrare ogni procedura in dettaglio, con i corretti screenshot. Seguendo questo tutorial, si dovrebbe essere in grado di aggiungere un contorno al testo anche se non hai mai usato GIMP prima d’ora.
Questo tutorial è stato realizzato con GIMP versione 2.10 ma dovrebbe essere simile anche con altre versioni.
Passaggio 1: Creare il testo e copiare il suo profilo
Aprire GIMP e creare un nuovo file andando dal Menu in alto File->Nuovo. È inoltre possibile utilizzare Ctrl+N come scorciatoia da tastiera.

È possibile selezionare le dimensioni. Si può anche scegliere se si desidera uno sfondo bianco o uno sfondo trasparente. È nelle Opzioni Avanzate->Profilo di Colore.
Ho scelto il default, normalmente uno sfondo bianco. Può essere modificato in seguito.
Ora selezionate lo strumento Testo dalla barra degli strumenti nella barra laterale sinistra.

Scrivere il testo che si desidera. È possibile modificare il tipo di carattere, dimensione e l’allineamento del testo secondo la vostra scelta. Ho mantenuto l’impostazione predefinita del testo ovvero l’allineamento a sinistra.
Ho volutamente scelto un colore chiaro per il testo in modo che sia difficile da leggere. Quindi aggiungere un contorno più scuro.

Quando hai finito di scrivere il tuo testo, fai clic destro (proprietà) sulla casella di testo e selezionare il Tracciato dal Testo.

Passaggio 2: Aggiungere un nuovo livello trasparente con il contorno del testo
Ora, andare al menu principale, andare su di Livello e aggiungere un nuovo livello.

Assicurarsi di aggiungere il nuovo livello trasparente. Si può dare un nome adatto come ‘contorno per il testo’. Fare clic su OK per aggiungere questo livello trasparente.

Vai al menu di nuovo e questa volta vai a Seleziona e fare clic su Dal tracciato. Vedrai apparire il tuo testo evidenziato.

Fondamentalmente, è stato solo creato un nuovo livello trasparente che ha lo stesso testo (ma trasparente) come il testo originale. Quello che dovete fare ora è quello di aumentare la dimensione del testo su questo livello.
Passo 3: Aggiungere il contorno del testo, aumentando la sua dimensione e cambiando il suo colore
Per farlo, vai a Seleziona nel menu di nuovo e questa volta sceglie di Allarga. Questo vi permetterà di far crescere le dimensioni del testo sullo strato trasparente.

Crescere da 5 o 10 pixel o quello che preferite.

Quello che dovete fare ora è quello di riempire questo ingrossamento di selezione con una scelta di colori. Dal momento che il mio testo originale è di colore chiaro, ho intenzione di utilizzare il colore per il contorno qui.
Selezionare il principale livello di immagine , se non è già selezionata. I livelli sono visibili presso il menu laterale di destra. Poi vai alla casella degli strumenti e selezionare lo strumento di riempimento. Selezionare il colore che si desidera per il contorno.
Ora usare lo strumento di riempimento di colore sulla selezione e riempite il contorno esterno del testo, non il testo stesso.

Praticamente fatto. Adesso sarà sufficiente abbassare il livello corrente, trasparente e aggiunto precedentemente, sotto il livello della scritta, dal menu laterale destro o con i comandi dal manu Livello > Pila > Abbassa il livello. Così facendo il livello trasparente aggiunto precedentemente si ritroverà sotto la scritta ma sarà visibile solo per la parte allargata creando un effetto di contorno alla scritta stessa.

Così ora si è aggiunto con successo un contorno al testo in GIMP. È su sfondo bianco, se si desidera uno sfondo trasparente, basta eliminare il livello di Sfondo sempre dal menu nella barra laterale destra. Oppure dopo aver selezionato il livello di Sfondo andare sul menu principale e scegliere Livello > Elimana livello.

Se si è soddisfatti del risultato, salvare il file come file PNG (per mantenere lo sfondo trasparente).
Sei riuscito a farlo funzionare?
Questo è tutto ciò che è necessario fare per aggiungere un contorno al testo in GIMP.
Spero che troverete questa guida a GIMP utile. Se avete domande o suggerimenti, non esitate a lasciare un commento qui sotto.
Fonte: https://itsfoss.com/gimp-text-outline/
Se vuoi sostenerci, puoi farlo acquistando qualsiasi cosa dai diversi link di affiliazione che abbiamo nel nostro sito o partendo da qui oppure alcune di queste distribuzioni GNU/Linux che sono disponibili sul nostro negozio online, quelle mancanti possono essere comunque richieste, e su cui trovi anche PC, NAS e il ns ServerOne. Se ti senti generoso, puoi anche donarmi solo 1€ o più se vuoi con PayPal e aiutarmi a continuare a pubblicare più contenuti come questo. Grazie!
Hai dubbi o problemi? Ti aiutiamo noi!
Se vuoi rimanere sempre aggiornato, iscriviti al nostro canale Telegram.Se vuoi ricevere supporto per qualsiasi dubbio o problema, iscriviti alla nostra community Facebook o gruppo Telegram.
Cosa ne pensi? Fateci sapere i vostri pensieri nei commenti qui sotto.
Ti piace quello che leggi? Per favore condividilo con gli altri.