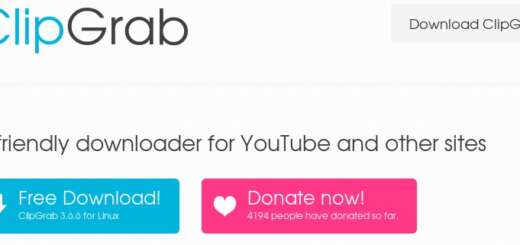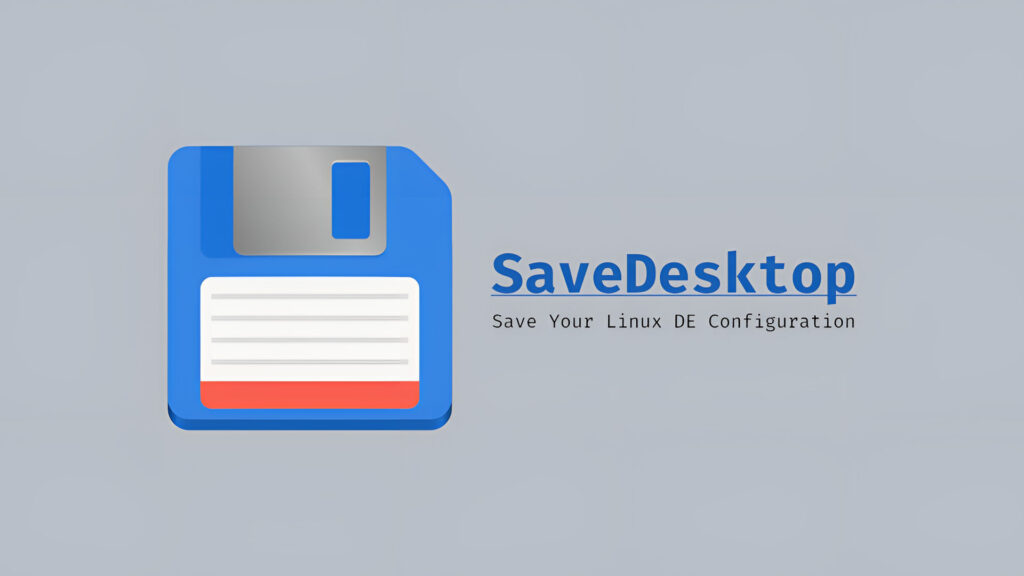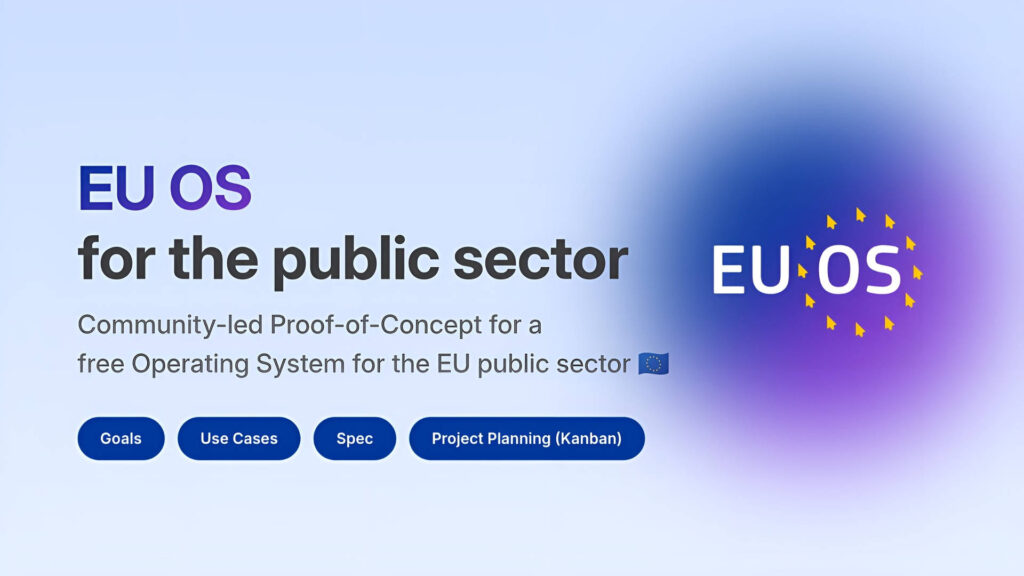Thunderbird – Aggiornamento software non riuscito
Thunderbird implementa un sistema di aggiornamento automatico in modo da scaricare ed installare gli aggiornamenti software quando vengono resi disponibili.
Talvolta l’aggiornamento software non va a buon fine e presenta il messaggio di errore:
Aggiornamento software non riuscito Impossibile installare l’aggiornamento. Assicurarsi che non vi siano in esecuzione altre copie di Thunderbird sul computer in uso, quindi riavviare Thunderbird per riprovare.
Nel presente articolo sono contenute alcune possibili soluzioni al problema per consentire l’aggiornamento di Thunderbird.
Aggiornamento manuale
La soluzione più semplice è quella di aggiornare Thunderbird scaricando e installando la nuova versione sovrascrivendo quella correntemente installata. Consultare l’articolo Installare Thunderbird su Windows per ulteriori informazioni.
Un altro utente sta eseguendo Thunderbird
L’errore Aggiornamento software non riuscito può presentarsi nel caso in cui si condivida il computer con altri utenti e uno di questi utenti risulti ancora collegato al sistema e con Thunderbird in esecuzione. Assicurarsi di essere l’unico utente collegato al sistema quando si esegue l’aggiornamento di Thunderbird. Il modo più semplice per risolvere il problema è quello di riavviare il computer. Dopo aver riavviato il computer, avviare Thunderbird e fare clic sul pulsante dei menu  , fare quindi clic sul pulsante di aiuto
, fare quindi clic sul pulsante di aiuto  e selezionare Informazioni su Thunderbird. Il programma comincerà la ricerca degli aggiornamenti.
e selezionare Informazioni su Thunderbird. Il programma comincerà la ricerca degli aggiornamenti.
Terminare tutti i processi in esecuzione di Thunderbird e riavviare il programma
Terminare tutti i processi di Thunderbird che potrebbero essere in esecuzione, o manualmente o riavviando il computer.
Dopo che tutte le istanze di Thunderbird sono state chiuse o dopo il riavvio del computer, riavviare Thunderbird per verificare se l’aggiornamento automatico funziona.
Terminare i processi in esecuzione di Thunderbird su Windows
È possibile terminare manualmente i processi in esecuzione di Thunderbird utilizzando il programma Gestione attività (“Task Manager”) di Windows.
- Fare clic col tasto destro del mouse in uno spazio vuoto della barra delle applicazioni di Windows e selezionare Gestione attività (oppure premere la combinazione di tasti Ctrl+Maiusc+Esc).
- Selezionare la scheda Processi.
- Selezionare la voce thunderbird.exe nell’elenco dei processi, fare clic su Termina processo e infine fare clic su Sì nella finestra di avviso visualizzata.
Eseguire l’aggiornamento come amministratore
Se si sta utilizzando Windows 7 o Vista:
- Terminare i processi in esecuzione di Thunderbird utilizzando il programma Gestione attività di Windows come spiegato in precedenza o riavviare il computer in modo che nessun processo di Thunderbird risulti attivo.
- Aprire il menu Start di Windows, digitare thunderbird nel campo di ricerca e fare clic con il tasto destro del mouse sull’elemento “Mozilla Thunderbird”.
- Selezionare Esegui come amministratore e fare clic su Continua se compare la finestra di Controllo dell’account utente.
Se il problema non si risolve neanche in questo modo, chiudere nuovamente Thunderbird come spiegato in precedenza ma questa volta aprire la cartella di installazione di Thunderbird C:\Program Files\Mozilla Thunderbird (o C:\Program Files (x86)\Mozilla Thunderbird per i sistemi a 64 bit), fare clic sull’icona del file thunderbird (o thunderbird.exe) e selezionare Esegui come amministratore.
Se si sta utilizzando Windows XP, per aprire la cartella di installazione di Thunderbird il percorso è C:\Programmi\Mozilla Thunderbird
Controllare che non sia stato modificato msconfig o interrotto il servizio “Verifica compatibilità applicazioni”
Se il problema non si risolve è possibile che sia stato interrotto il servizio “Verifica compatibilità applicazioni” o disattivato “Verifica compatibilità applicazioni” in msconfig (“Microsoft System Configuration Utility” ovvero la “Configurazione di sistema”).
- Fare clic col tasto destro del mouse in uno spazio vuoto della barra delle applicazioni di Windows e selezionare Gestione attività (oppure premere la combinazione di tasti Ctrl+Maiusc+Esc).
- Selezionare la scheda Servizi. Avviare il servizio “AeLookupSvc – Verifica compatibilità applicazioni”. Se non si è in grado di avviarlo, è possibile che sia stato disattivato “Verifica compatibilità applicazioni” in msconfig.
- Per modificare msconfig, premere il pulsante Windows, digitare “msconfig” e selezionare il programma msconfig.exe visualizzato. Selezionare la scheda Servizi. Assicurarsi che “Verifica compatibilità applicazioni” sia attivata. Fare clic su OK e riavviare il computer se necessario.
Trovato questo articolo interessante? Condividilo sulla tua rete di contatti Twitter, sulla tua bacheca su Facebook, Linkedin, Instagram o Pinterest. Diffondere contenuti che trovi rilevanti aiuta questo blog a crescere. Grazie! CONDIVIDI SU!
Fonte: https://softwarefreeandopensource.blogspot.com/2019/07/thunderbird-aggiornamento-software-non.html
Se vuoi sostenerci, puoi farlo acquistando qualsiasi cosa dai diversi link di affiliazione che abbiamo nel nostro sito o partendo da qui oppure alcune di queste distribuzioni GNU/Linux che sono disponibili sul nostro negozio online, quelle mancanti possono essere comunque richieste, e su cui trovi anche PC, NAS e il ns ServerOne. Se ti senti generoso, puoi anche donarmi solo 1€ o più se vuoi con PayPal e aiutarmi a continuare a pubblicare più contenuti come questo. Grazie!
Hai dubbi o problemi? Ti aiutiamo noi!
Se vuoi rimanere sempre aggiornato, iscriviti al nostro canale Telegram.Se vuoi ricevere supporto per qualsiasi dubbio o problema, iscriviti alla nostra community Facebook o gruppo Telegram.
Cosa ne pensi? Fateci sapere i vostri pensieri nei commenti qui sotto.
Ti piace quello che leggi? Per favore condividilo con gli altri.