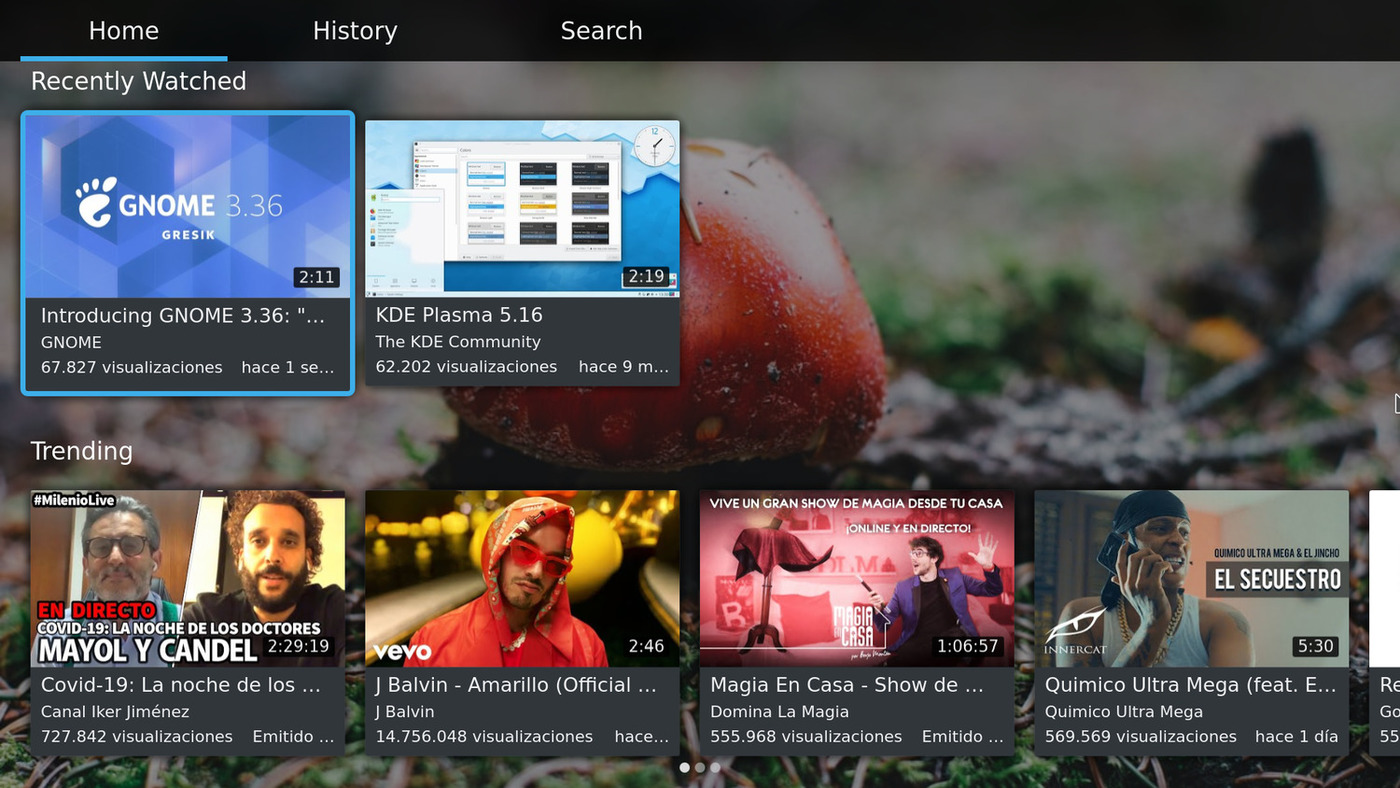Ubuntu 18.04 LTS Bionic Beaver: guida completa post installazione

Oggi è previsto il rilascio ufficiale di Ubuntu 18.04 LTS Bionic Beaver. Essendo una versione Long Term Support, sarà supportata per cinque anni (fino al 2023). Si tratta di una release molto attesa di Ubuntu: è la prima LTS che sancisce il passaggio definitivo a GNOME 3 dopo l’abbandono del desktop “fatto in casa” Unity da parte di Canonical.
Questa è una “piccola” guida post-installazione con alcuni consigli, sia per chi si avvicina per la prima volta ad Ubuntu, sia per chi è più esperto e ha bisogno di consultare degli “appunti rapidi” per completare l’installazione di Ubuntu.
Ecco alcune delle principali novità di Ubuntu 18.04:
- Kernel Linux 4.15
- GNOME 3.28
- X.Org server grafico di default al posto di Wayland
- Patch per Meltdown e Spectre
- Python2 non è più installato di default (ma comunque disponibile) in favore di Python3 (versione 3.6)
- LibreOffice 6.0
- Migliorata la procedura per aggiungere i PPA (non serve più dare apt update)
- Migliorato il supporto per le emoji colorate
- Supporto Thunderbolt 3
- Installazione minima (vedi paragrafo successivo)
Potete consultare le note di rilascio in questa pagina.
Come preannunciato in questo articolo, è disponibile l’opzione Installazione minima (da non confondere con quella minimale!), mettendo l’apposita spunta mentre state installando Ubuntu da chiavetta USB o DVD. Chi ha optato per questa scelta si ritroverà con la situazione seguente:
- Programmi presenti: Firefox, Terminale, Monitor di sistema, Calcolatrice, Editor di testi Gedit, Evince, Video e
purtroppo anchela web-app di Amazon. - Programmi assenti: Thunderbird, Transmission, Rhythmbox, Cheese, Calendario, Remmina, Simplescan, LibreOffice e i giochi.
Va da sé che dovrete provvedere voi ad installare eventuali programmi assenti fra quelli sopra citati, se vi occorreranno in futuro.
Al primissimo avvio una grafica vi informerà delle novità dell’ambiente grafico GNOME, inoltre vi chiederà se volete attivare la funzione livepatch (ne parleremo dopo) e inviare a Canonical dei dati anonimi sul sistema (tipo di macchina, hardware, risoluzione dello schermo, ambiente grafico, zona geografica ecc.).
Ignorate momentaneamente eventuali notifiche relative alla disponibilità di aggiornamenti. Aprite invece il menu (tasto in basso a sinistra), poi cercate e avviate Software e aggiornamenti. Nella seconda scheda Altro Software mettete la spunta su Partner di Canonical.
FACOLTATIVO Vi consiglio inoltre le seguenti impostazioni:
- Nella prima scheda Software per Ubuntu, impostate il server principale in Scaricare da (solitamente è più veloce di quello italiano).
- Nella terza scheda Aggiornamenti impostate il primo menu a tendina con Ogni Giorno, i due successivi con Visualizza immediatamente e l’ultimo Per le versioni LTS (così avrete la notifica immediata di tutti gli aggiornamenti ma deciderete voi quando scaricarli e installarli; infine non incorrerete il rischio di avanzare inavvertitamente alla prossima versione non LTS di Ubuntu).
Poi sempre nel menu cercate il Terminale e apritelo (NB: in questa guida se ne farà ampio uso; non abbiatene paura, serve a fare le cose prima e meglio! per evitare errori di digitazione, i comandi possono essere anche copiati da questa guida e incollati direttamente nel terminale 
sudo apt update && sudo apt-get dist-upgrade
Riavviate il computer se richiesto. Da menu aprite Supporto lingue e completate l’installazione della lingua italiana. Infine riaprite Software e aggiornamenti e nella scheda Driver aggiuntivi verificate l’eventuale disponibilità di driver proprietari per l’hardware del vostro computer.
Se siete nuovi utenti di Ubuntu approfittatene per conoscere un po’ il sistema, esplorate il desktop e i programmi, controllate che tutto funzioni, che le periferiche del computer siano riconosciute e funzionanti ecc. Ora passiamo alla parte successiva.
Come avrete visto Ubuntu ha tutto l’indispensabile e potrebbe essere usato già da subito. Vediamo però ora come aggiungere componenti e programmi mancanti, sia liberi che proprietari.
1. STRUMENTI UTILI:
Abilitiamo prima di tutto alcuni strumenti che serviranno a gestire meglio i pacchetti e il desktop di GNOME. Sempre da terminale:
sudo apt install synaptic gdebi ppa-purge aptitude gnome-tweaks
2. NAVIGAZIONE E WEB
Come browser alternativo all’ottimo Firefox preinstallato, possiamo installare Chromium (versione open di Chrome, del tutto simile):
sudo apt install chromium-browser chromium-browser-l10n
In alternativa potete scaricare i file .deb di Google Chrome, Opera o Vivaldi. Per installare questo tipo ti file cliccateci sopra col tasto destro e apriteli con GDebi.
Per installare java e plugin utili per la navigazione come flash digitate:
sudo apt install adobe-flashplugin openjdk-8-jre icedtea-8-plugin
Per installare Telegram digitate nel terminale:
sudo add-apt-repository ppa:atareao/telegram && sudo apt install telegram
Per installare Skype scaricate il file .deb dalla pagina del programma.
3. MULTIMEDIA
Come prima cosa accertiamoci di aver installato tutti i plugin proprietari:
sudo apt install ubuntu-restricted-extras p7zip unrar
NB: ad un certo punto dovrete accettare l’EULA; usate il tasto TAB per spostarvi su OK;
Quindi abilitate la riproduzione dei DVD home video:
sudo apt install libdvd-pkg sudo dpkg-reconfigure libdvd-pkg
Se vi serve un programma completo per riprodurre video, musica e tanto altro, installare VLC è d’obbligo:
sudo apt install vlc
Per riprodurre musica potete usare VLC o Rhythmbox preinstallato. Altrimenti potreste scegliere altri player musicali. Per Linux ce ne sono davvero tanti, da quelli più completi come Clementine, a quelli più leggeri come Audacious. A voi la scelta:
sudo apt install clementine sudo apt install audacious
Se vi serve anche un programma per masterizzare CD/DVD:
sudo apt install brasero
Per fotoritocco, gestione foto e grafica abbiamo il celeberrimo Gimp, Darktable per gestire immagini raw ed altro, oppure qualcosa più semplice e simile a Paint come Pinta:
sudo apt install gimp pinta darktable
Inoltre è disponibile Krita, che consiglio di scaricare in formato .appimage dal sito ufficiale (per eseguire questi file prima cliccate col tasto destro, quindi sulle proprietà abilitatene l’esecuzione; poi semplicemente fate doppio clic per eseguirli;).
Come programma di video editing potete installare Openshot:
sudo apt install openshot
oppure Avidemux, sempre in .appimage scaricabile da questa pagina.
Su Ubuntu potete installare anche Kodi, il media-center per eccellenza:
sudo apt install kodi
4. UFFICIO
Potete completare l’installazione di LibreOffice installando Base, gestore di database. Inoltre potrà esservi molto utile PDF-Shuffler per tagliare/unire pdf. Infine per leggere e gestire libri in .epub e altri formati c’è Calibre.
sudo apt install libreoffice-base pdfshuffler calibre
5. SVILUPPO SOFTWARE
Mi sono accorto che tanti nuovi utenti si avvicinano a Ubuntu e altre distribuzioni GNU/Linux perché interessati alla programmazione e allo sviluppo software. Quindi suggerisco alcuni programmi.
Per Linux sono disponibili una miriade di editor orientati alla programmazione. Fra quelli più gettonati, ci sono Visual Studio Code e Atom, di cui potete scaricare dai siti ufficiali il relativo file .deb. Se volete optare invece per qualcosa di più leggero ma funzionale c’è l’ottimo Geany:
sudo apt install geany
Per quanto riguarda gli IDE disponibili, per sviluppare in java (e altri linguaggi) c’è il famosissimo Eclipse:
sudo apt install eclipse
Per Python invece c’è l’ottimo PyCharm (in formato snap):
sudo snap install pycharm-community --classic
oppure se volete qualcosa di più semplice ci sono (per Python 2.* e 3.*) IDLE e Thonny (ora nei repository ufficiali):
sudo apt install idle-python* thonny
6. ALTRO SOFTWARE
Fra i rimanenti programmi che potrebbero servirvi ci sono l’editor di partizioni GParted (ottimo anche per formattare e “aggiustare” chiavette USB), le mappe, il tool di pulizia Bleachbit:
sudo apt install gparted gnome-maps bleachbit
Per creare chiavette USB avviabili di Ubuntu e altri sistemi, consiglio l’ottimo Etcher:
echo "deb https://dl.bintray.com/resin-io/debian stable etcher" | sudo tee /etc/apt/sources.list.d/etcher.list sudo apt-key adv --keyserver hkp://pgp.mit.edu:80 --recv-keys 379CE192D401AB61 sudo apt update && sudo apt install etcher-electron
Per ogni evenienza non può mancare Teamviewer, programma multi-piattaforma di condivisione del desktop, di cui è possibile scaricare il pacchetto .deb dal sito ufficiale.
Un altro programma che può essere utile per molti è il gestore di macchine virtuali VirtualBox. È presente nei repo, ma per disporre di una versione sempre aggiornata consiglio di installarlo seguendo le istruzioni di questa pagina.
Infine se siete dei gamers, forse avete sbagliato sistema operativo potete installare la piattaforma Steam e Wine/PlayOnLinux per utilizzare alcuni giochi nativi per Windows (nonché anche altri programmi):
sudo apt install steam wine-stable winetricks playonlinux
Andiamo ora a modificare alcune configurazioni per rendere Ubuntu 18.04 più bello e funzionale.
Prima di tutto eliminiamo la tanto criticata app di Amazon:
sudo apt purge ubuntu-web-launchers
Aggiungiamo ora alcune funzionalità rimosse e/o non abilitare: la funzione per minimizzare le finestre cliccando sulla barra laterale, aggiungere il menu contestuale del clic destro per creare un nuovo file vuoto e ridimensionare/ruotare le immagini. Digitate uno per volta questi tre comandi nel terminale:
gsettings set org.gnome.shell.extensions.dash-to-dock click-action 'minimize' touch ~/Modelli/File\ vuoto sudo apt install nautilus-image-converter
Passiamo ora ad alcune personalizzazioni facoltative e funzionalità che i più curiosi forse vorrebbero provare:
- Spostare la barra laterale in basso: basta andare su Impostazioni > Dock e cambiare l’apposito menu a tendina della posizione sullo schermo.
- Segnalazione dei problemi: sempre in Impostazioni > Privacy e assicuratevi che la voce sia impostata su Manuale.
- Togliere il Cestino dalla Scrivania: nel menu cercate Personalizzazioni > Scrivania e togliete la spunta da Cestino.
- Usare i temi della comunità: per installarli digitate nel terminale:
sudo add-apt-repository ppa:communitheme/ppa sudo apt install ubuntu-communitheme-session
quindi andate in Personalizzazioni > Aspetto > Temi e selezionateli da lì.
- Altri temi e icone: ne sono disponibili davvero tanti. Date un’occhiata a questa pagina, dove troverete anche le informazioni per l’installazione. Per impostare i nuovi temi e icone procedete come nel punto precedente.
- Estensioni di GNOME: ne esistono tante assai utili. Potete abilitarle da questa pagina (prima di installarne una controllate sempre che sia compatibile con la vostra versione di GNOME). Poi per abilitarle/disabilitarle/configurarle andate in Personalizzazioni > Estensioni.
- Provare la patchlive del kernel: è un servizio che permette di aggiornare il kernel senza dover di riavviare il sistema, utilissimo per i server. È disponibile anche per i comuni personal computer e da Ubuntu 18.04 è attivabile più semplicemente tramite la prima scheda a sinistra di Software e aggiornamenti. NB: È necessario avere un account Ubuntu SSO per attivarla gratuitamente fino a su tre dispositivi. Altrimenti occorre acquistare una sottoscrizione ad Ubuntu Advantage.
Questo è tutto. Per ulteriori informazioni potete visitare il sito italiano di Ubuntu, oppure chiedere aiuto ai canali di supporto della comunità italiana (forum, chiedi, chat e wiki).
Buon divertimento con Bionic!
Fonte: https://pinguinipercaso.wordpress.com/2018/04/26/ubuntu-18-04-post-installazione/
Se vuoi sostenerci, puoi farlo acquistando qualsiasi cosa dai diversi link di affiliazione che abbiamo nel nostro sito o partendo da qui oppure alcune di queste distribuzioni GNU/Linux che sono disponibili sul nostro negozio online, quelle mancanti possono essere comunque richieste, e su cui trovi anche PC, NAS e il ns ServerOne. Se ti senti generoso, puoi anche donarmi solo 1€ o più se vuoi con PayPal e aiutarmi a continuare a pubblicare più contenuti come questo. Grazie!
Hai dubbi o problemi? Ti aiutiamo noi!
Se vuoi rimanere sempre aggiornato, iscriviti al nostro canale Telegram.Se vuoi ricevere supporto per qualsiasi dubbio o problema, iscriviti alla nostra community Facebook o gruppo Telegram.
Cosa ne pensi? Fateci sapere i vostri pensieri nei commenti qui sotto.
Ti piace quello che leggi? Per favore condividilo con gli altri.