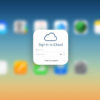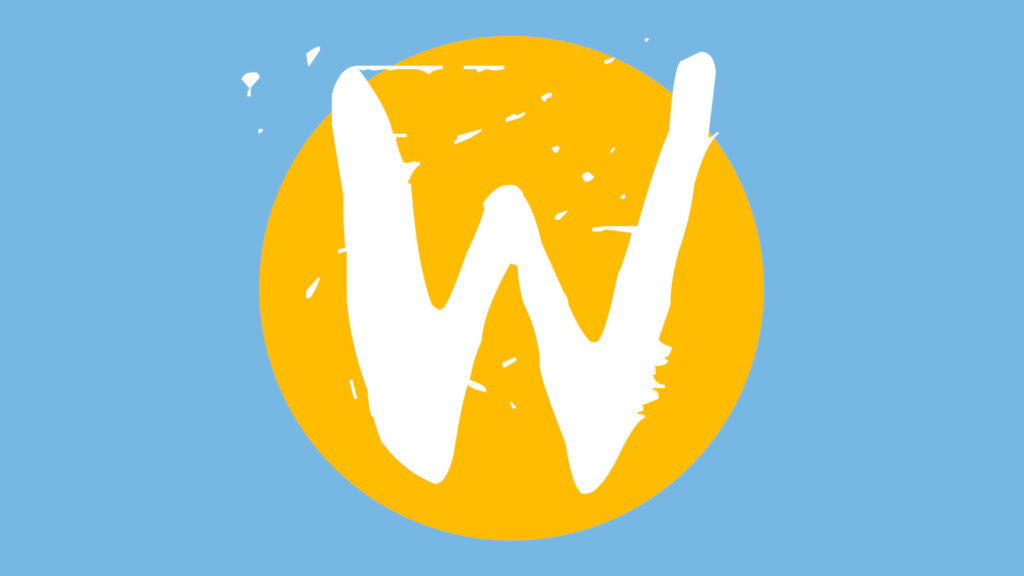Come trasferire foto da iCloud a PC
Siete possessori di un iPhone o di un iPad ma per quanto riguarda il mondo dei computer preferite Windows? Allora la guida che vi proporremo di seguito farà sicuramente al caso vostro! Quest’oggi, infatti, vedremo come trasferire foto da iCloud a PC in maniera molto semplice. Se disponete di un iDevice saprete sicuramente che Apple propone due sistemi per archiviare le foto online: Streaming foto e Libreria foto di iCloud.
Il primo è un servizio completamente gratuito ma che presenta delle limitazioni poiché non consente di archiviare le Live Photo, non salva i video e inoltre conserva i contenuti soltanto per massimo 30 giorni. Il secondo, invece, conta sullo spazio archiviazione di iCloud Drive (5 GB per gli utenti free) ma non pone alcun limite di memorizzazione.
Se utilizzate uno di questi due servizi offerti dalla mela morsicata e volete sapere come utilizzarlo sul vostro PC Windows per scaricare foto da iCloud, allora vi basterà leggere le prossime righe che andremo a scrivere. Precisiamo che il tutorial riguarda anche gli stessi Mac di Apple. Non perdiamo altro tempo e vediamo subito come fare!
Indice dei contenuti
- Come trasferire foto da iCloud a PC Windows
- Come trasferire foto da iCloud a Mac
- Come trasferire foto da iCloud a PC con altre soluzioni
Come trasferire foto da iCloud a PC Windows
La soluzione più semplice e veloce per trasferire foto da iCloud a computer con sistema operativo di Microsoft è usare proprio il programma ufficiale di iCloud per Windows messo a disposizione da Apple. Il software, in sostanza, permette di sincronizzare i dati presenti su uno dei migliori servizi cloud sicuri con il vostro PC Desktop o notebook.
Vediamo subito come fare:
- Collegatevi al sito web ufficiale di Apple per scaricare il client di uno dei migliori servizi cloud che offrono spazio gratis cliccando su Scarica che si trova al centro della pagina.
- Terminato il download, avviate il file iCloudSetup.exe con un doppio click e spuntate accanto a Accetto i termini dell’accordo di licenza.
- Fatto ciò, cliccate su Installa, Sì per due volte consecutive e Chiudi per concludere il setup.
- Se necessario, riavviate il computer. Al nuovo accesso a Windows, il client del servizio cloud dovrebbe avviarsi in automatico.
- Procedete con il login inserendo ID Apple e password.
- Successivamente attivate la sincronizzazione delle immagini sul computer pigiando su Opzioni (collocato accanto a Foto) e scegliere fra Libreria foto di iCloud oppure Il mio streaming foto, in base al servizio Apple che avete scelto di usare.
- Spuntate anche accanto a Mantieni originale a efficienza elevata se disponibile per scaricare foto da iCloud (ma anche video) alla massima qualità sul computer (ovviamente se avete lo spazio necessario per archiviare il tutto). Se volete effettuare il download anche delle immagini degli album condivisi sempre sulla nuvola, spuntate su Condivisione foto di iCloud.
- Fatto ciò, scegliete la cartella in cui scaricare foto e video presenti sulla nuvola cliccando su Modifica presente accanto a Scarica nuove foto e nuovi video sul mio PC e poi pigiate su Fine, Applica e Chiudi per salvare le modifiche attuate.
- Cliccate su Modifica (presente accanto a Scarica nuove foto e nuovi video dal mio PC) se volete scegliere la cartella nella quale caricare i contenuti dal computer e sincronizzarli con la Libreria di iCloud.
- Le immagini e le eventuali clip sincronizzate con la Libreria foto di iCloud e/o con lo Streaming foto di Apple verranno scaricati all’interno della cartella selezionata al termine del processo di inizializzazione (che potrebbe durare un bel po’ in base alla quantità di file).
- Potete seguire la fase di preparazione del download delle immagini cliccando sull’icona del servizio di Cupertino presente nella barra delle notifiche.
- Nel momento in cui il download è pronto per essere avviato, cliccate su Scarica foto (situato nel riquadro che viene visualizzato in basso a destra sul desktop).
- Dopodiché spuntate accanto agli anni per scegliere i contenuti che volete scaricare sul PC oppure accanto a Tutto se volete effettuare il download di tutti i contenuti. Fatto ciò, premete su Scarica per procedere con il download.
- Per accedere velocemente alla cartella dove sono state scaricate tutte le immagini da iCloud, aprite Esplora file cliccando sull’icona cartella gialla presente in basso a sinistra nella barra delle applicazioni, selezionate Foto iCloud dal menu laterale e poi pigiate su Download.
- Per accedere alle foto condivise (se avete attivato la funzione di download), invece, recatevi nella cartella Shared che trovate in NomePicturesiCloud Photos.
Come trasferire foto da iCloud a Mac
Nel caso in cui utilizziate un Mac, è possibile trasferire foto da iCloud al computer usando gli strumenti stock proposti da macOS: la funzione di download delle immagini e dei video da iCloud presente nell’app Foto. Vediamo insieme come procedere.
Prima di iniziare, è necessario verificare che sul Mac utilizziate lo stesso account iCloud presente su iPhone o iPad per poter scaricare i contenuti su di esso.
Ecco come controllare:
- Aprite Preferenze di sistema cliccando sull’icona a forma di ingranaggio presente nella dock di macOS.
- Pigiate sulla voce relativa alla piattaforma di storage su Internet nella finestra che si apre.
- Verificate che nella barra laterale di sinistra sono riportati i dati del vostro account. In caso contrario, procedete con il login cliccando sull’apposito pulsante.
- Se necessario, attivate la funzione di sincronizzazione delle immagini da iCloud applicando una spunta su Foto e poi su Libreria foto di iCloud, Il mio streaming foto e Condivisione foto di iCloud che trovate all’interno di Opzioni, in base ai servizi Apple che avete scelto di utilizzare.
- A questo punto, cliccate su Fine e poi aprite l’applicazione Foto di macOS, accessibile pigiando sull’icona fiore colorato presente nella dock.
- Accedete al menu Preferenze presente in Foto (che trovate in alto a sinistra) e selezionate la scheda iCloud.
- Qui spuntate accanto a Libreria foto di iCloud, Il mio streaming foto e Condivisione foto di iCloud a seconda dei servizi che utilizzate. Se usate la Libreria foto di iCloud, è possibile scegliere anche Scarica originali su questo Mac, per effettuare il download dei file originali, od Ottimizzata archiviazione Mac, se appunto volete risparmiare spazio sull’hard disk.
- Chiudete la finestra delle preferenze dell’app Foto e attendete che nella libreria compaiano tutte le foto e i video presenti sull’account personale del servizio di cloud storage.
Se volete esportare una immagine o una clip al di fuori della libreria di Foto, basterà trascinare la miniatura dall’applicazione al desktop o verso una cartella preferita.
Come trasferire foto da iCloud a PC con altre soluzioni
Se davanti avete un computer non vostro dove non potete installare il client ufficiale di iCloud oppure non volete installare alcun programma, è possibile utilizzare delle soluzioni online sfruttando semplicemente il browser predefinito di quel PC.
In particolare, è possibile utilizzare il pannello web di iCloud e il sito di Apple. Il primo consente di accedere alla Libreria foto della nuvola ed effettuare il download dei contenuti preferiti manualmente. Il secondo, invece, permette di creare un archivio con tutte le foto presenti sulla piattaforma di storage e scaricarlo sul PC. Vediamo come procedere.
Scaricare foto da iCloud a PC con pannello web di iCloud
Si tratta della soluzione migliore se volete scaricare soltanto alcune immagini dal servizio di storage online e non l’intera libreria.
Ecco gli step necessari per sfruttare tale opzione:
- Collegatevi al sito web ufficiale di iCloud ed effettuate l’accesso inserendo i dati dell’account Apple.
- Cliccate sull’icona Foto e attendete qualche minuto per far sì che la libreria fotografica si carichi.
- Per procedere con lo scaricamento sul PC, basta utilizzare la combinazione di tasti CTRL + Click su Windows o cmd + Click su Mac sulle miniature dei file di cui volete effettuare il download e poi cliccare sull’icona nuvola con la freccia rivolta verso il basso presente in alto a destra.
- Cliccando sulla v, presente accanto all’icona della nuvola per il download delle foto, potete scegliere se scaricare le immagini Originali non modificati oppure nel formato Migliore compatibilità.
- Una volta scelto, cliccate su Scarica per procedere con il download delle foto scelte.
Scaricare foto da iCloud a PC con il sito Apple
Se volete effettuare il download dell’intera libreria di foto presente sulla piattaforma cloud, seguite questa procedura:
- Accedete alla pagina del sito web di Apple per procedere al download di un archivio contenente i vostri dati.
- Per scaricare l’archivio delle foto presenti su iCloud, effettuate l’accesso con il vostro ID Apple e cliccate su Continua.
- Successivamente, pigiate su Inizia (presente nella sezione Ottieni una copia dei dati).
- A questo punto, è necessario spuntare su Foto iCloud e cliccare su Continua.
- Infine, potete scegliere come dividere l’archivio da scaricare impostando una dimensione massima per ogni file di quest’ultimo (1, 2, 5,10 o 25 GB) e pigiate su Completa la richiesta.
- A questo punto, dovrete attendere una e-mail da parte di Apple che conterrà il link per scaricare l’archivio.
L’unica pecca di questa soluzione è che l’attesa di ricevimento dell’e-mail del colosso di Cupertino potrebbe essere di diversi giorni. Per ottenere una stima della data, dirigetevi alla pagina del sito di Apple dedicata alla privacy e cliccate su Vedi i dettagli (presente nella barra laterale di destra) e guardate cosa è riportato sotto Richiesta dati in corso.
Altri articoli utili
Praticamente ogni possessore di un iDevice, che sia un iPhone, un iPad o un iPod, si affida ad iCloud per archiviare online i file personali. Oltre alla guida di oggi, che vi dice come trasferire foto da iCloud a PC, ci sono altri articoli interessanti presenti sempre sul nostro sito web che potete trovare qui sotto:
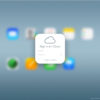
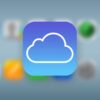

Se vuoi sostenerci, puoi farlo acquistando qualsiasi cosa dai diversi link di affiliazione che abbiamo nel nostro sito o partendo da qui oppure alcune di queste distribuzioni GNU/Linux che sono disponibili sul nostro negozio online, quelle mancanti possono essere comunque richieste, e su cui trovi anche PC, NAS e il ns ServerOne. Se ti senti generoso, puoi anche donarmi solo 1€ o più se vuoi con PayPal e aiutarmi a continuare a pubblicare più contenuti come questo. Grazie!
Hai dubbi o problemi? Ti aiutiamo noi!
Se vuoi rimanere sempre aggiornato, iscriviti al nostro canale Telegram.Se vuoi ricevere supporto per qualsiasi dubbio o problema, iscriviti alla nostra community Facebook o gruppo Telegram.
Cosa ne pensi? Fateci sapere i vostri pensieri nei commenti qui sotto.
Ti piace quello che leggi? Per favore condividilo con gli altri.