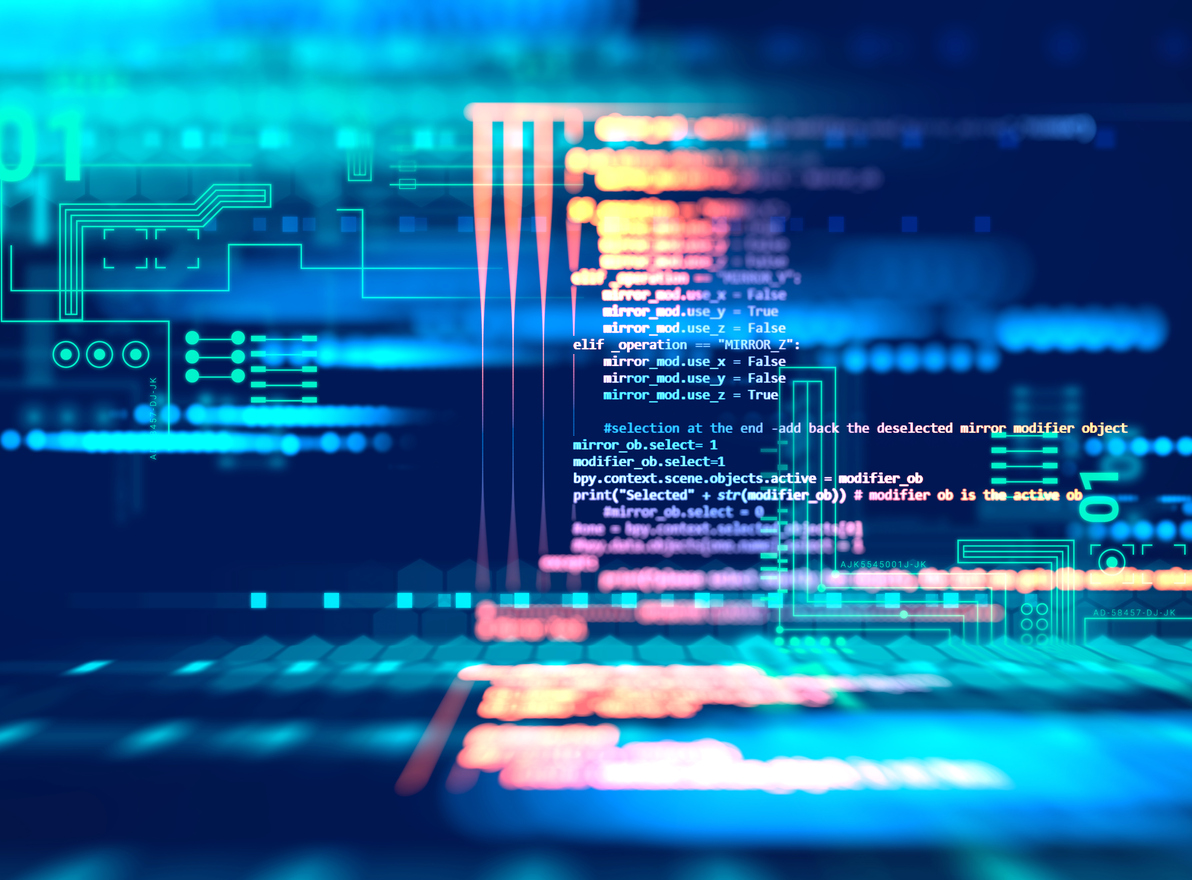Come trasferire foto da Huawei a PC
 Ogni occasione, infatti, è buona per scattarsi un selfie oppure immortalare un bellissimo panorama. Potrebbe capitare anche di aver collegato il dispositivo al computer Windows personale ma questo non riesce a trovarlo. Noi di ChimeraRevo abbiamo deciso di sviluppare questa guida per aiutare tutti coloro che non riescono a trasferire foto dal dispositivo Huawei al PC, quindi non vi resta che riprendere la calma e leggere attentamente ciò che vi riporteremo di seguito.Nonostante in molti si chiedano quale Huawei comprare, i più gettonati sono sicuramente i Huawei P20 e P20 Pro poiché si posizionano tranquillamente fra i migliori camera-phone disponibili ad oggi, soprattutto la variante Pro che dispone di ben 3 fotocamere: un sensore RGB, uno monocromatico e un teleobiettivo. Come trasferire foto da Huawei a PC è la domanda che molti possessori di questi due telefoni (ma anche degli altri modelli proposti dalla società) si fanno dopo aver scattato e girato una miriade di foto e video.
Ogni occasione, infatti, è buona per scattarsi un selfie oppure immortalare un bellissimo panorama. Potrebbe capitare anche di aver collegato il dispositivo al computer Windows personale ma questo non riesce a trovarlo. Noi di ChimeraRevo abbiamo deciso di sviluppare questa guida per aiutare tutti coloro che non riescono a trasferire foto dal dispositivo Huawei al PC, quindi non vi resta che riprendere la calma e leggere attentamente ciò che vi riporteremo di seguito.Nonostante in molti si chiedano quale Huawei comprare, i più gettonati sono sicuramente i Huawei P20 e P20 Pro poiché si posizionano tranquillamente fra i migliori camera-phone disponibili ad oggi, soprattutto la variante Pro che dispone di ben 3 fotocamere: un sensore RGB, uno monocromatico e un teleobiettivo. Come trasferire foto da Huawei a PC è la domanda che molti possessori di questi due telefoni (ma anche degli altri modelli proposti dalla società) si fanno dopo aver scattato e girato una miriade di foto e video.
Prima di iniziare vogliamo precisare che le soluzioni sono valide per la maggior parte dei device di Huawei (compresi i tablet), non importa se disponete di Android Nougat, Oreo o Marshmallow. Passiamo alla guida!
Indice dei contenuti
- Come trasferire foto da Huawei a PC
- Come trasferire foto da Huawei a Mac
- Come trasferire foto da Huawei a PC con Google Foto
Come trasferire foto da Huawei a PC
Se disponete di un PC Windows, allora dovete sapere che è possibile scaricare foto da smartphone Huawei in maniera molto semplice. Attualmente, ci sono 3 metodi molto efficaci per portare a termine il compito e che vi mostreremo di seguito.
Trasferire foto con Esplora file
Nel caso in cui non vogliate installare dei software aggiuntivi sul proprio computer per trasferire foto da smartphone Huawei, vi consigliamo di affidarvi ad Esplora file, ossia il file manager integrato in Windows.
Vediamo insieme la procedura nel dettaglio:
- Collegate lo smartphone o il tablet Huawei al computer utilizzando il cavo USB originale (o uno compatibile).
- Cliccate su Sì, consenti l’accesso oppure su OK sull’avviso che compare sul display del dispositivo Android.
- Attendete qualche secondo affinché Windows riconosca il vostro terminale ed installi i driver appropriati da Internet.
- Ampliate la tendina delle notifiche effettuando uno swipe dall’alto verso il basso e cliccate su File che si trova nella sezione Collegamento USB. In questo modo, il dispositivo verrà riconosciuto dal PC Windows come una memoria di massa USB e vi permetterà di accedere a tutti i file contenuti sia nella memoria interna che nella eventuale micro SD inserita.
- Passate al computer e aprite Esplora file di Windows cliccando sull’icona cartella gialla presente in basso a sinistra sulla barra delle applicazioni.
- Scegliete Questo PC/Computer dalla barra laterale di sinistra.
- Cliccate sull’icona del vostro smartphone Huawei.
- A questo punto è necessario scegliere se scaricare foto dalla memoria interna dello smartphone del tablet o dalla micro SD.
- Per fare ciò, scegliete Memoria interna o Scheda SD e accedete alla cartella DCIM e poi a quella Camera
- Ora non dovrete fare altro che selezionare le foto e i video che volete ed effettuare copia e incolla o taglia e incolla sul computer
Nel caso in cui vogliate trasferire screenshot da Huawei al PC, recatevi in Memoria interna – Pictures – Screenshots o Scheda SD – Pictures – Screenshots.
Oltre a questa soluzione, Esplora file di Windows mette a disposizione una seconda opzione sempre riguardo a come trasferire foto da Huawei a PC. Ciò avviene utilizzando lo strumento Importa immagini e video.
Vediamo come utilizzarlo:
- Attivare la modalità Foto da Collegamento USB sul vostro dispositivo Huawei tirando giù la tendina delle notifiche.
- Aprite Esplora file e selezionate Questo PC o Computer a sinistra.
- Individuate l’icona del vostro device e cliccateci su con il tasto destro.
- Dal menu a tendina scegliete Importa immagini e video.
- Dopo aver atteso qualche secondo, spuntate su Rivedi, organizza e raggruppa gli elementi da importare. Se volete è possibile anche scrivere dei tag da assegnare ai file da importare sul PC sfruttando il campo di testo presente in basso a sinistra.
- A questo punto, pigiate su Avanti e usate lo slider Regola gruppi (situato in basso a destra) per impostare l’intervallo di tempo su come suddividere le foto in cartelle.
- Spuntate i gruppi di foto che volete copiare sul PC Windows e poi cliccate su Importa per avviare il processo.
Per impostazione predefinita, le foto e i video verranno salvati nella cartella Immagini. Tuttavia, attraverso Altre opzioni (presente nel tool di importazione immagini e video) è possibile scegliere la cartella preferita in cui verranno trasferiti i file multimediali.
Trasferire foto da Huawei a PC con app Foto
Qualora disponiate di un computer con Windows 10, di seguito vi proponiamo un’altra soluzione per trasferire foto da Huawei a PC in maniera semplice e veloce. In particolare, potete sfruttare l’app Foto che trovate pre-installata sulla macchina.
Ecco i passaggi da seguire:
- Scegliete Foto tramite Collegamento USB agendo sempre dalla tendina delle notifiche.
- Scrivete “foto” nel campo di ricerca presente in basso a sinistra e scegliete Foto per aprire l’applicazione.
- Una volta aperta, pigiate su Importa che trovate in alto a destra.
- Selezionate Da un dispositivo USB dal menu e attendete che compaia la lista di foto e video presenti sullo smartphone o sul tablet Huawei.
- Scegliete i file che volete importare sul PC apponendo una spunta e cliccate su Continua per avviare il trasferimento.
Trasferire foto da Huawei a PC con HiSuite
Per chi non lo conoscesse, HiSuite è un programma sviluppato interamente da Huawei che permette di gestire i suoi smartphone e tablet dal PC. Parliamo di un software completamente gratuito che tra le sue funzionalità consente di scaricare foto e video da e verso i terminali Huawei. Se non riuscite a completare l’operazione con i 3 metodi detti poco fa, allora potreste provare con HiSuite.
Scopriamo insieme come fare:
- Collegatevi al sito web ufficiale di Huawei per scaricare HiSuite cliccando su Download.
- Estraete il contenuto del pacchetto RAR in una cartella e avviate i file HiSuite_xx_OVE.exe .
- Scegliete Sì e poi spuntate su Ho letto e accettato Accordo di licenza utente finale e Informativa sulla privacy Huawei HiSuite.
- Successivamente pigiate su Installa e poi su Avvia.
- Se il programma vi chiede di riavviare il computer fatelo.
- Collegate lo smartphone o il tablet Huawei in vostro possesso utilizzando il cavo USB.
- Confermate la connessione con Sì, consente l’accesso o su OK.
- Accedete alle impostazioni del dispositivo Android cliccando sull’icona a forma di ingranaggio.
- Tappate su Impostazioni avanzate e poi su Sicurezza.
- Da qui attivate la funzione Consenti l’uso di HDB
- Se il vostro computer Windows non riconosce ancora il terminale, è necessario attivare il debug USB attraverso le Opzioni sviluppatore presente in Impostazioni. Per fare ciò, seguite gli step che vi elenchiamo qui sotto:
- Aprite le Impostazioni e scegliete Info sul telefono.
- Tappate 7 volte consecutive su Versione Build o su Numero serie fino a quando non compare il messaggio sei uno sviluppatore.
- Tornate indietro e accedete ad Opzioni sviluppatore.
- Abilitate il debug USB tramite l’apposito switch.
- Aprite HiSuite e dalla schermata Dispositivo scegliete immagini (presente nella barra laterale di sinistra).
- Cliccate su Fotocamera e/o Schermate per importare foto e screenshot da Huawei al PC.
- Scegliete i file multimediali che desiderate trasferire.
- Fatto ciò, pigiate su Esporta in basso a destra, Selezionate la cartella di destinazione e poi scegliete OK per avviare la procedura.
Come trasferire foto da Huawei a Mac
Nel caso in cui disponiate di un Mac e non riusciate ad accedere al contenuto salvato sul vostro smartphone o tablet di Huawei tramite Finder, non temete, poiché ci sono delle applicazioni alternative completamente gratis che vi permetteranno di compiere le operazioni in maniera semplicissima.
Trasferire foto da Huawei a Mac con Trasferimento File Android (Android File Transfer)
Il primo software che abbiamo deciso di consigliarvi è Android File Transfer (Trasferimento File Android in italiano). Si tratta di un file manager gratuito che consente di accedere facilmente allo storage interno o alla eventuale micro SD del dispositivo Android.
Vediamo insieme come funziona:
- Effettuare il download di Trasferimento File Android dal sito ufficiale cliccando su Download Now.
- Una volta completato lo scaricamento, aprite il pacchetto dmg che contiene il software.
- Trascinate il programma nella cartella Applicazioni di macOS.
- Avviate Android File Transfer tramite l’opzione Apri, che compare nel menu contestuale tramite un click con il tasto destro del mouse.
- Nella finestra che compare pigiate su Inizia. A questo punto il programma si avvierà automaticamente ogni volta che collegherete un dispositivo Android al Mac per permettervi di gestire tutti i file che avete sullo storage interno e sulla micro SD.
- Collegate il terminale al Mac utilizzando il cavo USB.
- Attivate la modalità File sempre da Collegamento USB.
- Attendete che compaia la finestra di Trasferimento File Android e selezionate Memoria interna o Scheda SD.
- Accedete alla cartella DCIM e poi a quella Camera se volete trasferire le foto oppure su Pictures e poi Screenshots per salvare gli screenshot.
- Fatto ciò, individuate i file che volete copiare sul Mac e trascinateli nella cartella preferita.
Trasferire foto da Huawei a Mac con Acquisizione Immagine
L’ultima soluzione che vi proponiamo per scaricare foto e video da Huawei a Mac è quella di utilizzare l’applicazione Acquisizione Immagine che è già inclusa in macOS. Questo software sviluppato da Apple permette di effettuare scansioni ed importare foto e video da vari dispositivi.
Ecco i passi da seguire:
- Attivate sempre la modalità Foto da Collegamento USB sul dispositivo Huawei.
- Aprite l’app Acquisizione Immagine sul Mac che trovate all’interno di Altro del Lounchpad o semplicemente cercandola attraverso Spotlight.
- Dalla finestra che compare selezionate il nome del vostro dispositivo che trovate nella barra laterale di sinistra.
- Scegliete la cartella in cui importare le foto e video agendo dal menu presente al fianco di Importa in e poi cliccate su Importa tutto per avviare il trasferimento.
Se non volete trasferire tutto il contenuto, basta selezionare solo i file preferiti attraverso la combinazione di tasti cmd + click.
Come scaricare foto da Huawei a PC con Google Foto
Un ottimo metodo che vi consigliamo di effettuare per scaricare foto e video dal dispositivo Huawei al computer è affidarsi ai servizi cloud come Google Foto. Quest’ultimo è pre-installato su molti smartphone e tablet della società cinese e consente di salvare i contenuti multimediali in maniera illimitata. Precisiamo, però, che la risoluzione delle immagini verrà ridotta a 16 Megapixel mentre quella delle clip al Full HD. Se vi state chiedendo come fare backup in Google Foto di foto e video, non preoccupatevi perché ve lo sveliamo subito!
Vediamo come fare:
- Aprite l’app Google Foto.
- Tappate sui 3 trattini presenti in alto a sinistra e scegliete Impostazioni dal menu che compare.
- Selezionate Backup e sincronizzazione e poi su Dimensioni caricamento.
- Da qui scegliete Alta qualità.
Da questo momento in poi, tutte le foto e i video scattati e registrati con le fotocamere del vostro smartphone o tablet Huawei verranno salvati direttamente su Google Drive e potranno essere visti anche sul PC semplicemente dirigendovi alla pagina web ufficiale del servizio cliccando su Scarica, dopo aver selezionato i file desiderati che volete salvare sul computer. Naturalmente, se lo volete, avrete la possibilità di cancellare foto e video in Google Foto sempre tramite le opzioni disponibili.
In alternativa, è possibile installare il programma ufficiale di Google Drive disponibile sia per Windows che per macOS per poter trasferire foto e video sul PC proprio tramite esso. Chiudiamo dicendovi che è possibile trasferire foto da Huawei a PC in modalità wireless utilizzando due app di terze parti: AirDroid e Send Anywhere (File Transfer).
Se vuoi sostenerci, puoi farlo acquistando qualsiasi cosa dai diversi link di affiliazione che abbiamo nel nostro sito o partendo da qui oppure alcune di queste distribuzioni GNU/Linux che sono disponibili sul nostro negozio online, quelle mancanti possono essere comunque richieste, e su cui trovi anche PC, NAS e il ns ServerOne. Se ti senti generoso, puoi anche donarmi solo 1€ o più se vuoi con PayPal e aiutarmi a continuare a pubblicare più contenuti come questo. Grazie!
Hai dubbi o problemi? Ti aiutiamo noi!
Se vuoi rimanere sempre aggiornato, iscriviti al nostro canale Telegram.Se vuoi ricevere supporto per qualsiasi dubbio o problema, iscriviti alla nostra community Facebook o gruppo Telegram.
Cosa ne pensi? Fateci sapere i vostri pensieri nei commenti qui sotto.
Ti piace quello che leggi? Per favore condividilo con gli altri.