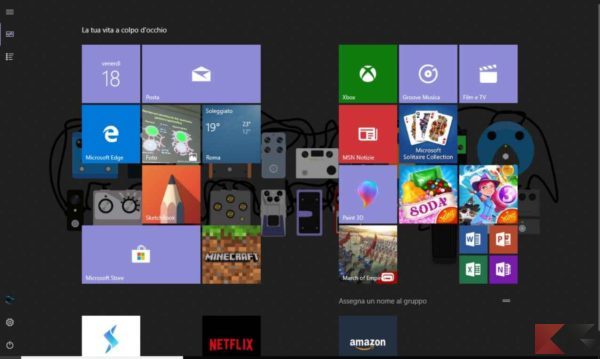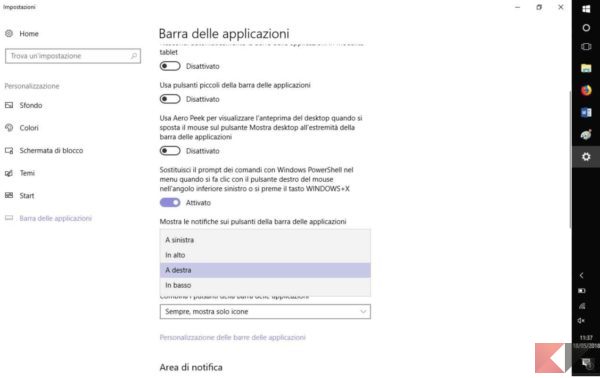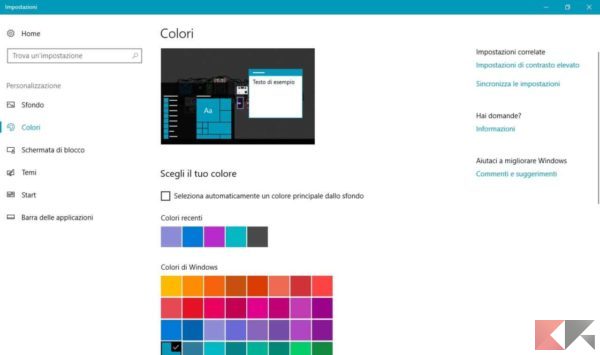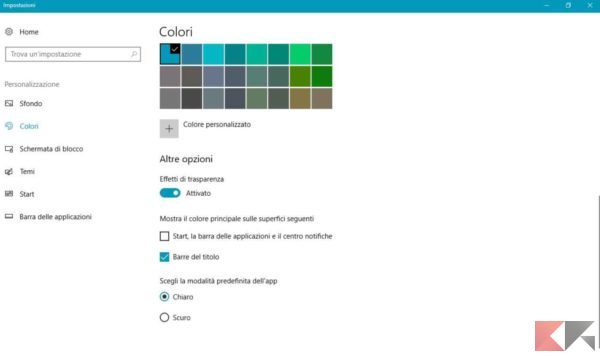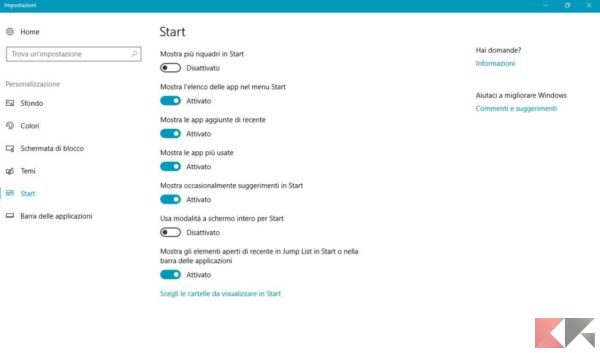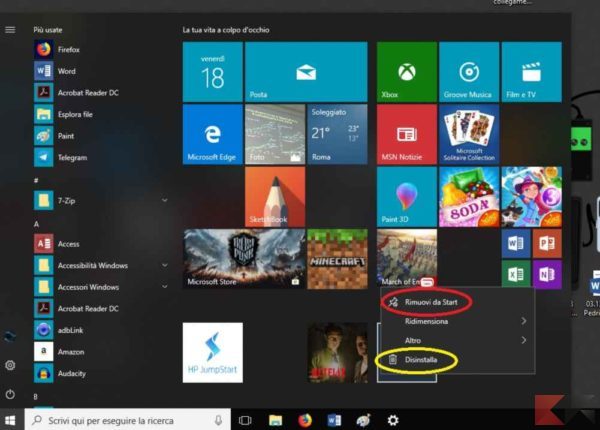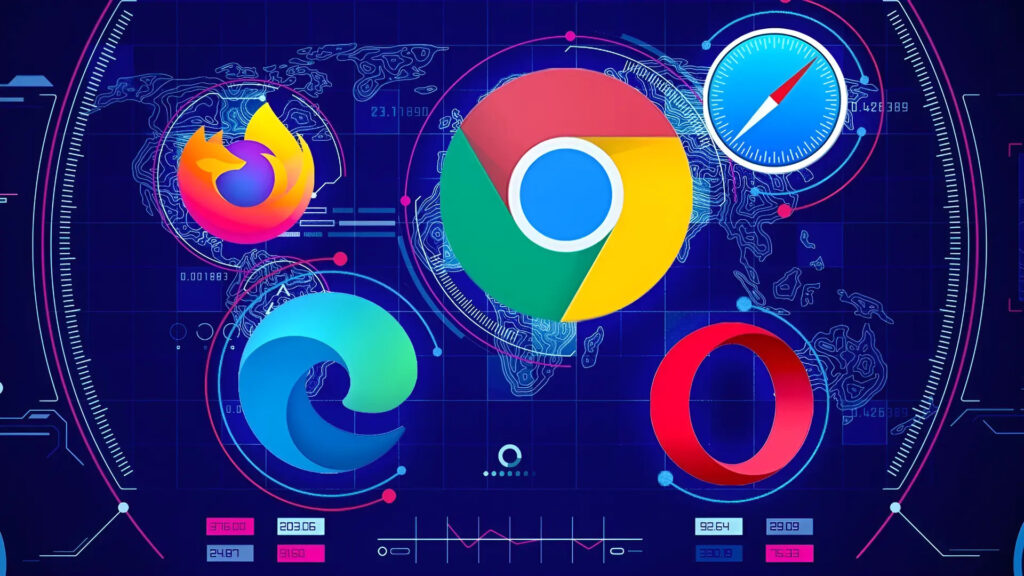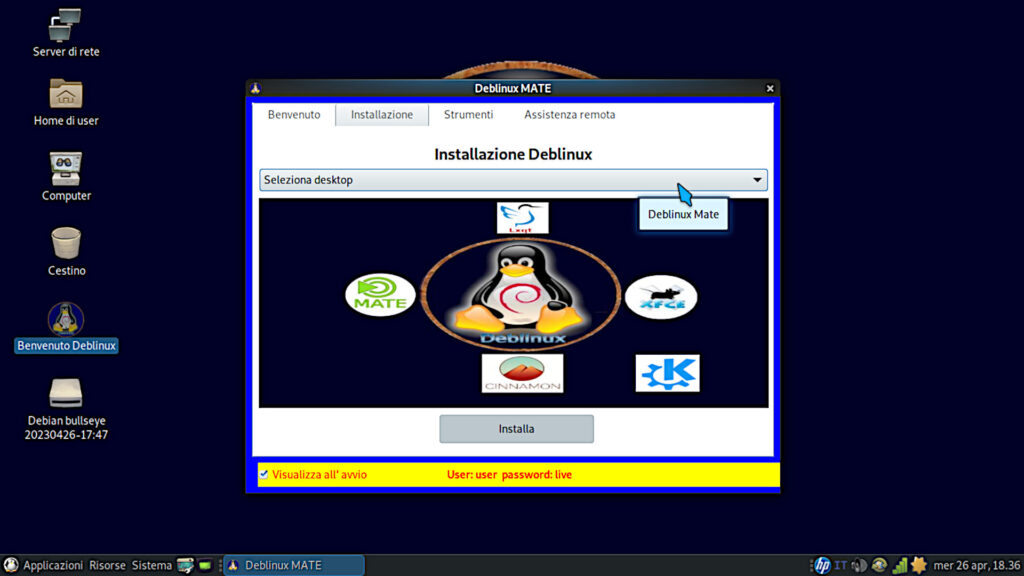Cambiare il menu Start di Windows 10
Modificare la posizione del menu Start su Windows 10
Nel caso in cui la canonica posizione del menu Start con apertura in basso a sinistra, non fosse gradita, sarà possibile modificare anche questo aspetto.
Per fare ciò sarà necessario:
- Accedere alle Impostazioni (tramite tasto Win > tasto recante un ingranaggio, oppure tramite accesso da Desktop prima descritto);
- Nella barra alla sinistra della finestra, scegliere “Barra applicazioni” > “Posizione della barra delle applicazioni sullo schermo” dove si potrà scegliere tra le posizioni
- a sinistra;
- in alto;
- a destra;
- in basso.

Cambiare il menu Start di Windows 10 – l’aspetto
La personalizzazione del menu Start non finisce qui. Come anticipato nella guida dedicata alla
Nel caso in cui si sia deciso di prendere spunto dalla nostra guida su come installare Windows 10 gratis in italiano oppure nel caso in cui si sia acquistato un nuovo notebook che lo ha già installato di fabbrica, ci si troverà ad avere a che fare con funzionalità relativamente “inedite” rispetto alle versioni meno recenti del Sistema Operativo.
Tra queste, ovviamente, il menu Start, molto utile e quasi totalmente personalizzabile allo scopo di soddisfare i più variegati gusti ed esigenze. Vediamo quindi in che modo è possibile cambiare il menu Start di Windows 10.
Indice degli argomenti
- Modificare le dimensioni e la posizione del menu Start di Windows 10
- Cambiare l’aspetto del menu Start
- Personalizzazione dei contenuti del menu
- Conclusione
Modificare le dimensioni e la posizione del menu Start di Windows 10
Modificare le dimensioni
Per modificare le dimensioni della schermata dedicata al menu Start su Windows 10 sarà necessario:
- Effetuare un click sul pulsante Windows (quello con l’icona a forma di bandiera, per intenderci), in modo da accedere al menu Start;
- Posizionare il cursore nell’angolo in alto a destra oppure sui bordi superiore e laterale fino alla comparsa della freccia a doppia punta;
- Alla comparsa della freccia effettuare un click prolungato con tasto sinistro del mouse e trascinare in alto o in basso per ridimensionare la finestra del menu Start.
Visualizzare il menu Start a schermo intero
Nel caso in cui si desiderasse vedere il menu a schermo interno sarà necessario accedere alle Impostazioni in questo modo:
- fare un click con tasto destro del mouse in qualsiasi punto (libero da icone) dello schermo (oppure cliccare sull’icona Win in basso a sinistra sulla taskbar e cliccare sul pulsante recante un ingranaggio);
- Scegliere la voce “Personalizza”;
- Si aprirà la finestra dedicata alla personalizzazione. Nella barra a sinistra cliccare su “Start”;
- porre la spunta a sinistra della voce “Usa modalità a schermo intero per Start”, che risulterà quindi “Attivato”.

Modificare la posizione del menu Start su Windows 10
Nel caso in cui la canonica posizione del menu Start con apertura in basso a sinistra, non fosse gradita, sarà possibile modificare anche questo aspetto.
Per fare ciò sarà necessario:
- Accedere alle Impostazioni (tramite tasto Win > tasto recante un ingranaggio, oppure tramite accesso da Desktop prima descritto);
- Nella barra alla sinistra della finestra, scegliere “Barra applicazioni” > “Posizione della barra delle applicazioni sullo schermo” dove si potrà scegliere tra le posizioni
- a sinistra;
- in alto;
- a destra;
- in basso.

Cambiare il menu Start di Windows 10 – l’aspetto
La personalizzazione del menu Start non finisce qui. Come anticipato nella guida dedicata alla personalizzazione dei temi su Windows 10, sarà possibile abbellire il menu modificandone anche colore e aspetto generale. In che modo?
- Accedere alle Impostazioni;
- Nella barra sinistra della finestra scegliere la voce “Colori” dove si potrà impostare lo sfondo dei riquadri a piacimento con un semplice click sulla sfumatura gradita. Non solo, apponendo una spunta in corrispondenza della voce “Seleziona automaticamente un colore principale dallo sfondo” sarà possibile coordinare in maniera simil-adattiva i colori dei riquadri con quello principale del wallpaper.

In questa stessa schermata sarà possibile modificare:
- l’effetto trasparenza;
- la localizzazione delle superfici colorate:
- Start, barra delle applicazioni e centro di notifiche;
- Barre del titolo.
- Scegliere la modalità predefinita dell’app (chiaro o scuro).

Personalizzare i contenuti del menu Start
L’operazione di inserimento/eliminazione di finestre e applicazioni all’interno del menu Start è quanto mai semplice.
Modifica contenuti generali
Per modificare aspetti vari quali, ad esempio la visualizzazioni delle applicazioni più recenti oppure la possibilità di vedere o meno suggerimenti occasionali, si dovrà:
- Accedere alle Impostazioni > Start;
- Modificare a piacimento le voci presenti.

Modificare le cartelle presenti nel menu Start
Per scegliere quali cartelle visualizzare in Start sarà necessario cliccare sulla voce “Scegli le cartelle da visualizzare in Start“, presente nella sezione Impostazioni > Start.
Si avrà accesso ad un’ulteriore finestra recante numerose opzioni di visualizzazione, tra le quali, ad esempio le cartelle Esplora file, Impostazioni, Documenti, Musica, Immagini e molte altre.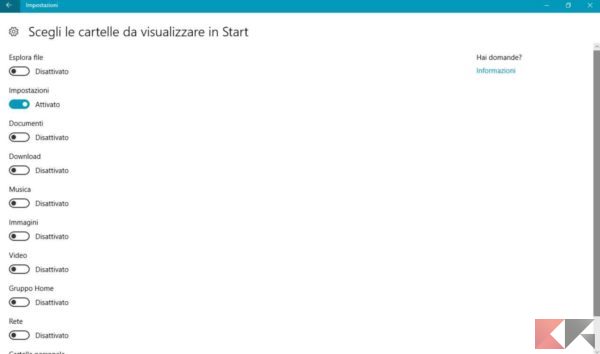
Rimuovere app specifiche
Last but not least, è possibile procedere alla rimozione di alcune applicazioni presenti di default (oppure inserite in un secondo tempo) nel menu Start.
Ecco come:
- Effettuare un click sul tasto Windows;
- All’apertura del menu Start spostare il puntatore sul riquadro da eliminare e cliccarvi sopra con il tasto destra;
- Sarà possibile procedere:
- alla rimozione;
- al ridimensionamento;
- alla disinstallazione (se si tratta di un’applicazione).

Conclusione
Eccoci giunti alla fine della nostra guida dedicata a come cambiare il menu Start di Windows 10. Per ulteriori approfondimenti sull’ultima versione del OS Windows rimandiamo ai moltissimi articoli dedicati presenti sul nostro portale.

Come installare Windows 10In questa guida troverete la procedura completa e dettagliata su come installare Windows 10, oltre che indicazioni su come scaricarlo e attivarlo.

Come scaricare Windows 10 gratis in italianoVolete scaricare Windows 10 gratis in italiano? Vediamo insieme come scaricare il file ISO e creare una chiavetta USB avviabile.

Temi Desktop Windows 10Il modo più semplice per modificare la combinazione di suoni, colori per le finestre e immagini di sfondo su Windows 10.

Sfondi Desktop Windows 10Una guida di semplice consultazione per la personalizzazione degli sfondi su Windows 10

Come velocizzare Windows 10Alcuni semplici trucchi per migliorare notevolmente le prestazioni di Windows 10 e renderlo più veloce su qualunque PC o tablet.

Installazione pulita Windows 10: procedura da seguireRiscontrate dei problemi improvvisi con il vostro PC? Vediamo insieme come effettuare un’installazione pulita Windows 10 in poche mosse.

Reinstallare Windows 10 senza perdere datiMolte volte siamo costretti a reinstallare Windows 10. Ma come fare senza perdere dati? Ve lo spieghiamo in questa guida dedicata.
Se vuoi sostenerci, puoi farlo acquistando qualsiasi cosa dai diversi link di affiliazione che abbiamo nel nostro sito o partendo da qui oppure alcune di queste distribuzioni GNU/Linux che sono disponibili sul nostro negozio online, quelle mancanti possono essere comunque richieste, e su cui trovi anche PC, NAS e il ns ServerOne. Se ti senti generoso, puoi anche donarmi solo 1€ o più se vuoi con PayPal e aiutarmi a continuare a pubblicare più contenuti come questo. Grazie!
Hai dubbi o problemi? Ti aiutiamo noi!
Se vuoi rimanere sempre aggiornato, iscriviti al nostro canale Telegram.Se vuoi ricevere supporto per qualsiasi dubbio o problema, iscriviti alla nostra community Facebook o gruppo Telegram.
Cosa ne pensi? Fateci sapere i vostri pensieri nei commenti qui sotto.
Ti piace quello che leggi? Per favore condividilo con gli altri.