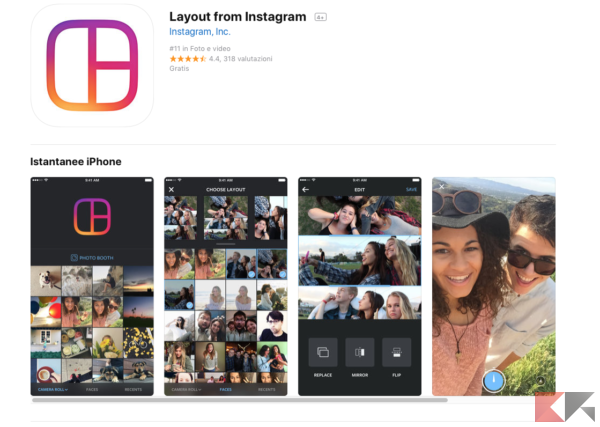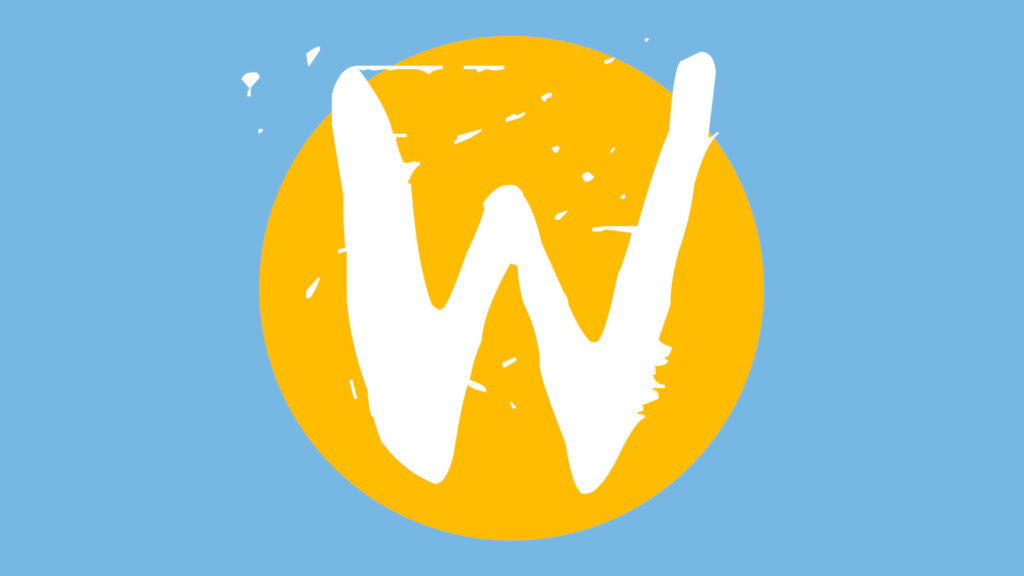Come unire due foto iPhone
Creare un collage di foto ed unirle è sempre stato un problema? Non sapete come fare? Le soluzioni sono molteplici e ben diverse. Se non voleste utilizzare un PC e Photoshop, perché troppo complesso, vi dico che esistono una serie di applicazioni che consentono ciò che cercate da tempo. Unire due foto iPhone è molto semplice e tramite le applicazioni che vi sto per descrivere, sarà una passeggiata ed un divertimento.
Applicazioni gratuite
Layout from Instagram
Layout from instagram è un’applicazione creata per modificare le foto che vengono caricate sui profili Instagram. Il funzionamento è molto semplice e molto intuitivo:
- Avvia l’applicazione e connettiti al tuo account instagram;
- Seleziona le foto che vuoi includere nel collage e posizionale nell’ordine che preferisci;
- Utilizza “Effetto Specchio” per riflettere la foto e “Capovolgi” per ruotare la foto nel senso che desideri;
- Dopo aver utilizzato queste funzioni fai tap su “Salva” (in alto a destra);
- È possibile, dopo aver salvato, condividere la foto su Instagram o Facebook, o fare tap su “Altro” se vuoi pubblicarla su un’altra applicazione.
Photo Collage Free
Photo Collage è un’applicazione che consente di creare collage di foto. Sarà molto bello e semplice crearli, grazie ai modelli di collage predefiniti e grazie agli effetti grafici si potranno arricchire i collage.
- Avvia Photo Collage e seleziona uno dei tanti modelli preimpostati di collage;
- Dopo che hai selezionato il modello, fai tap sulla “+” per aggiungere foto al collage;
- Dopo il tap seleziona “Foto” (lo trovi in basso) e acconsenti per far accedere l’applicazione al Rullino Foto;
- Seleziona ora dal “Rullino Foto” le foto che desideri unire.
Sotto il collage appena creato ci saranno una serie di pulsanti che vi permetteranno di modificare ancora le foto. L’icona “Freccia” serve per ruotare le foto e la “bacchetta magica” serve per applicare effetti speciale alle foto. Dopo aver modificato ed unito le foto si potrà salvare il risultato facendo tap sull’icona della freccia (in alto a destra) e si potrà anche scegliere la risoluzione della foto tra standard (Normal) ed alta definizione (High). La foto potrà essere salvata su “Rullino Foto” tramite il pulsante “Save Image“. Unico difetto di quest’app è l’apparizione di banner pubblicitari che sono invasivi e rallentano la creazione di collage, ma nulla di tanto grave.

Pic Collage
Se cerchi una soluzione a come unire due foto iPhone, Pic Collage potrebbe fare al caso tuo. Il funzionamento è molto semplice, vediamo come bisogna fare per unire due foto:
- Avvia l’applicazione e consenti l’accesso al rullino foto;
- Clicca su “Griglie” per selezionare la foto che vuoi unire e fai tap in alto a destra per selezionarla;
- Modifica la foto tramite “Ridimensiona” (per ridimensionare la foto), “Cornice” (per selezionare una cornice) e “Sfondo” (per selezionare lo sfondo da impostare);
- Fai tap su
 per continuare;
per continuare; - Seleziona ora “Disposizione” per scegliere un modello per unire due foto;
- Aggiungi una foto, facendo tap sulla parte bianca e poi su “Foto“;
- Dopo aver completato l’unione delle due foto, clicca “Fatto” in alto a destra;
- Per salvarla nel rullino foto clicca su “Salva nell’album“
Quando andrete a rivedere il vostro collage, noterete la scritta “pic collage” in basso a destra. Purtroppo per eliminare quella “fastidiosa” scritta, bisognerà acquistare la versione completa di quest’app, dal coso di 1,99€.

Applicazioni a pagamento
LongScreen
LongScreen è un’applicazione per creare collage a pagamento. Il costo dell’applicazione è di 3,49€ ed al suo interno sono presenti tutti gli strumenti per creare collage unici. Ad esempio sarà possibile “far sparire” la barra di stato di iOS, rimuovendo il nome dell’operatore telefonico, l’orario e la batteria.
- Avvia Long Screen e consenti l’accesso al rullino foto;
- Decidi se utilizzare un collage verticale o orizzontale tramite le icone collocate in altro a destra;
- Clicca su “Merge” dopo aver selezionato le foto da unire;
- Se decidi di eliminare gli elementi della barra di stato iOS, clicca sulla “bacchetta magica” e poi su “Clean up status bar“;
- Dopo aver selezionato tutte le modifiche salvate la foto sul rullino, tramite ” Save Image“.

Potrebbero interessarti anche:


Se vuoi sostenerci, puoi farlo acquistando qualsiasi cosa dai diversi link di affiliazione che abbiamo nel nostro sito o partendo da qui oppure alcune di queste distribuzioni GNU/Linux che sono disponibili sul nostro negozio online, quelle mancanti possono essere comunque richieste, e su cui trovi anche PC, NAS e il ns ServerOne. Se ti senti generoso, puoi anche donarmi solo 1€ o più se vuoi con PayPal e aiutarmi a continuare a pubblicare più contenuti come questo. Grazie!
Hai dubbi o problemi? Ti aiutiamo noi!
Se vuoi rimanere sempre aggiornato, iscriviti al nostro canale Telegram.Se vuoi ricevere supporto per qualsiasi dubbio o problema, iscriviti alla nostra community Facebook o gruppo Telegram.
Cosa ne pensi? Fateci sapere i vostri pensieri nei commenti qui sotto.
Ti piace quello che leggi? Per favore condividilo con gli altri.