Come costruire un NAS personalizzato: configurare l’OS
Il NAS fai-da-te è pronto, sono arrivate tutte le componenti che avevamo preso su Internet e siamo riusciti a montare correttamente ogni elemento. Lo step successivo è ovviamente la preparazione dei dischi rigidi e l’installazione del sistema operativo che gestirà il nostro NAS.
LEGGI ANCHE | Costruire un NAS personalizzato: scelta dei componenti
LEGGI ANCHE | Costruire un NAS personalizzato: i migliori programmi (Parte 1)
LEGGI ANCHE | Costruire un NAS personalizzato: i migliori programmi (Parte 2)
Per lo scopo non esiste soluzione migliore di una distribuzione GNU/Linux: niente costi di licenza, grandissima stabilità (fondamentale su questo tipo di dispositivi) e, superato il momento iniziale dell’installazione, relativa facilità di gestione; non è un caso che molti NAS pre-assemblati montino una versione di Linux personalizzata.
Continueremo quindi la nostra serie di articoli dedicate ai NAS con questa guida per l’installazione e la configurazione di Ubuntu Server 14.04, una delle migliori distribuzioni da installare sul NAS perché ultra-compatibile con l’hardware scelto e ottimizzata per l’utilizzo su server. Evitiamo di installare altre distribuzioni più recenti e concentriamoci solo sui rilasci LTS.
Scarichiamo l’ultima versione di Ubuntu Server dal seguente link.
DOWNLOAD | Ubuntu Server 14.04.2 LTS
Installiamo Ubuntu su chiavetta USB, vista l’assenza di lettori CD: possiamo usare questo programma su Windows o su altre distribuzioni GNU/Linux.
DOWNLOAD | Unetbootin
NOTA BENE: La guida verrà spiegata passo passo per ridurre a zero ogni possibilità d’errore, ogni passaggio è stato verificato molte volte per prevenire ogni possibile variante. Nonostante tutto la procedura è per utenti medio-avanzati, che “masticano” già Linux e le sue componenti, non è facile farla su misura per utenti alle prime armi. Potete comunque provarci, non è di per sé molto difficile! Per ogni dubbio su qualche passaggio potete usare i commenti in basso, ma se non ve la sentite vi consiglio di farvi aiutare da un tecnico specializzato o di lasciar perdere e acquistare un NAS pre-assemblato.
NOTA BENE 2: il NAS deve essere connesso via Ethernet ad una rete LAN con accesso ad Internet.
Costruire un NAS personalizzato: configurare il sistema operativo
Installazione Ubuntu Server 14.04
Per l’installazione ci serviranno obbligatoriamente un mouse, una tastiera e un monitor connessi al NAS: esso non necessiterà più di tali periferiche una volta configurato (gestiremo tutto da remoto), ma in questa delicata fase sono indispensabili.
Sia che abbiate acquistato un solo disco sia che ne abbiate presi due per realizzare un RAID, l’installazione nelle fasi iniziali è identica in entrambe le procedure, e diventano di nuovo identiche dopo la realizzazione del RAID. Vi indicheremo i passaggi giusti da seguire sia un uno che nell’altro caso.
Il mio personale consiglio è di realizzare sempre un RAID, possibilmente 1: in questo modo avremo meno capienza, ma la massima sicurezza di non perdere mai i nostri dati. Altri tipi di RAID più avanzati non servono in ambito domestico, anche perché la spesa inizia a diventare molto seria: per altri tipi di RAID dedicheremo un articolo separato sui migliori scenari dove usarli.
Inseriamo la chiavetta con la Live di Ubuntu Server in una porta USB del nostro NAS personalizzato e avviamo la giusta periferica al boot (su un ASUS basta premere ripetutamente F8 dopo l’avvio).
Ci accoglierà una schermata di un rosa scuro: premiamo subito un qualsiasi tasto per sbloccare la scelta della lingua e la schermata iniziale della distribuzione.
Clicchiamo senza indugi su Installa Ubuntu Server utilizzando il tasto Enter sulla tastiera (routine in questi casi).
Partirà in automatico l’installazione e la pre-configurazione del sistema: assicuriamoci di selezionare la tastiera e la lingua Italiana dove richiesto.
Come muoversi in questo strano installer grafico stile anni 80? Semplice: possiamo usare il tasto TAB per passare da una voce all’altra, Invio per confermare e la barra spaziatrice per abilitare una voce di spunta (servirà più avanti).
Confermiamo le prime schermate con:
- Prima schermata: No
- Selezioniamo: Italiana
- Selezioniamo: Italia
- Clicchiamo su Si
Partirà il download dei componenti necessari a partizionare i dischi; il sistema verificherà la nostra connessione ad Internet via Ethernet automaticamente e si assegnerà un IP via DHCP del router (assicuriamoci che questa importante funzione sia abilitata).
Ci verrà chiesto dopo un po’ il nome da dare alla nostra macchina: io ho optato per un classico “nas” ma possiamo scegliere un nome qualsiasi, basta che ci ricordi chiaramente che stiamo parlando della macchina destinata ad essere il NAS (niente nome utente qui!).

Confermiamo; il sistema ora ci chiederà il nome utente che vogliamo assegnare alla macchina (sarà il nome della home).

Inseriamo un nome qualsiasi e cerchiamo di ricordarcelo bene: ci servirà più avanti in molti passaggi.
Confermiamo per aprire la schermata di scelta della password.

Confermiamo la password anche nella schermata successiva.
Con questa password potremo sia accedere al login del sistema sia usarla per elevare i nostri privilegi d’amministratore: sceglietela accuratamente.
Ci apparirà una finestra per cifrare la nostra home: è una funzionalità extra, possiamo benissimo ignorare cliccando su No.

Successivamente confermiamo la zona del nostro fuso orario e ci ritroveremo dopo qualche secondo nella schermata più importante del sistema: partizionamento dei dischi.

Qui le strade si dividono:
- Se avete un solo disco basta cliccare su Guidato – usa l’intero disco, e mettersi comodi per almeno una buona mezz’ora (potete saltare direttamente qui);
- Se abbiamo intenzione di creare un RAID dobbiamo invece selezionare Manuale.
La schermata Manuale ci mostrerà i nostri due dischi non inizializzati con le sigle sda (il disco collegato alla prima porta SATA) e sdb (il disco collegato alla seconda porta SATA).

Selezioniamo il primo disco sda e clicchiamoci sopra: ci verrà chiesto di inizializzarlo creando la tabella partizioni.

Ci ritroveremo con il primo disco inizializzato.
Visto che vogliamo creare un RAID1, configureremo un disco alla volta.

Clicchiamo sulla scritta SPAZIO LIBERO che ora sarà apparsa sotto la voce del primo disco sda.
Ci apparirà questa finestra: clicchiamo senza indugio su Partizionare automaticamente lo spazio libero.

Il sistema creerà automaticamente due partizioni sul disco sda:
- Partizione EXT4 per sistema e home (tutto lo spazio del disco meno la swap);
- Partizione di Swap, in base alla RAM presente nel sistema (nel nostro caso 2 GB).
Confermiamo; dopo qualche secondo ci appariranno le due partizioni create automaticamente.

Prima di occuparci del secondo disco clicchiamo sulla partizione indicata come numero uno (primaria) sul disco sda per abilitare la voce Flag avviabile, che identifica la partizione che deve essere lanciata all’avvio del sistema e quindi clicchiamo su Impostazione della partizione completata per tornare alla schermata dei dischi.
Ora dobbiamo occuparci del disco sdb con gli stessi identici passaggi che abbiamo eseguito sul primo disco.
Clicchiamo sul disco sdb per inizializzarlo, clicchiamo sulla voce SPAZIO LIBERO e usiamo il sistema di partizionamento automatico.
Ci ritroveremo alla fine con due dischi speculari nel numero di partizioni e nella loro effettiva capienza come nella schermata successiva (preambolo del RAID).

Come possiamo notare il sistema ha “cancellato” le indicazioni sulle partizioni del disco sda: ripristiniamo a mano le giuste impostazioni cliccando su entrambe le partizioni (numero 1 e 5 di SCSI3 sda) e assegnando:
- Partizione 1: usa come File System EXT4 con Journaling, punto di mount / (root) e Flag avviabile attivato (immagine sottostante);

- Partizione 5: usare come Area di swap.

In entrambi i casi confermiamo con la voce Impostazione della partizione completata.
Terminata questa configurazione siamo pronti per creare il RAID; controlliamo che le impostazioni dei due dischi siano come da immagine sottostante e che le dimensioni delle partizioni coincidano perfettamente.

Per avviare la configurazione del RAID selezioniamo in alto Configurare il RAID software.
Una schermata di riassunto ci mostrerà i due dischi e le loro partizioni; confermiamo cliccando su Si.

Per il RAID dovremo creare due array, una per ogni coppia omonima di partizioni (le due partizioni 1 e le due partizioni 5 nella schermata precedente).
Nella successiva schermata clicchiamo su Creare un device multidisk (MD).

Selezioniamo ora il tipo di RAID da creare; nel nostro caso RAID1.

Nelle due schermate successive confermiamo le voci già inserite in automatico dal sistema, cliccando in entrambi i casi su Continua.
Eccoci nella schermata più importante.
Avremo le partizioni da “accoppiare” per realizzare il RAID.

Ci occuperemo per prima delle partizioni che mostrano il numero 1 (/dev/sda1 e /dev/sdb1); selezioniamole entrambe usando la barra spaziatrice per far apparire un asterisco di selezione.
Non possiamo sbagliarci: stiamo per creare il RAID1 per le partizioni di sistema etichettate come EXT4.

Una volta selezionati clicchiamo su Continua.
Ci apparirà una finestra di conferma, procediamo senza indugi.

Ci ritroveremo di nuovo nella schermata di scelta del Device Multidisk (MD).
Ripetiamo gli stessi identici passaggi anche per le partizioni di swap: vedremo comparire le stesse finestre ma al momento della creazione dell’array vedremo solo le due partizioni rimaste indicate con il numero 5 (/dev/sda5 e /dev/sdb5).
Selezioniamo entrambe le voci rimanenti e confermiamo.
Torneremo alla schermata nota: questa volta clicchiamo su Termina.

Il RAID1 è pronto, almeno virtualmente!
Nella schermata delle partizioni faranno la comparsa due nuovi “dischi”, RAID1 dispositivo numero 0 e RAID1 dispositivo numero 1, entrambi non formattati.
Formattiamo uno alla volta entrambi assegnando al dispositivo 0 (RAID1) le stesse caratteristiche delle partizioni di sistema (immagini in basso).
Ricordiamo di impostarla come File System EXT4 e punto di mount “/”.
Occupiamoci del secondo array cliccando sul dispositivo 1 (RAID1) per sistemare la partizione di swap “unificata”.
Il RAID è davvero pronto, ora non resta che confermare tutte le modifiche fatte finora ed avviare la vera installazione del sistema operativo.
Nella schermata delle partizioni clicchiamo in basso su Terminare il partizionamento e scrivere le modifiche sul disco.
NOTA BENE: non si può più tornare indietro da questo punto in poi, prima di confermare controllate di aver fatto tutto correttamente come indicato nell’immagine successiva.

Segnalibro: se avete formattato un solo disco e non avete creato il RAID, potete leggere da questo punto in poi; le due strade si riuniscono.
Apparirà un ultima conferma del partizionamento; confermiamo su Si e attendiamo l’installazione delle componenti essenziali per avviare la shell del sistema.
Ad un certo punto apparirà una finestra per configurare un proxy HTTP, ignoriamo lasciando il campo vuoto e cliccando su Continua.
Dopo qualche minuto apparirà una finestra di gestione degli aggiornamenti.
Essendo un sistema server possiamo scegliere di impostare gli aggiornamenti automatici di sicurezza selezionando la voce omonima (a discrezione).

Dopo qualche altro minuto ci apparirà una finestra importante, che ci permetterà di scegliere quali componenti essenziali integrare sul nostro NAS.

Visto che un NAS è in primis un file server, selezioniamo la voce Samba file server (Samba verrà già configurato e sarà pronto all’uso).
Selezioniamo la voce giusta e attiviamola con la barra spaziatrice, poi premiamo TAB fino a portarci su Continua.

Attendiamo fiduciosi gli ultimi passaggi dell’installazione di Ubuntu Server.
Ad un certo punto ci verrà chiesto di installare GRUB, il Bootloader di Ubuntu, nel Master Boot Record, confermiamo su Si (immagine in basso centrale).
Come potremo notare l’installer piazzerà GRUB su entrambi i dischi se abbiamo creato il RAID, segno che il mirroring funziona già alla grande.
L’installer terminerà ora gli ultimi passaggi, fino alla schermata conclusiva.

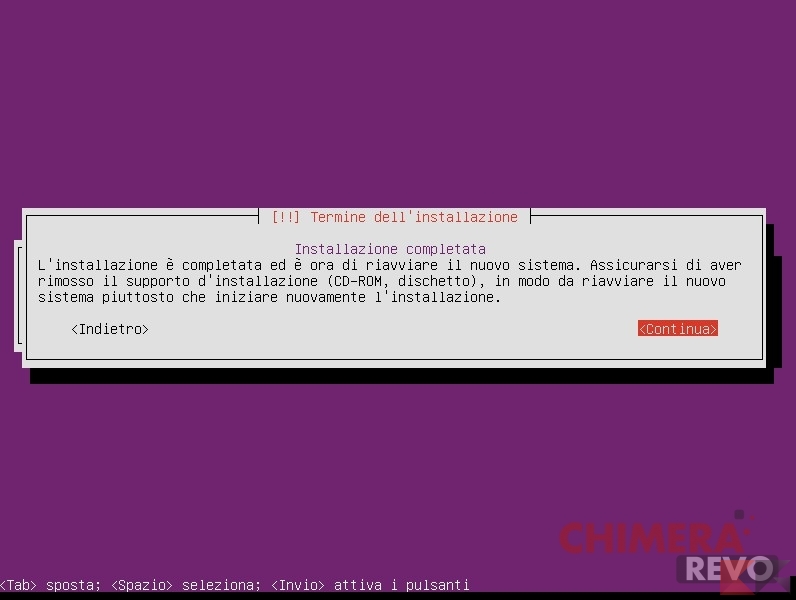

Clicchiamo su Continua, rimuoviamo la chiavetta USB e prepariamoci a configurare le prime voci del sistema operativo.
Installazione ambiente grafico per NAS
La macchina verrà riavviata, appariranno delle scritte fino alla comparsa della shell, il cuore di ogni sistema GNU/Linux.
Infatti di default Ubuntu Server viene fornita senza alcun ambiente grafico.

Effettuiamo il login con il nome utente e la password scelte in fase d’installazione.

Usare così il nostro NAS non è decisamente pratico, ma vogliamo comunque mantenere una grande leggerezza sul sistema, visto che le risorse le riserveremo ai programmi. Per questo forniremo al nostro NAS l’ambiente grafico Xfce in versione minimale (senza alcun software aggiuntivo), l’ideale per dare una interfaccia utente leggera e pratica al nostro NAS.
Installare il pacchetto xubuntu-desktop sarebbe la scelta più logica, ma si porterebbe dietro un sacco di programmi completamente inutili sul nostro NAS; meglio installare una versione “vanilla” di Xfce, nella prossima guida vedremo quali programmi dobbiamo installare per aumentare le funzionalità del NAS. Visto che il comando da inserire è davvero molto lungo (il rischio d’errore è altissimo), ho diviso questa fase in due parti: installazione testuale e grafica.
Nell’installazione testuale (quella che effettueremo ora) installeremo il minimo indispensabile per avviare l’ambiente grafico e il browser; nell’installazione grafica apriremo il browser, navigheremo su Chimera Revo e incolleremo il comando più lungo nell’emulatore di terminale sul desktop.
Nella nostra shell effettuiamo quindi l’installazione testuale di Xfce digitando:
sudo apt-get install -y --no-install-recommends xorg xterm xubuntu-desktop xubuntu-icon-theme menu gksu xfwm4-themes xfce4-terminal firefox&&sudo service lightdm start
Meno di così non è possibile fare, digitate tutto correttamente visto che non potrete incollare alcun comando dal nostro sito. Appena inserito il comando ci verrà chiesta la password di sudo: inseriamo la password di login. Partirà lo scaricamento e l’installazione dei pacchetti necessari.
Al termine ci ritroveremo nella schermata di login grafica di Xfce: possiamo finalmente usare il mouse!
NOTA BENE: i colori e le icone possono essere diverse al primo avvio, ma la schermata è identica a quella presente in basso.

Prima di effettuare il login dobbiamo essere certi di avviare la sessione di Xfce e non di Xubuntu; clicchiamo sull’icona indicata dalla freccia e selezioniamo Xfce nelle opzioni (l’icona potrebbe apparire diversa, ma è sempre la prima a sinistra del selettore del layout tastiera e la quarta contando da destra). Effettuata la giusta selezione dell’ambiente (Xfce) inseriamo al centro la password di login e accediamo al desktop. Al primo avvio ci chiederà se vogliamo caricare l’aspetto predefinito delle barre del sistema, confermiamo senza indugi.
Eccoci dentro il desktop del nostro NAS.
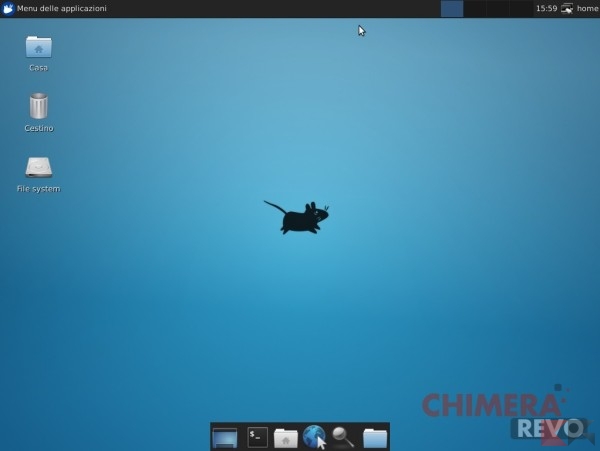
Apriamo subito il browser web (Menu->Internet->Firefox), apriamo questa pagina su Chimera Revo, apriamo anche un emulatore di terminale (Menu->Emulatore di terminale) e digitiamo il seguente comando per l’installazione di componenti utili per il NAS.
sudo apt-get install -y --no-install-recommends vino ntp language-pack-gnome-it xfce4-taskmanager xfce4-datetime-plugin xfce4-power-manager xfce4-xkb-plugin xfce4-indicator-plugin alacarte pavucontrol xfce4-volumed synaptic wicd-gtk file-roller rar mousepad gvfs-fuse gvfs-backends thunar-archive-plugin davfs2 encfs gufw cifs-utils&&sudo shutdown -r now
Inseriamo la password di sudo e attendiamo la fine dell’installazione: il sistema verrà riavviato automaticamente.
Per questa guida è tutto: abbiamo appena creato un NAS personalizzato con RAID1 dei nostri due dischi e un ambiente grafico (Xfce) in versione rigorosamente minimale come sistema operativo; se avete dubbi sulla leggerezza di Xfce basta dare un’occhiata la task manager.

Nelle guide in basso vedremo come configurare il nostro NAS per usarlo senza tastiera e mouse, come impostare l’autologin e come iniziare a personalizzare Xfce con programmi utili allo scopo.
LEGGI ANCHE | Costruire un NAS personalizzato: i migliori programmi (Parte 1)
LEGGI ANCHE | Costruire un NAS personalizzato: i migliori programmi (Parte 2)
L’articolo Come costruire un NAS personalizzato: configurare l’OS appare per la prima volta su Chimera Revo – News, guide e recensioni sul Mondo della tecnologia.
Se vuoi sostenerci, puoi farlo acquistando qualsiasi cosa dai diversi link di affiliazione che abbiamo nel nostro sito o partendo da qui oppure alcune di queste distribuzioni GNU/Linux che sono disponibili sul nostro negozio online, quelle mancanti possono essere comunque richieste, e su cui trovi anche PC, NAS e il ns ServerOne. Se ti senti generoso, puoi anche donarmi solo 1€ o più se vuoi con PayPal e aiutarmi a continuare a pubblicare più contenuti come questo. Grazie!
Hai dubbi o problemi? Ti aiutiamo noi!
Se vuoi rimanere sempre aggiornato, iscriviti al nostro canale Telegram.Se vuoi ricevere supporto per qualsiasi dubbio o problema, iscriviti alla nostra community Facebook o gruppo Telegram.
Cosa ne pensi? Fateci sapere i vostri pensieri nei commenti qui sotto.
Ti piace quello che leggi? Per favore condividilo con gli altri.






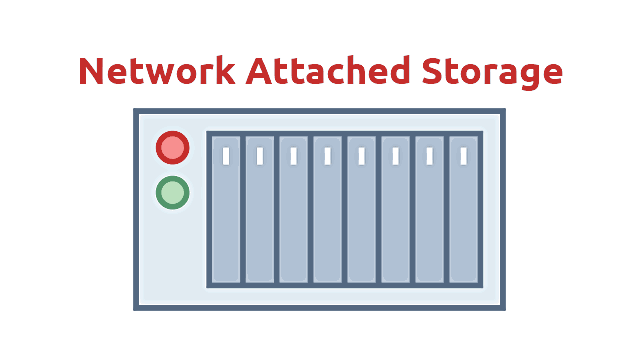























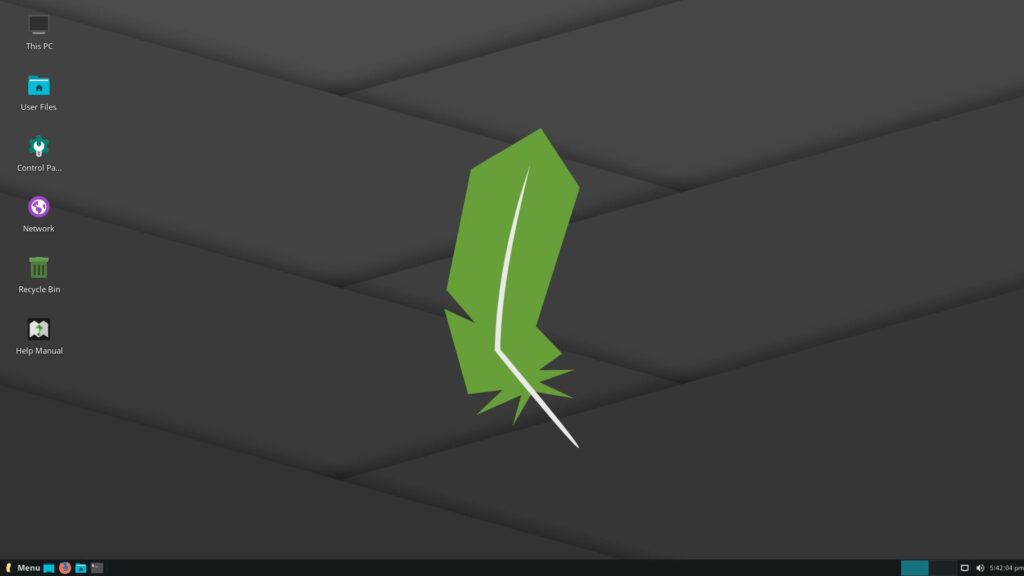





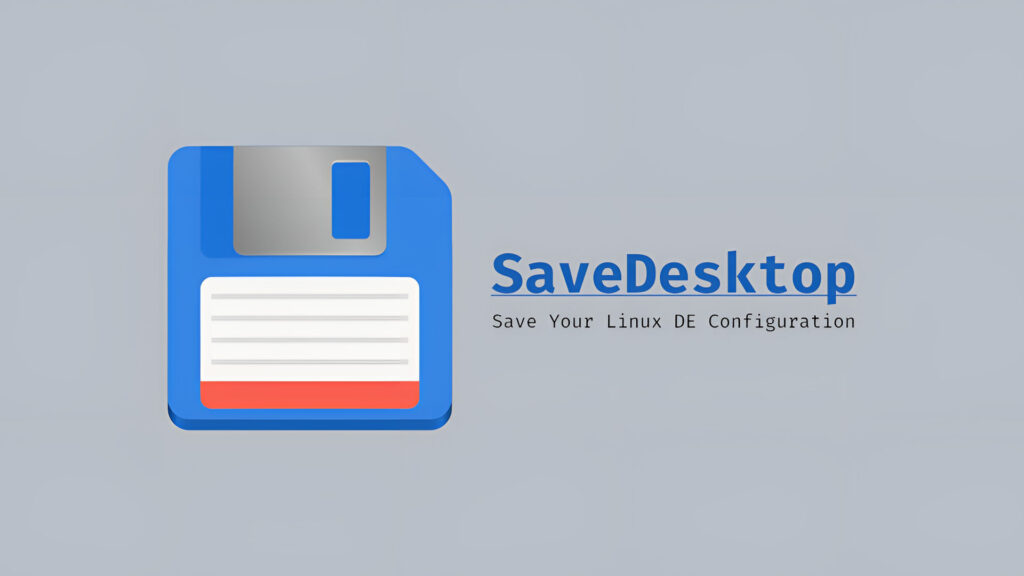









grazie, eccellente guida!
quando aggiornerete la guida a ubuntu server 20.04 perche’ sono cambiate parecchie cose. grazie
In effetti è un vecchio articolo condiviso. Comunque googlando in rete si trovano diversi articoli per installare un NAS su Ubuntu Server 20.04.