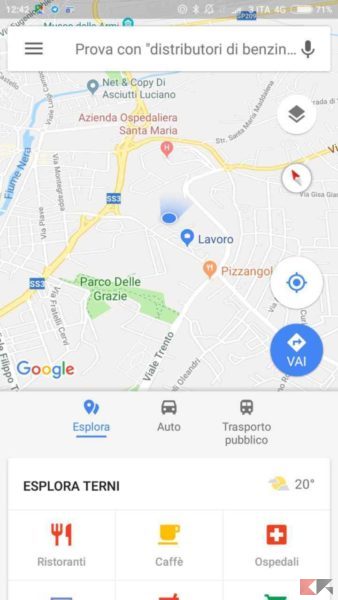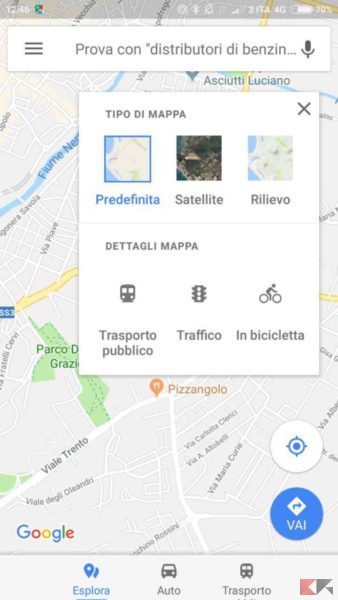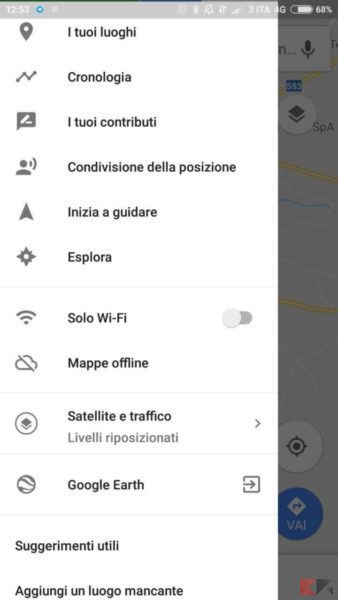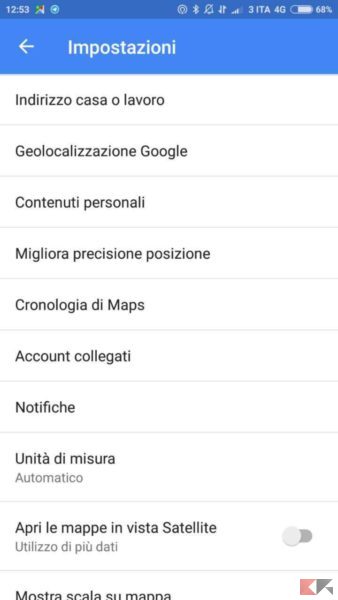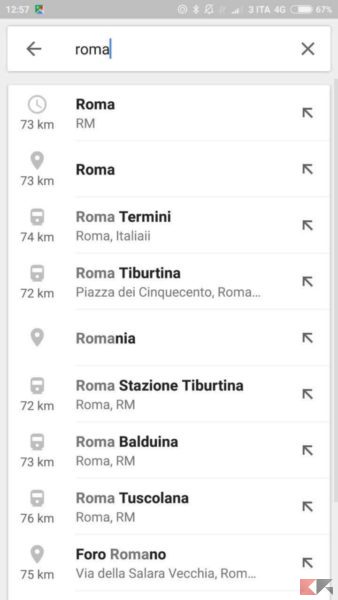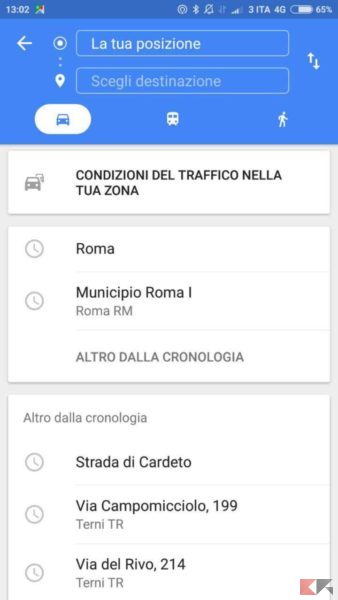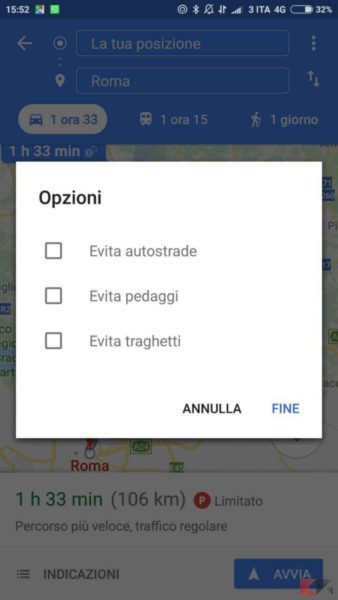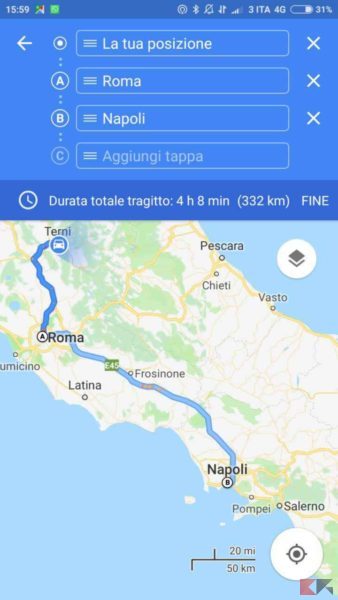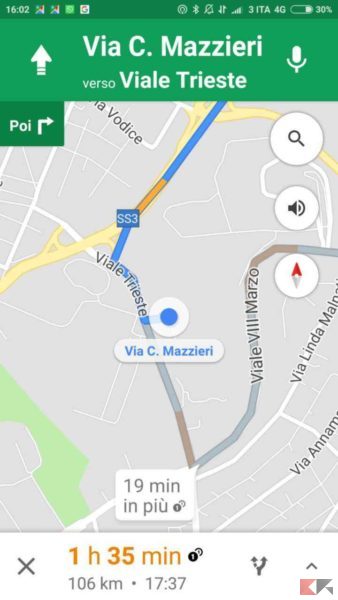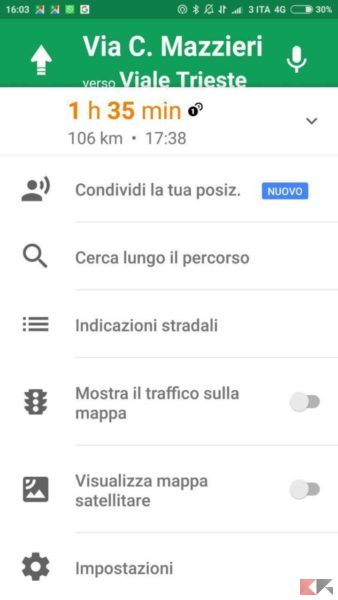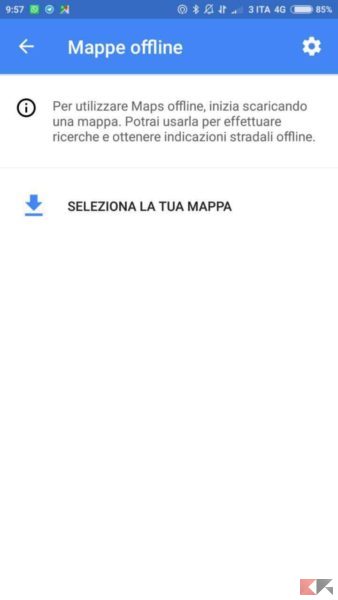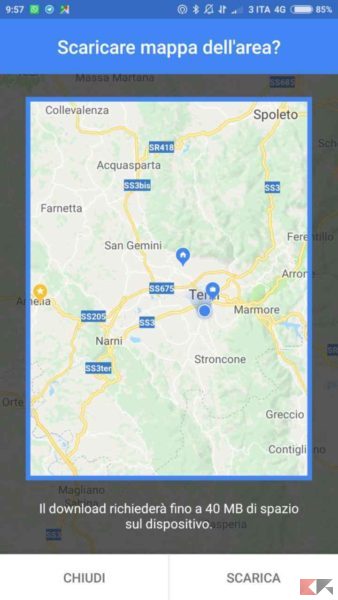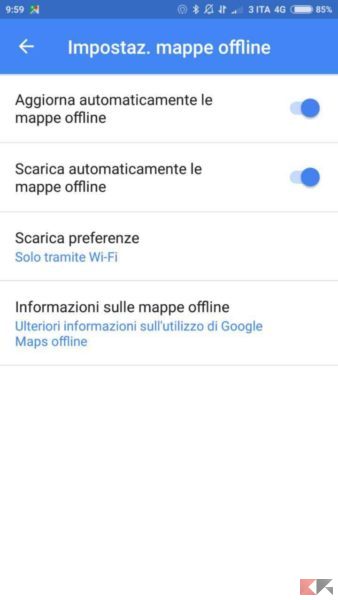Usare Google Maps come navigatore
Google Maps ha indubbiamente cambiato il modo di spostarsi e viaggiare da un punto ad un altro. Avere tutte le mappe sul proprio Smartphone sembra normale in questo momento storico, ma era utopia solo qualche decennio fa. In questo articolo andremo a vedere come usare Google Maps come navigatore.
Scaricare Google Maps
Per prima cosa bisogna ovviamente scaricare l’applicazione di Google Maps dal vostro store. Se avete un telefono Android avrete l’applicazione di Google Maps già preinstallata nel vostro Smartphone, se siete utenti iOS dovrete andare nell’App Store e digitare Google Maps nella ricerca, una volta fatto questo dovrete cliccare su Installa/Ottieni.
Una volta fatto questo potrete iniziare a usare Google Maps e le sue tantissime funzioni, che si aggiornano continuamente nel tempo.
Come si usa Google Maps
Appena aprirete Google Maps (vi consiglio di attivare il GPS prima di aprire l’applicazione) vi troverete davanti la vostra posizione con, nella barra di navigazione posta in basso, varie informazioni sui vari punti di interesse.
Infatti, trascinando tale barra verso l’alto, vi si aprirà un menù dove saranno presenti i punti di interesse vicino a voi, che possono variare tra ristoranti, bar, ospedali, bancomat e farmacie. Quindi avrete subito a disposizione un menù dove ricercare i punti di interesse più importanti nelle vicinanze.
La mappa che vi si aprirà davanti sarà probabilmente quella predefinita di Google Maps, ma non è l’unica disponibile. Avete varie modalità di visualizzazione della mappa e anche di altri elementi, come il trasporto pubblico, il traffico o le piste ciclabili. Per cambiare queste impostazioni dovrete cliccare sull’icona dove son raffigurati due piani uno sopra l’altro, appena sotto l’icona del microfono della barra di ricerca. Fatto questo vi si aprirà davanti un menù dove è possibile selezionare tutte le opzioni viste sopra.
Se guardate in alto a sinistra vedrete tre linee orizzontali accanto alla barra di ricerca, se ci cliccherete sopra vi si aprirà un menù a scorrimento con varie opzioni. Potrai vedere I tuoi luoghi e aggiungerne di nuovi, condividere la tua posizione, vedere i punti di interesse vicini a te grazie alla funzione Esplora, scaricare le mappe offline ed entrare nelle impostazioni di Maps.
Dalle Impostazioni di Maps si possono personalizzare molte cose, come gli indirizzi di casa o lavoro, le notifiche o l’unità di misura. Entrando nelle Impostazioni navigatore potrete poi cambiare le opzioni relative alla navigazione, come il tipo e il livello della voce e altre impostazioni relative alla connessione con la vostra auto.
Usare Google Maps come navigatore
Arrivati a questo punto avrete già preso confidenza con Google Maps ed è ora di andare a vedere la funzione principe di questa applicazione, cioè la navigazione turn-by-turn.
Per iniziare una nuova navigazione avete vari modi. Il primo è quello di digitare la destinazione nella barra di ricerca posta in alto, una volta selezionata la destinazione desiderata Maps si sposterà e vi farà vedere la visuale di tale posto. Per iniziare la navigazione (che partirà dalla vostra posizione attuale) basterà cliccare sul pulsante Indicazioni posto in basso a destra su sfondo blu.
Dopodiché vi si aprirà una schermata dove dovrete selezionare il mezzo di trasporto che utilizzerete, infine dovrete cliccare sul pulsante Avvia posto in basso a destra su sfondo blu, in questo modo vi partirà la navigazione.
Quella descritta sopra è la procedura più lunga, un modo più corto è quello di cliccare sul pulsante Vai, posto in basso a destra nella schermata principale su sfondo blu. In questo modo vi si aprirà direttamente la schermata di scelta del mezzo di trasporto, ma in questo caso dovrete inserire la destinazione non avendola ricercata in precedenza.
In questa schermata avrete la possibilità anche di modificare il punto di partenza, che di default è settato come la vostra posizione attuale. Una volta cercata ed inserita la destinazione, vi basterà pigiare sul pulsante Avvia in basso a destra su sfondo blu per far partire la navigazione.
Esiste anche un terzo modo per iniziare la navigazione, ed è quello di selezionare manualmente un punto sulla mappa. Farlo è semplicissimo, basta navigare sulla mappa di Google Maps e tenere premuto sul punto che vogliamo raggiungere per qualche secondo. L’applicazione metterà automaticamente un segnaposto, fatto questo dovrete pigiare sul pulsante Indicazioni in basso a destra e vi si aprirà la schermata di preparazione alla navigazione, dove potrete personalizzare il punto di partenza e scegliere il mezzo di trasporto. Dopodiché basterà cliccare su Avvia per far partire la navigazione fino a quel punto.
Il bello di Google Maps è che ci avvertirà sempre se sul nostro tragitto ci sono problemi, che sia per colpa del traffico o di qualsiasi altra cosa e, quando possibile, ci proporrà un percorso alternativo per non rimanere imbottigliati.
In più Google Maps ci fornisce informazioni sui km che andremo a percorrere e sul tempo che impiegheremo per arrivare a destinazione contando limiti di velocità e anche il traffico. Infatti Maps ricalcolerà il tempo di percorrenza in caso di traffico intenso, stimando l’orario di arrivo anche in base a quanto traffico c’è sulla strada.
Evitare pedaggi, autostrade o traghetti
Se nel nostro tragitto vogliamo evitare di pagare pedaggi, di prendere l’autostrada o un traghetto, possiamo dire a Google Maps di calcolare il tragitto escludendo queste variabili. Lo possiamo fare nella schermata in cui si scelgono le varie opzioni per la navigazione.
In questa schermata dobbiamo cliccare sui tre puntini in altro a destra e andare su Opzioni percorso, fatto questo si aprirà un menù a comparsa dove potremo selezionare gli elementi che vogliamo evitare. Fatto questo basterà cliccare su Fine e Maps ricalcolerà automaticamente il percorso secondo i parametri desiderati.
Aggiungere tappe al percorso
Per aggiungere tappe al percorso, cioè destinazioni intermedie tra il punto di partenza e di arrivo, il procedimento è simile a quello visto sopra per evitare pedaggi e autostrade. Infatti bisognerà sempre cliccare sui tre puntini in alto a destra nella schermata di preparazione alla navigazione e poi pigiare su Aggiungi tappa.
Fatto questo vi comparirà un nuovo campo di testo sotto al punto di destinazione scelto in precedenza dove inserire una nuova tappa del viaggio. Potete inserire più tappe, quando avete finito vi basterà cliccare su Fine.
Opzioni disponibili durante la navigazione
Una volta impostata una destinazione e iniziata la navigazione vi si aprirà la schermata del navigatore vero e proprio, con in alto le indicazioni della prossima svolta che dovrete fare e in basso il tempo di percorrenza e i km.
Per disattivare le indicazioni vocali dovete pigiare sul simbolo dell’altoparlante posto nella parte destra, sotto alla lente di ingrandimento. Quando ci cliccherete vi compariranno tre opzioni:
- Quella con l’altoparlante barrato disattiva tutti i suoni;
- Quella al centro con l’altoparlante e un punto esclamativo disattiva tutti i comandi vocali eccetto quelli importanti;
- L’ultima attiva tutti i comandi vocali.
Tramite la lente di ingrandimento, invece, si possono cercare sul percorso varie cose, avrete anche la possibilità di ricercare stazioni di servizio e altri punti di interesse lungo il tragitto.
Navigare con Google Maps offline
Certe volte abbiamo l’esigenza di usare il navigatore senza la connessione internet, magari perché in un posto dove andremo in vacanza non abbiamo la disponibilità della rete dati. Niente paura, Google Maps permette lo scaricamento delle mappe offline, cosa che prima si poteva fare solo grazie a Here Maps di Nokia.
Scaricare un’area è semplice, basta entrare nel menù a scorrimento di sinistra e andare su Mappe offline. Fatto questo dovrete cliccare su Seleziona la tua mappa e vi si aprirà la mappa di Maps in base alla vostra posizione. La porzione di mappa che vedete all’interno del rettangolo blu sarà quella che andrete poi a scaricare, in basso l’applicazione vi dice anche quanta memoria occuperà quella porzione di mappa. Per scaricarla basta cliccare su Scarica.
Una volta scaricata la mappa si può modificare, eliminare o aggiornare. Si può anche impostare l’aggiornamento automatico delle mappe dalle impostazioni delle mappe offline, che si possono raggiungere cliccando sull’ingranaggio posto in alto a destra nella schermata delle mappe offline.
Conclusioni
Quindi, come abbiamo visto, Google Maps è sicuramente la migliore applicazione di mappe e navigazione presente in questo momento sulla piazza, anche perché vengono continuamente aggiunte nuove funzioni e aggiornate le strade, grazie al lavoro costante di Google.
Altri articoli che potrebbero interessarti
Se hai trovato interessante questo articolo su come usare Google Maps come navigatore, lascio qui sotto altri articoli che potrebbero interessarti riguardanti questo argomento.



Se vuoi sostenerci, puoi farlo acquistando qualsiasi cosa dai diversi link di affiliazione che abbiamo nel nostro sito o partendo da qui oppure alcune di queste distribuzioni GNU/Linux che sono disponibili sul nostro negozio online, quelle mancanti possono essere comunque richieste, e su cui trovi anche PC, NAS e il ns ServerOne. Se ti senti generoso, puoi anche donarmi solo 1€ o più se vuoi con PayPal e aiutarmi a continuare a pubblicare più contenuti come questo. Grazie!
Hai dubbi o problemi? Ti aiutiamo noi!
Se vuoi rimanere sempre aggiornato, iscriviti al nostro canale Telegram.Se vuoi ricevere supporto per qualsiasi dubbio o problema, iscriviti alla nostra community Facebook o gruppo Telegram.
Cosa ne pensi? Fateci sapere i vostri pensieri nei commenti qui sotto.
Ti piace quello che leggi? Per favore condividilo con gli altri.