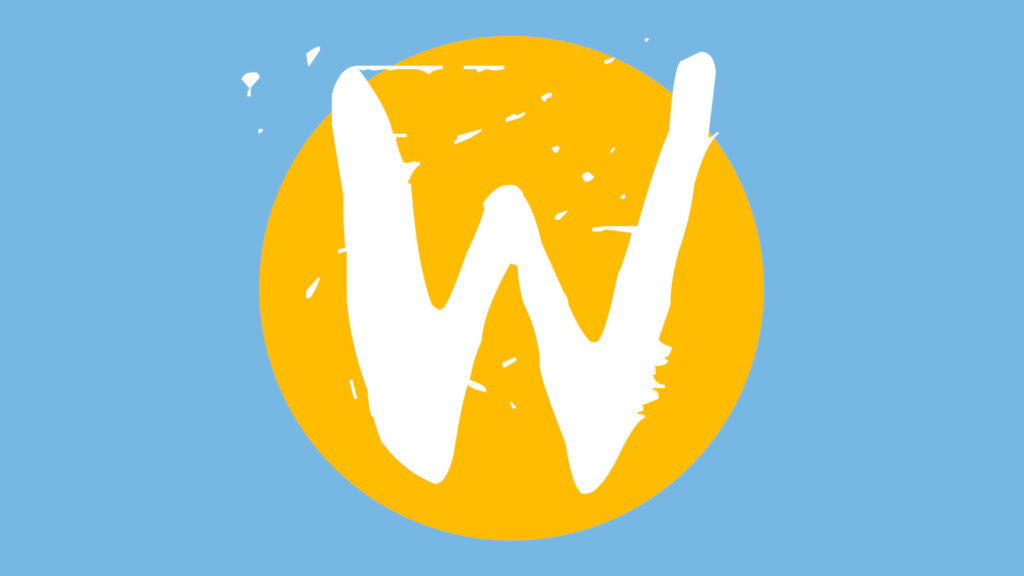Sincronizzare cartelle in cloud su Drive e/o Dropbox
Il cloud computing ha sicuramente rivoluzionato la nostra vita in mobilità: servizi come Dropbox (il capostipite del cloud casalingo e semi-business) e Drive hanno reso più semplice il passaggio di file tra dispositivi mobile e dispositivi connessi da casa.
Questa integrazione con il cloud passa dall’installazione dei rispettivi client sul nostro device Android, che ci offrono la possibilità di caricare manualmente i propri file o di (eventualmente) sincronizzare automaticamente le nostre foto. Durante l’utilizzo di tali client però ho notato una carenza non da poco, che pregiudica in parte l’utilizzo del cloud: non è possibile sincronizzare automaticamente una qualsiasi cartella di Android, siamo comunque costretti a caricare la cartella o i file manualmente sul cloud. Impostare una cartella qualsiasi in autosync con il cloud non è tra le funzioni dei client ufficiali Dropbox e Google Drive.
Per risolvere questo problema esamineremo delle app che fanno al caso nostro: potremo sincronizzare qualsiasi cartella di Android in tempo reale con lo spazio cloud preferito, senza dover caricare ogni volta manualmente.
Le due app dedicate ai nostri scopi sono Drivesync e Dropsync, realizzate dallo stesso sviluppatore.
DOWNLOAD | Drivesync
DOWNLOAD | Dropsync
Le due app sono gratuite per sincronizzare una sola cartella a scelta; per sincronizzare più cartelle è necessario acquistare la versione a pagamento. Le due app sono praticamente identiche nel funzionamento e nell’interfaccia, cambia solo il servizio a cui si agganciano. Per l’articolo analizzeremo Drivesync.
NOTA BENE: le due app non interferiscono con i client ufficiali e possono essere installate insieme.
Sincronizzare cartelle in cloud su Android
Installiamo una delle due app e avviamola per la prima volta.
Ci verrà chiesto di connetterlo al nostro account Google Drive o Dropbox; nel primo caso basterà cliccare sul tasto verde, perché le credenziali verranno prese direttamente da Android e dall’ account Google associato; nel caso di Dropbox dovremo inserire username e password.
Autenticato il client ci verrà chiesto quale cartella del sistema utilizzare per la sincronizzazione; possiamo scegliere una qualsiasi cartella oppure crearne un’altra utilizzando il tasto in basso New Folder. Per la prova sincronizzerò la cartella Screenshot presente in Pictures, per ottenere così un sync automatico di ogni screen che effettuerò al sistema, utile per future guide a tema Android (sistema utilizzato: Cyanogenmod 11 M5).
Nella schermata successiva scegliamo la cartella di Drive da dedicare alla sincronizzazione; anche in questo caso possiamo scegliere una cartella già presente nel nostro cloud (nel mio caso Screenshot) oppure crearne un’altra usando sempre il tasto New Folder in basso.
NOTA BENE: nella versione gratuita non è possibile usare la radice di Google Drive (la cartella che ospita tutte le altre cartelle) come obiettivo della sincronizzazione; questa operazione è possibile solo nella versione a pagamento (come indicato nella scritta rossa in basso). Nella versione Free dobbiamo usare obbligatoriamente una cartella del cloud.
Scelte le due cartelle dobbiamo ora scegliere il metodo di sincronizzazione.
Potremo scegliere numerose opzioni in base alle nostre esigenze: potremo sincronizzare entrambe le cartelle a doppia via (Two-way), solo un upload/download o in mirror. Nel mio specifico caso ho scelto Ony Upload perché dovevo solo caricare in tempo reale gli screenshot sul PC.
Terminato il setting iniziale dovremo impostare l’autosync dalle impostazioni dell’app (tasto Menu->Settings).
Avremo numerose opzioni, tra cui l’instant upload (da attivare) che permetterà di caricare istantaneamente non appena l’app rivela una modifica nella cartella locale; altre opzioni utili sono: il ritardo di autosync, l’intervallo per sincronizzare periodicamente e il livello minimo di carica per effettuare l’autosync (utile a risparmiare batteria).
NOTA BENE: nella versione gratuita non potremo caricare file superiori agli 8 MB.
Da questo momento in poi ogni mio screenshot salvato nell’omonima cartella verrà sincronizzato automaticamente su Drive, pronto per essere usato sul PC (anche su Linux) nella stesura degli articoli.
Sincronizzazione automatica fotografie
Utilizzando l’app Foto abbiamo già il backup automatico delle foto scattate su Android, ma queste non sono utilizzabili al di fuori di Google+ e sono ospitate in una sezione invisibile di Google Drive. Possiamo sostituire questo sistema di backup automatico con Drivesync, con la possibilità di usare le foto scattate al di fuori di Google+, direttamente sul PC; sarà sufficiente sincronizzare dalle nostre app segnalate la cartella DCIM.
Su Dropbox la sincronizzazione automatica delle foto funziona già meglio, il servizio offre una cartella dedicata alle foto. Possiamo usare queste app per sincronizzare qualsiasi altra cartella di nostro interesse.
L’articolo Sincronizzare cartelle in cloud su Drive e/o Dropbox appare per la prima volta su Chimera Revo – News, guide e recensioni sul Mondo della tecnologia.
Se vuoi sostenerci, puoi farlo acquistando qualsiasi cosa dai diversi link di affiliazione che abbiamo nel nostro sito o partendo da qui oppure alcune di queste distribuzioni GNU/Linux che sono disponibili sul nostro negozio online, quelle mancanti possono essere comunque richieste, e su cui trovi anche PC, NAS e il ns ServerOne. Se ti senti generoso, puoi anche donarmi solo 1€ o più se vuoi con PayPal e aiutarmi a continuare a pubblicare più contenuti come questo. Grazie!
Hai dubbi o problemi? Ti aiutiamo noi!
Se vuoi rimanere sempre aggiornato, iscriviti al nostro canale Telegram.Se vuoi ricevere supporto per qualsiasi dubbio o problema, iscriviti alla nostra community Facebook o gruppo Telegram.
Cosa ne pensi? Fateci sapere i vostri pensieri nei commenti qui sotto.
Ti piace quello che leggi? Per favore condividilo con gli altri.