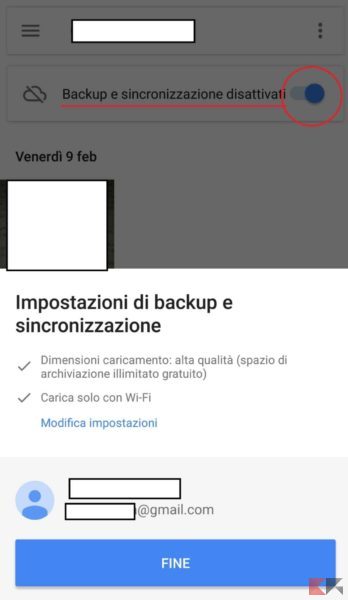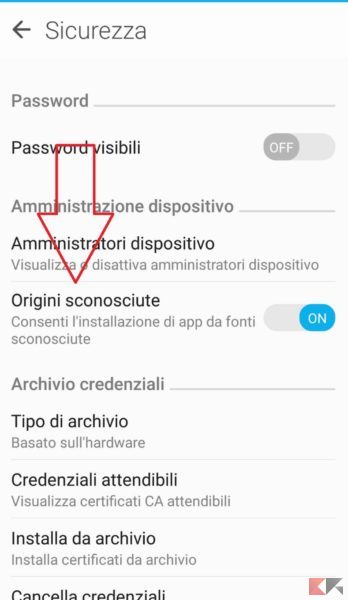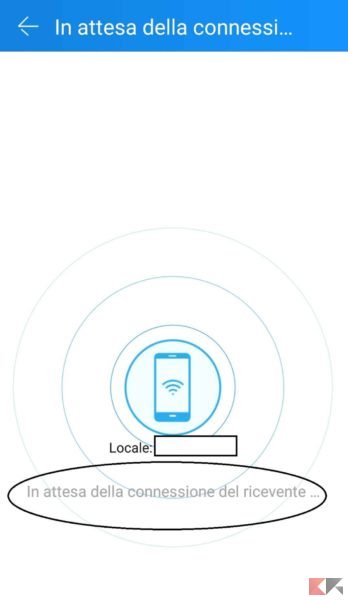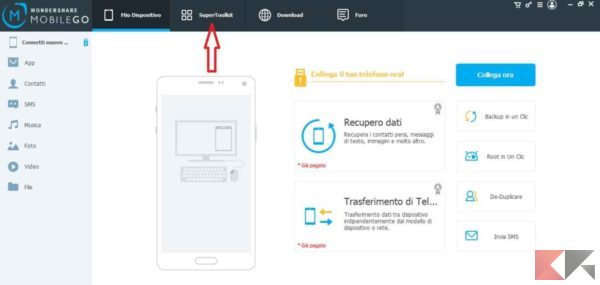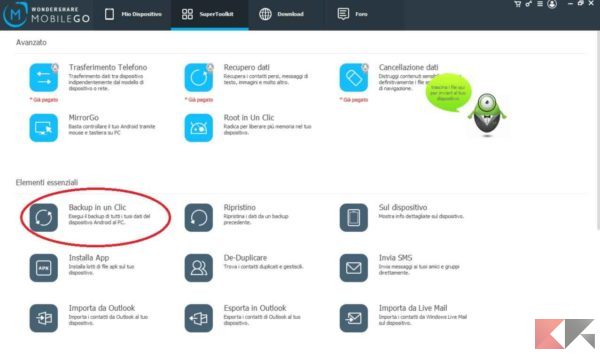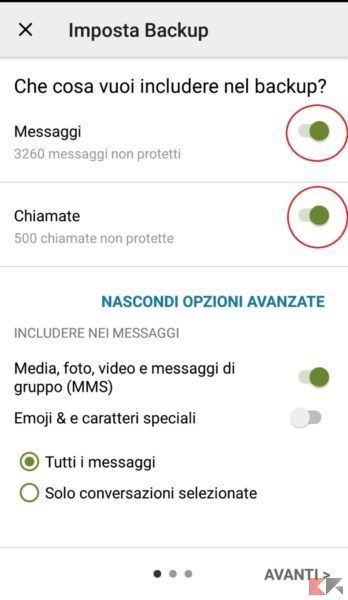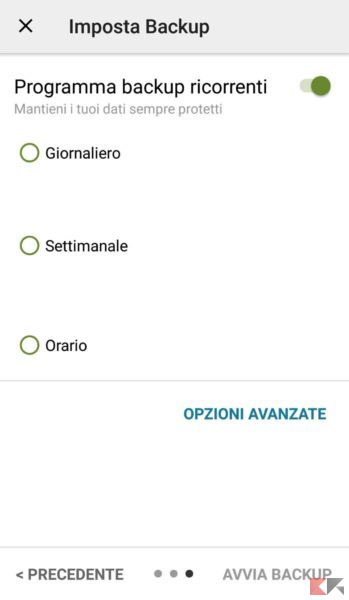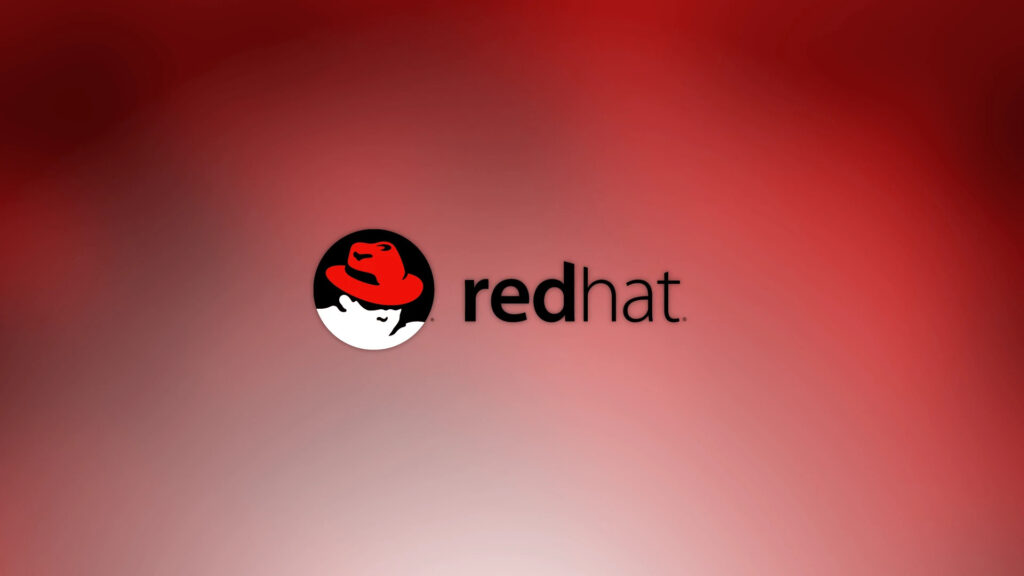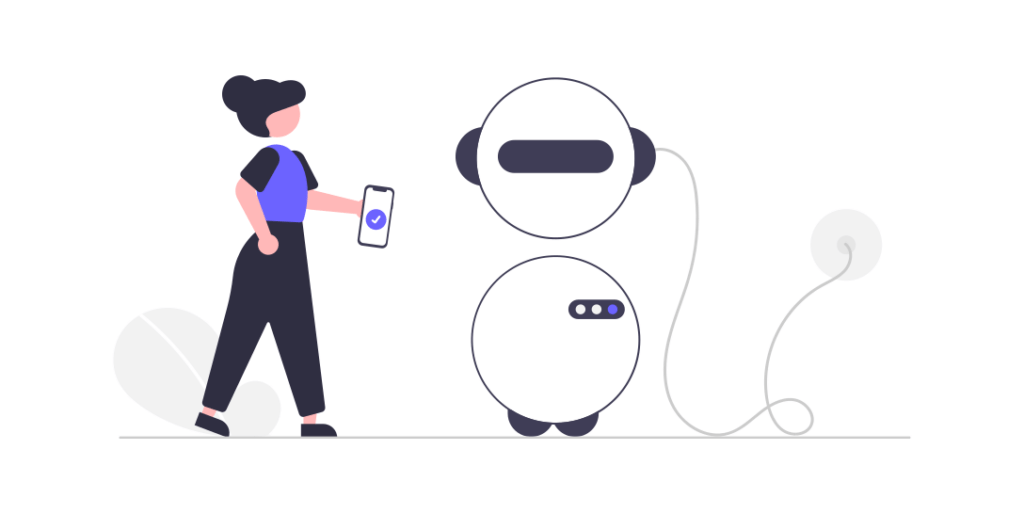Come trasferire dati e app da Android ad Android
Che sia perché si è deciso di passare ad un dispositivo Android più moderno di quello in uso, o che quello che si possiede non funzioni più bene come un tempo, è possibile che ci si trovi nella necessità di trasferire dati e app da Android ad Android.
Prima di entrare nel merito del tutorial, è utile premettere che disporre ed essere in grado di utilizzare un sistema di sincronizzazione in cloud, semplifica di molto alcuni dei passaggi per il trasferimento di dati personali e applicazioni da uno smartphone all’altro. Tra i più utili in assoluto, Google Drive (ma si potrebbero sfruttare anche le potenzialità di Dropbox, ad esempio), piattaforma di memorizzazione, sincronizzazione online e condivisione di files, consente di effettuare una copia di backup di molti dei dati correlati a un indirizzo di posta Gmail (per ulteriori approfondimenti è consigliata la lettura di Guida a Google Drive, la piattaforma cloud di Google). Ecco quindi come utilizzare al meglio Google Drive per trasferire dati e app da Android a Android.
- Trasferire dati e apps da Android ad Android tramite Google Drive
- Trasferire dati e apps da Android ad Android tramite apposite applicazioni
- Altre tecniche di ripristino
Trasferire dati e apps da Android ad Android tramite Google Drive
Trasferire contatti, calendario e altro tramite Google Drive
Per trasferire l’intera rubrica, il calendario i dati di Google Fit e quelli di Google Chrome da uno smartphone Android ad un nuovo dispositivo con lo stesso sistema operativo è consigliabile procedere in questo modo: accedere alle Impostazioni del proprio smartphone e seguire questa sequenza
Personali > Account > Google
Una volta all’interno della pagina dedicata all’account Google verificare che le spunte relative a Calendario, Contatti e Dettagli Persone, Dati app, Documenti, Drive, Gmail siano su ON. In caso positivo, trasferire quell’insieme di dati su un nuovo telefono sarà un gioco da ragazzi.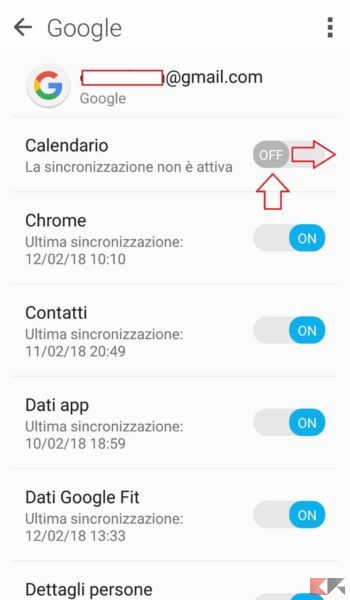 Sarà infatti sufficiente configurare lo stesso account Google sul nuovo telefono perché i dati di cui sopra diventino automaticamente disponibili su di esso.
Sarà infatti sufficiente configurare lo stesso account Google sul nuovo telefono perché i dati di cui sopra diventino automaticamente disponibili su di esso.
Se invece le spunte di cui sopra fossero impostate su OFF, sarà necessario effettuare un tocco su ciascuna di esse per attivare la sincronizzazione in Google Drive (affinché i dati siano salvati in cloud).
Allo stesso modo, vale la pena controllare lo stato di sincronizzazione di tutti gli altri servizi che ciascuno di noi solitamente utilizza. A questo scopo sarà sufficiente accedere ancora una volta a
Impostazioni > Account
e effettuare un tocco su ciascun servizio che compare in questa ultima schermata. Per recuperare le informazioni relative ad una applicazione tra quelle disponibili sarà sufficiente installare la stessa applicazione, configurarla con lo stesso account in modo che i dati vengano scaricati nella loro versione aggiornata.
Trasferire immagini, foto e video tramite Google Drive
Per le foto personali, ancora una volta Google tende una mano all’utente. L’applicazione Google Foto consente infatti di salvare in cloud su Google Drive immagini, foto e video presenti sullo smartphone. Un backup che, tra l’altro, potrebbe essere salvavita in caso di guasto improvviso del telefono o smarrimento dello stesso.
Anche in questo caso per procedere al trasferimento di foto e video sarà sufficiente:
- Accedere all’app Google Foto.
- Effettuare uno swipe verso l’alto e una volta comparsa, effettuare un tap sulla scritta “Backup e sincronizzazione disattivata”. Quando la spunta sarà verde si potrà accedere al menu di backup e sincronizzazione dove sarà possibile personalizzare questa operazione e scegliere, ad esempio, se procedere al backup anche con rete dati o solamente quando si è connessi a rete Wi-Fi, oppure impostare le preferenze sulla qualità delle immagini da salvare in cloud.

Una volta dismesso il vecchio telefono, per recuperare foto, immagini e video dal cloud sarà sufficiente installare e configurare correttamente Google Foto con lo stesso account di Gmail utilizzato sul device precedente.
Alternativamente a Google Drive, se entrambi i telefoni (quello vecchio e quello nuovo) dispongono di uno slot per SD card sarà possibile trasferire tutte le immagini e i video contenuti nello storage interno dello smartphone più vecchio sulla SD card per poi procedere al rimontaggio della stessa sul nuovo device.
Trasferire i backup delle chat di WhatsApp tramite Google Drive
Per quanto riguarda il comparto delle applicazioni, alcune delle più celebri, installate ormai praticamente su tutti gli smartphone, dispongono di un sistema di backup e sincronizzazione integrato che consente di effettuare (oltre a backup locali) una copia di tutti i dati direttamente sul proprio account di Google Drive. È questo il caso per esempio di WhatsApp (per ulteriori approfondimenti è consigliata la lettura di Come ripristinare chat WhatsApp).
Trasferire dati e apps da Android ad Android tramite apposite applicazioni
Per tutti i casi in cui invece non sarà possibile (o non si vorrà) sfruttare le funzionalità di Google Drive, esistono diverse applicazioni in grado di trasferire dati e applicazioni da Android ad Android, eccone alcune:
Trasferire dati e apps tramite CLONEit
Utilizzare CLONEit è davvero semplice, sarà sufficiente:
- Effettuare il download gratuito dell’applicazione dal Google Play Store e procedere all’installazione su entrambi gli smartphone che si desidera mettere in comunicazione.

- Accedere alle Impostazioni degli smartphones e attivare l’opzione Origini Sconosciute seguendo questa sequenza: Impostazioni > Personali > Sicurezza > Origini sconosciute > ON (in questo modo CLONEit potrà copiare gli APK delle varie applicazioni sul nuovo dispositivo).

- Una volta eseguite queste semplici operazioni sarà necessario qualificare i due dispositivi come “mittente” e “ricevente”.
- A questo punto, l’applicazione, in maniera molto interessante, attiverà un hotspot WiFi sul dispositivo mittente e avvierà la ricerca dello smartphone ricevente (alternativamente si potrà utilizzare la connessione Bluetooth).

- Una volta stabilita la connessione sarà possibile trasferire tutte le tipologie di dati, a partire da SMS, registro chiamante, contatti, applicazioni, immagini, video, musica e molto altro. Sarà possibile selezionare i contenuti da trasferire in un’apposita scheda che comparirà a connessione avvenuta.
N.B. Affinché vengano trasferiti SMS e MMS, CLONEit si imposterà come applicazione predefinita.
Trasferire dati e apps tramite Airmore
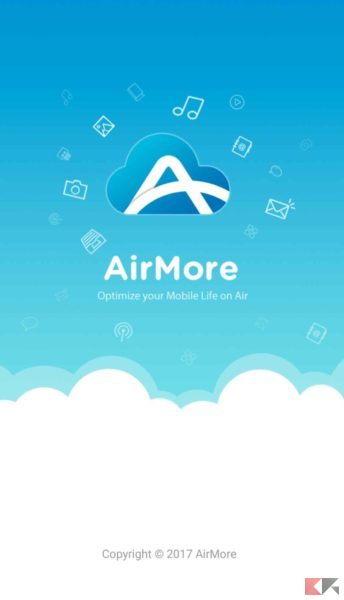 Il servizio offerto da Airmore è davvero interessante. Dopo aver installato l’applicazione reperibile sul Google Play Store, sarà necessario aprirla, connettersi con un qualsiasi PC a questa pagina e scansionare con lo smartphone il codice QR.
Il servizio offerto da Airmore è davvero interessante. Dopo aver installato l’applicazione reperibile sul Google Play Store, sarà necessario aprirla, connettersi con un qualsiasi PC a questa pagina e scansionare con lo smartphone il codice QR.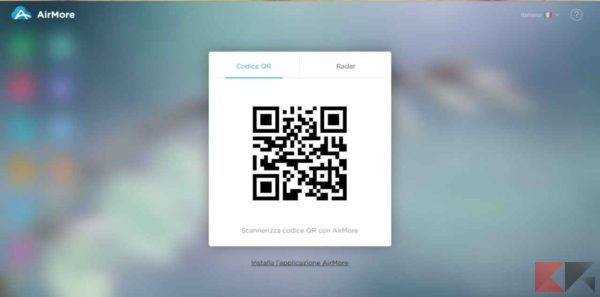 I due dispositivi dovranno essere connessi alla stessa rete WI-Fi e, a connessione avvenuta, si avrà accesso a tutte le informazioni relative alla memoria interna dello smartphone riassunte in una schermata principale.
I due dispositivi dovranno essere connessi alla stessa rete WI-Fi e, a connessione avvenuta, si avrà accesso a tutte le informazioni relative alla memoria interna dello smartphone riassunte in una schermata principale. 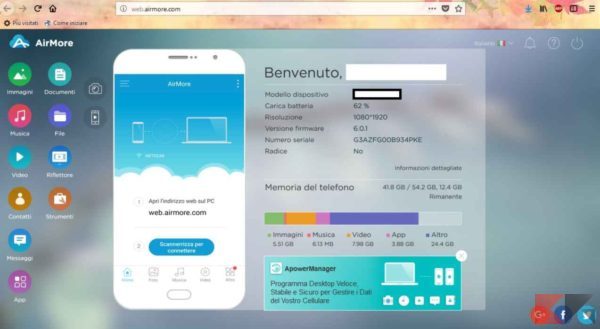 Da questa sarà possibile accedere a singole sezioni dedicate a immagini, documenti, musica, file, video, contatti e altro che saranno trasferibili sul PC e poi eventualmente copiabili manualmente sul nuovo smartphone.
Da questa sarà possibile accedere a singole sezioni dedicate a immagini, documenti, musica, file, video, contatti e altro che saranno trasferibili sul PC e poi eventualmente copiabili manualmente sul nuovo smartphone.
Sostanzialmente Airmore (come anche Airdroid) non nasce come applicazione esclusivamente votata al backup e ripristino di dati, dacché, come riportato anche sul sito ufficiale, la funzione “backup e ripristino” è ancora in fase di programmazione, può tuttavia essere impiegata per la causa.
Potrete trovare maggiori delucidazioni e approfondimenti su:
- Alternativa ad AirDroid: AirMore, nuove gestore smartphone
- AirDroid si aggiorna: introdotto il mirroring delle notifiche
- AirDroid: trasferire file da Android a PC (e viceversa)
Trasferire dati e apps tramite MobileGo Android Manager per Windows e Mac
MobileGo Android Manager è un software gratuito che consente di trasferire dati da uno smartphone Android ad un altro, appoggiandosi a un PC Windows oppure a un Mac.
- Per prima cosa sarà necessario effettuare il download del programma (Windows/Mac).
- Collegare il vecchio smartphone al computer (via USB oppure WI-Fi).

- Dalla schermata principale cliccare su Super Toolkit ed effettuare il backup cliccando su “Backup in un Clic”. Dopodiché si potranno scegliere quali dati inserire nel backup che in un secondo momento verrà ripristinato sullo smartphone nuovo.

- Dopo aver selezionato i dati di interesse, cliccare su “Backup”.
Per ripristinare il backup salvato su PC (o Mac) su un nuovo smartphone Android sarà necessario riavviare MobileGo sul computer e collegarvi il cellulare. Si dovrà poi accedere alla sezione Super Toolkit, cliccare su “Ripristino in un clic”. Si aprirà quindi una finestra di dialogo all’interno della quali bisognerà scegliere i contenuti da ripristinare.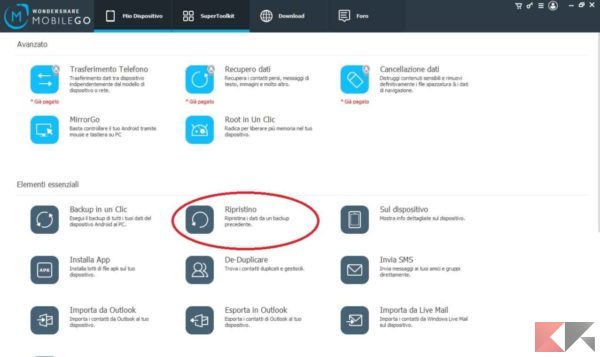
Trasferire dati e apps tramite Wondershare MobileTrans
Una soluzione molto simile a MobileGo è rappresentata da MobileTrans che consente la copia diretta di dati tra telefoni. Anche in questo caso è necessario appoggiarsi ad un PC/Mac sul quale si dovrà scaricare il software. L’interfaccia di MobileTrans è estremamente intuitiva, sarà infatti sufficiente cliccare su “Trasferimento dati da telefono a telefono” e collegare i due smartphone al computer tramite USB. Si dovrà poi selezionare i dati da trasferire e avviarne la copia.
Anche in questo caso è necessario appoggiarsi ad un PC/Mac sul quale si dovrà scaricare il software. L’interfaccia di MobileTrans è estremamente intuitiva, sarà infatti sufficiente cliccare su “Trasferimento dati da telefono a telefono” e collegare i due smartphone al computer tramite USB. Si dovrà poi selezionare i dati da trasferire e avviarne la copia.
Trasferire sms e registro chiamate tramite SMS Backup & Restore
SMS Backup & Restore è un’applicazione dall’interfaccia estremamente semplice e intuitiva che consente di creare dei file di backup di SMS e del registro delle chiamate. 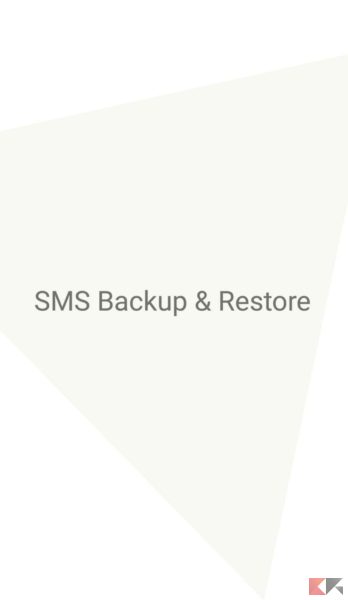 Come utilizzarla? È presto detto, è necessario:
Come utilizzarla? È presto detto, è necessario:
- Scaricare SMS Backup & Restore dal Play Store e aprire l’applicazione.
- Procedere con la configurazione del backup eseguendo un tocco su “Imposta backup”.

- Scegliere gli elementi da includere nella copia (messaggi e chiamate oppure solo uno dei due elementi).

- Scegliere la localizzazione del backup. Tra le opzioni figurano Google Drive, Dropbox, lo stesso cellulare (sconsigliato, ovviamente).
- Eventualmente impostare un backup cadenzato (giornaliero, settimanale, orario), quindi effettuare un tap su “Avvia Backup”.

I dati verranno restituiti in files XML e caricati nel cloud da scelto in fase di configurazione e saranno pronti per essere ripristinati sul nuovo telefono.
Trasferire dati e apps tramite applicazioni proprietarie di aziende produttrici di smartphone
Tra le applicazioni che vale la pena prendere in esame quando si ha la necessità di trasferire dati e applicazioni da uno smartphone vecchio a uno più recente, vi sono anche una serie di apps create dalle stesse aziende produttrici telefoni.
Tra queste vale la pena di citare:
- Sony Xperia Transfer (Download da Play Store)
- Samsung Switch Mobile (Download da Play Store)
- HTC Transfer Tool (Download da Play Store)
- LG Bridge (Download da Play Store)
Altre tecniche di ripristino
Se né Google Drive, né le applicazioni citate fino ad ora, hanno reso sufficientemente semplice il trasferimento di dati e applicazioni da uno smartphone Android ad un altro, ecco un altro breve elenco di tecniche utili alla causa:
- Tap&Go: se entrambi gli smartphone tirati in causa dispongono del chip NFC, si potrà utilizzare questa interessante tecnologia. Per trasferire dati, sarà necessario attivare la tecnologia NFC (Impostazioni > Wireless e reti > Altro > NFC), selezionare i dati da trasferire e giustapporre il dorso dei due telefoni affinché si avvii il trasferimento.
- Bluetooth: come anche la tecnologia NFC, il Bluetooth può essere utile per il trasferimento di una quantità ristretta di files mentre non è poi così versatile nel caso in cui si cerchi di trasferire più files contemporaneamente.
- Ripristino manuale di app: le applicazioni installate sullo smartphone sono raccolte anche nel Google Play Store. Per questo motivo accedendo, con il nuovo smartphone (sul quale si sarà precedentemente configurato lo stesso account di Google presente sul device più vecchio) all’applicazione Play Store > Le mie app e i miei giochi > Raccolta, sarà possibile ripristinare le apps di interesse.
Ecco quindi terminato il nostro tutorial riguardante i metodi di trasferimento di dati e applicazioni da uno smartphone Android a un altro smartphone Android. Per ulteriori approfondimenti:
- Salvare i dati del nostro Android: SMS Backup & Restore
- Backup Android: la guida (con e senza root)
- Come fare backup in Google Foto e Google Drive
- Fone per Android: recuperare dati cancellati
Se vuoi sostenerci, puoi farlo acquistando qualsiasi cosa dai diversi link di affiliazione che abbiamo nel nostro sito o partendo da qui oppure alcune di queste distribuzioni GNU/Linux che sono disponibili sul nostro negozio online, quelle mancanti possono essere comunque richieste, e su cui trovi anche PC, NAS e il ns ServerOne. Se ti senti generoso, puoi anche donarmi solo 1€ o più se vuoi con PayPal e aiutarmi a continuare a pubblicare più contenuti come questo. Grazie!
Hai dubbi o problemi? Ti aiutiamo noi!
Se vuoi rimanere sempre aggiornato, iscriviti al nostro canale Telegram.Se vuoi ricevere supporto per qualsiasi dubbio o problema, iscriviti alla nostra community Facebook o gruppo Telegram.
Cosa ne pensi? Fateci sapere i vostri pensieri nei commenti qui sotto.
Ti piace quello che leggi? Per favore condividilo con gli altri.