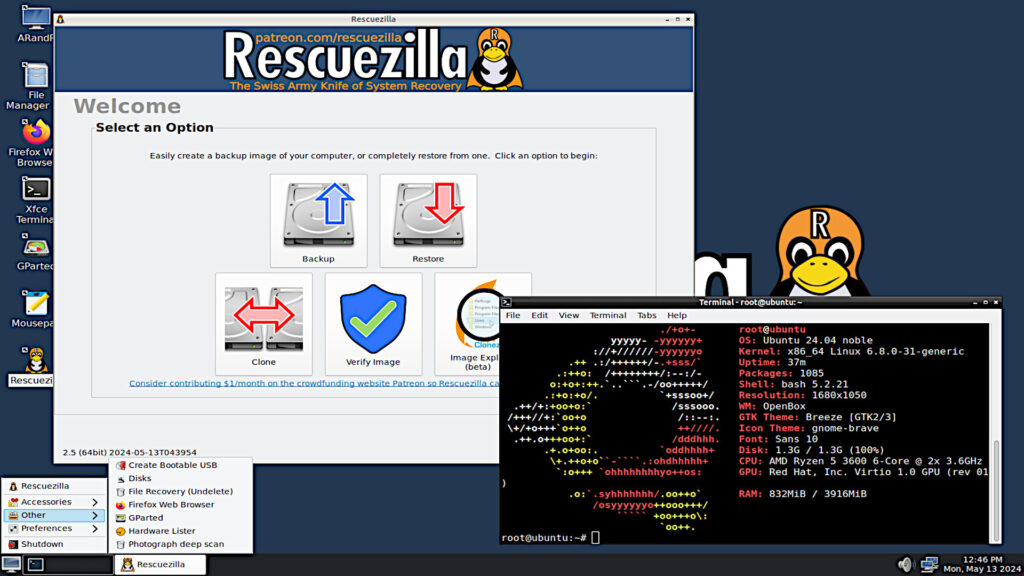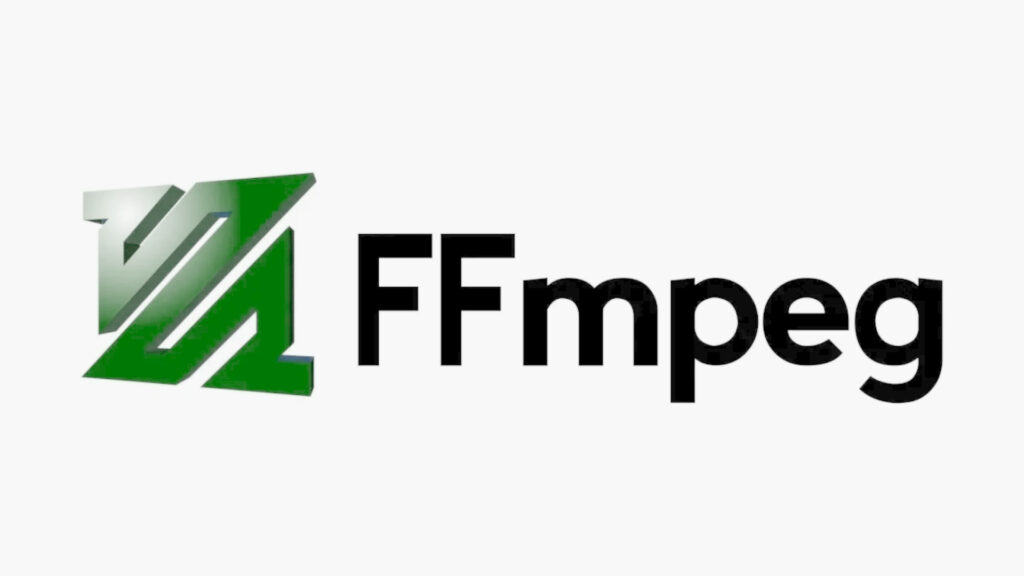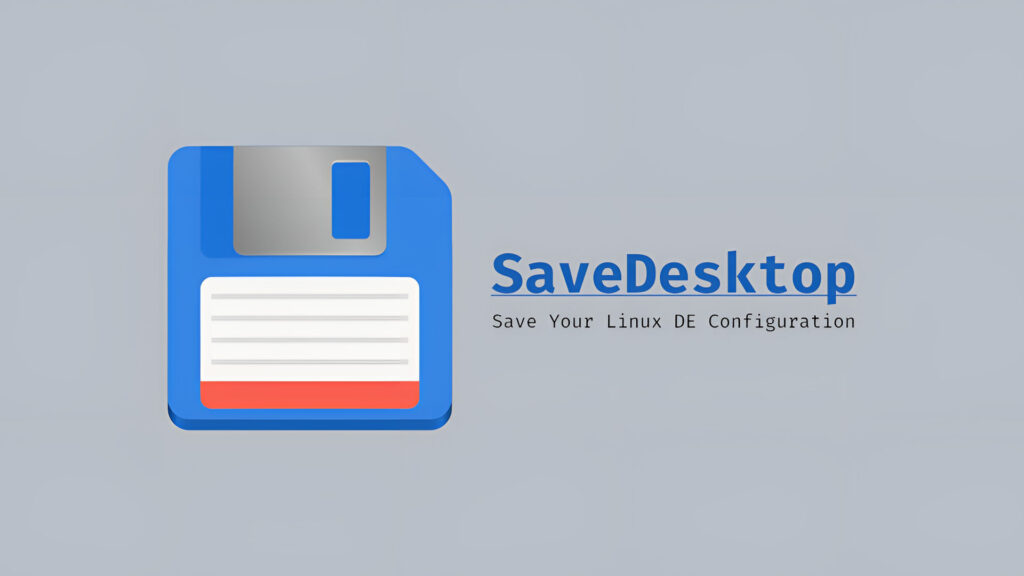Windows: riattivare la scheda video integrata del notebook (NVIDIA Optimus)
Premessa: L’utente medio non-geek, che spesso acquista un nuovo notebook su consiglio o basandosi su riviste/recensioni, spesso non ci fa caso: una determinata categoria di PC portatili ha a bordo una tecnologia sviluppata da NVIDIA – con la collaborazione di Intel – che prevede la presenza a bordo di due schede video, una “integrata” (Intel) e l’altra “dedicata” (NVIDIA). Questa tecnologia risponde al nome di NVIDIA Optimus.
In parole povere a cosa serve Optimus? Semplice: ad unire risparmio energetico e prestazioni. Grazie ad NVIDIA Optimus il sistema operativo Windows è in grado di “decidere” quale delle due schede video usare a seconda dei programmi in esecuzione, effettuando lo scambio dall’una all’altra in maniera completamente automatica.
E’ per questo che Optimus attiverà la scheda NVIDIA – più avida di energia – nel caso eseguiate ad esempio giochi o rendering 3D, mentre lascerà attiva soltanto la scheda Intel – meno avida di risorse – per un utilizzo “normale” del sistema operativo.
Sebbene Optimus nasca originariamente per Windows, essa è applicabile in determinate condizioni (e con un minimo di pratica) anche sotto Linux affidandosi al progetto Bumblebee – NVIDIA è ancora al lavoro per integrare il supporto nativo ad Optimus su Linux.
Detto ciò, alcuni “tecnici” di dubbia esperienza consigliano di disattivare l’una o l’altra scheda per velocizzare il sistema operativo: non fatelo, in quanto sia Optimus che Bumblebee potrebbero reagire in modo inaspettato. Ad esempio, disattivando la scheda video integrata da Windows si finisce per avere un PC funzionante ma… con un fantastico schermo nero che lo renderà inutilizzabile!
Disattivando la dedicata, invece, si incorre spesso in sistemi operativi inavviabili.
Proprio ieri mi è capitato un utente (terrorizzato) che mi ha consegnato un notebook in questo stato: in pratica, il malcapitato aveva disattivato la scheda Intel da “Gestione dispositivi” di Windows 7. Fortunatamente riattivare la scheda video integrata in questo caso è piuttosto semplice ma affare ben diverso è disattivarla dal BIOS (qualcuno ha fatto anche quello). Tra breve capirete perché.
Intanto, ecco le soluzioni per riattivare la scheda video integrata Intel sia per riattivarla da Windows che da BIOS!
Riattivare la scheda video integrata (NVIDIA Optimus) se è stata disattivata da “Gestione dispositivi”
In questo caso riuscirete a vedere tutto fino al caricamento del sistema operativo dopodiché, nonostante il PC resti completamente funzionante, vi imbatterete in un bello schermo nero e non potrete usarlo.
Porre rimedio è semplice: basterà accedere a Windows in modalità provvisoria!

Se siete da Windows XP/Vista/7: spegnete il notebook, riaccendetelo e premete ripetutamente F8 fino alla comparsa del menu di avvio di Windows: selezionate da lì “Modalità provvisoria” ed attendete il caricamento del sistema operativo. Una volta dentro, fate click destro sull’icona Computer, selezionate Proprietà e, dal pannello che vi compare, fate click su “Gestione Dispositivi” (o Gestione Periferiche). Localizzate la scheda integrata – di solito contrassegnata con Intel HD Graphics xxxx -, cliccate destro su di essa e selezionate “Abilita“. Riavviate il PC.
Se siete da Windows 8/8.1: sfortunatamente, a meno che non abbiate già riabilitato il tasto F8, questa volta dovrete agire “alla cieca”. Non allarmatevi: a furia di tentare, prima o poi riuscirete! Nell’ordine:
- accendete il vostro PC; attendete il termine del caricamento del sistema (guardando i LED ed ascoltando il suono d’accesso a Windows) ed inserite la vostra password utente seguita da invio; se avete il PC configurato per il login automatico, attendete semplicemente il caricamento guardando i LED.
- premete la combinazione di tasti WIN+D per essere sicuri di trovarvi sul desktop;
- premete la combinazione di tasti WIN+R per accedere alla finestra “Esegui”
- scrivete al suo interno (guardando la tastiera per essere sicuri di non sbagliare) il comando “shutdown.exe /r /o” senza virgolette e date INVIO. Il PC sarà riavviato dopo un minuto.
A questo punto dovreste essere in grado di visualizzare il Windows Recovery Environment (ambiente di recupero Windows). Da lì, in sequenza, selezionate Risoluzione dei problemi > Opzioni Avanzate > Impostazioni di Avvio > Riavvia. Il PC si riavvierà una seconda volta: da lì digitate 4.
Attendete il caricamento ed inserite la vostra password. Una volta dentro, fate click destro sull’icona Computer, selezionate Proprietà e, dal pannello che vi compare, fate click su “Gestione Dispositivi” (o Gestione Periferiche). Localizzate la scheda integrata – di solito contrassegnata con Intel HD Graphics xxxx -, cliccate destro su di essa e selezionate “Abilita“. Riavviate il PC.
Riattivare la scheda video integrata (NVIDIA Optimus) se è stata disattivata da BIOS
In questo caso non vi sarà possibile procedere con la modalità provvisoria poiché non sarete in grado di vedere neanche le sequenze iniziali dell’avvio del sistema. Per cui l’unica cosa che potrete fare sarà, dopo aver rimosso la batteria del notebook, rimuovere fisicamente anche la batteria della scheda madre lasciandola così per un’oretta, così che il BIOS “dimentichi” tutte le impostazioni e venga ripristinato a quelle di fabbrica.

Potrete trovare le istruzioni sul manuale della scheda madre del vostro notebook ma resta valida una raccomandazione: fatevi assistere da un amico/familiare competente, meglio ancora se vi rivolgete ad un tecnico, in quanto compiere un’operazione del genere in maniera errata o affrettata potrebbe causare danni permanenti al vostro computer.
L’articolo Windows: riattivare la scheda video integrata del notebook (NVIDIA Optimus) appare per la prima volta su Chimera Revo – News, guide e recensioni sul Mondo della tecnologia.
Se vuoi sostenerci, puoi farlo acquistando qualsiasi cosa dai diversi link di affiliazione che abbiamo nel nostro sito o partendo da qui oppure alcune di queste distribuzioni GNU/Linux che sono disponibili sul nostro negozio online, quelle mancanti possono essere comunque richieste, e su cui trovi anche PC, NAS e il ns ServerOne. Se ti senti generoso, puoi anche donarmi solo 1€ o più se vuoi con PayPal e aiutarmi a continuare a pubblicare più contenuti come questo. Grazie!
Hai dubbi o problemi? Ti aiutiamo noi!
Se vuoi rimanere sempre aggiornato, iscriviti al nostro canale Telegram.Se vuoi ricevere supporto per qualsiasi dubbio o problema, iscriviti alla nostra community Facebook o gruppo Telegram.
Cosa ne pensi? Fateci sapere i vostri pensieri nei commenti qui sotto.
Ti piace quello che leggi? Per favore condividilo con gli altri.