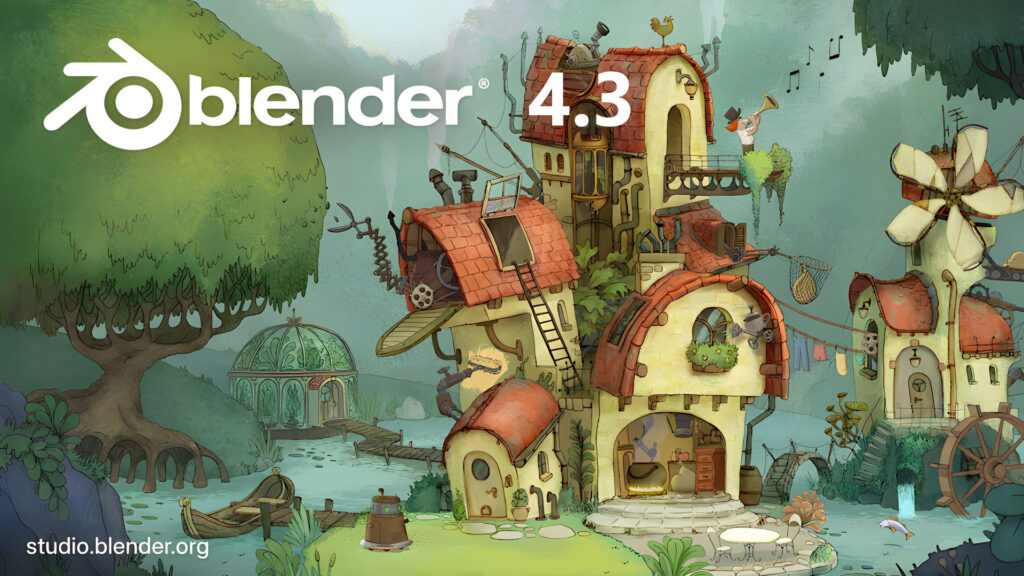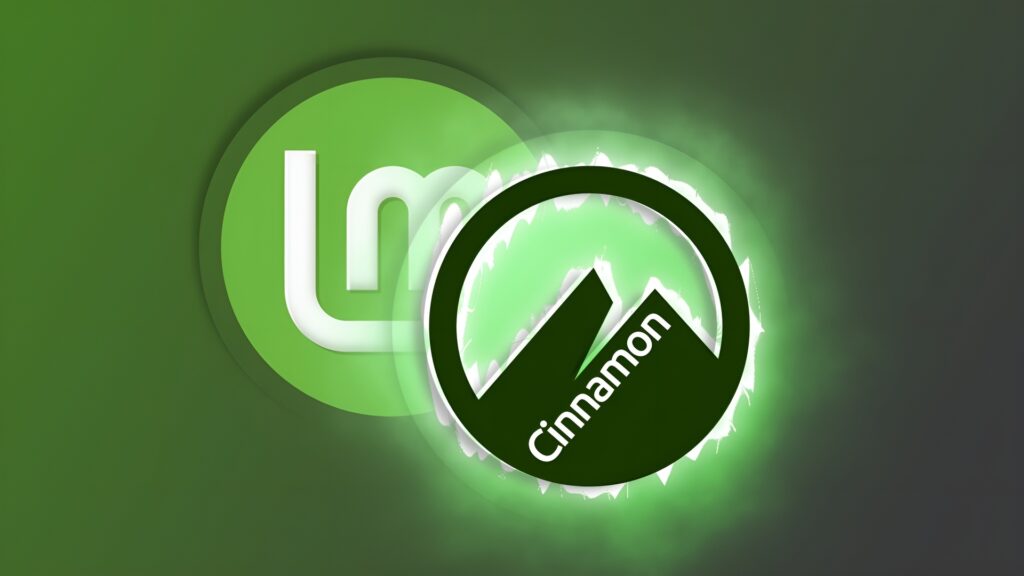Come controllare la temperatura in Windows 10
By Habby
Controllare la temperatura del PC è importante, soprattutto perché il processore è un elemento critico del nostro computer. Mantenerla ad un livello ottimale è fondamentale per avere delle prestazioni sempre al massimo. I processori che scaldano troppo possono creare non pochi problemi. Inoltre, nei casi peggiori, può portare allo spegnimento, al riavvio o ad una BSoD (schermata blu di morte). Quindi è buona pratica controllare le temperature del nostro PC.
In questa guida vi mostreremo i modi per controllare la temperatura in Windows 10.
Controllare la temperatura in Windows 10
Prima di tutto dobbiamo stabilire quando il nostro processore raggiunge una temperatura troppo alta. La soglia della temperatura, diciamo, varia da processore in processore. Per conoscere la temperatura ideale del vostro processore, dovete cercare il modello e le relative specifiche: solitamente trovate questi dati e la relativa temperatura ideale direttamente tra le direttive del sito ufficiale del produttore.
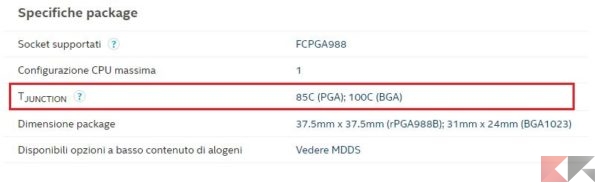
Il valore riportato è la temperatura ideale che deve avere il processore per un corretto funzionamento. Il consiglio è quello di tenere la temperatura 30C in meno rispetto a quella indicata. Dopo avervi mostrato come scoprire il valore ideale del vostro processore, vediamo come controllare la temperatura con alcuni programmi per Windows 10.

Open Hardware Monitor
Questo software ci permette di monitorare l’hardware del nostro e controllare la temperatura del computer. Ci permette di monitorare la nostra CPU e la GPU, con le relative frequenze e temperature. Inoltre ci fornirà informazioni anche sulla memoria del pc.
Una volta scaricato Open Hardware Monitor, per controllare le temperature basterà andare sotto la dicitura Temperatures e ci verranno elencate le temperature per ogni core del nostro computer. Abbiamo anche la possibilità di fissare le temperature nella barra delle applicazioni, così da poterle avere sempre sotto controllo. Per farlo basterà fare un click sinistro con il mouse sul core della cpu che vogliamo monitorare e infine selezionare Show in Tray.

Core Temp
Questo programma, invece, si concentra maggiormente sulla CPU. Ci fornisce tutte le informazioni riguardanti il processore, come il modello, la piattaforma, la frequenza e molte altre. In basso ci verranno mostrate le temperature dei vari core, con la temperatura attuale, quella minima e quella massima.
Anche qui abbiamo la possibilità di visualizzare le temperature nella barra delle applicazioni. Basterà andare in Options > Settings e selezionare la sezione Windows Taskbar. Fatto questo, selezioniamo l’opzione Enable Windows 7 Taskbar features. Infine clicchiamo su Temperature e poi su OK.
Core Temp è scaricabile da questo sito.
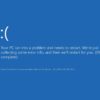
Conclusioni
Come abbiamo detto in precedenza, le temperature del processore sono un punto critico, quindi, è fondamentale mantenerle ad un valore ideale. Questo ci permetterà, inoltre, di mantenere le prestazioni del nostro pc sempre ad un livello ottimale. Vi consigliamo quindi di tenere sempre sotto controllo le temperature del vostro pc.

L’articolo Come controllare la temperatura in Windows 10 appare per la prima volta su ChimeraRevo – Il miglior volto della tecnologia.
Se vuoi sostenerci, puoi farlo acquistando qualsiasi cosa dai diversi link di affiliazione che abbiamo nel nostro sito o partendo da qui oppure alcune di queste distribuzioni GNU/Linux che sono disponibili sul nostro negozio online, quelle mancanti possono essere comunque richieste, e su cui trovi anche PC, NAS e il ns ServerOne. Se ti senti generoso, puoi anche donarmi solo 1€ o più se vuoi con PayPal e aiutarmi a continuare a pubblicare più contenuti come questo. Grazie!
Hai dubbi o problemi? Ti aiutiamo noi!
Se vuoi rimanere sempre aggiornato, iscriviti al nostro canale Telegram.Se vuoi ricevere supporto per qualsiasi dubbio o problema, iscriviti alla nostra community Facebook o gruppo Telegram.
Cosa ne pensi? Fateci sapere i vostri pensieri nei commenti qui sotto.
Ti piace quello che leggi? Per favore condividilo con gli altri.