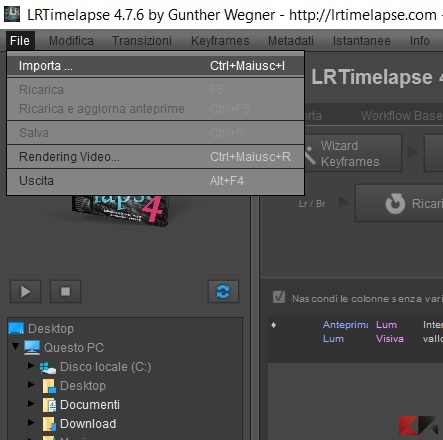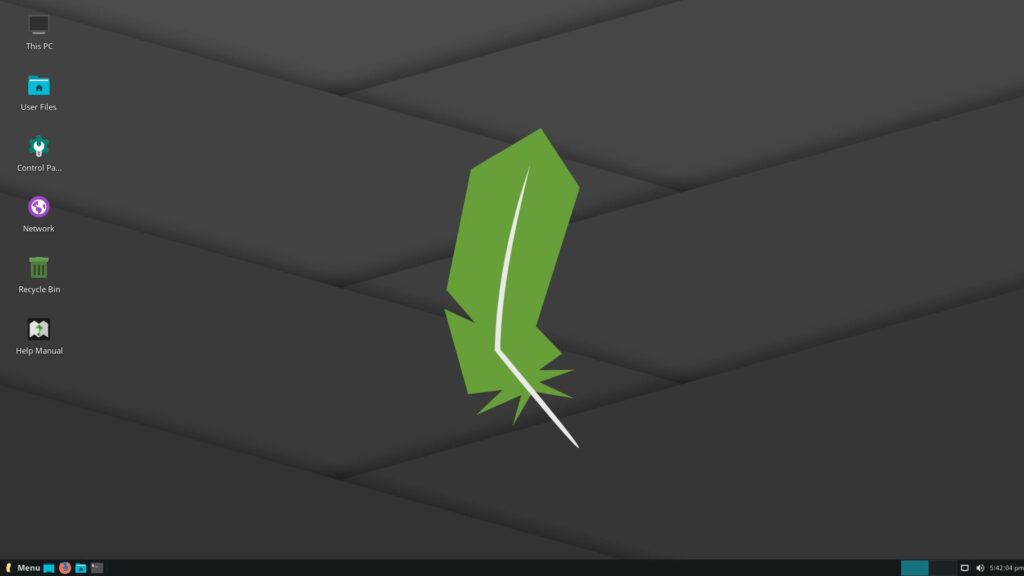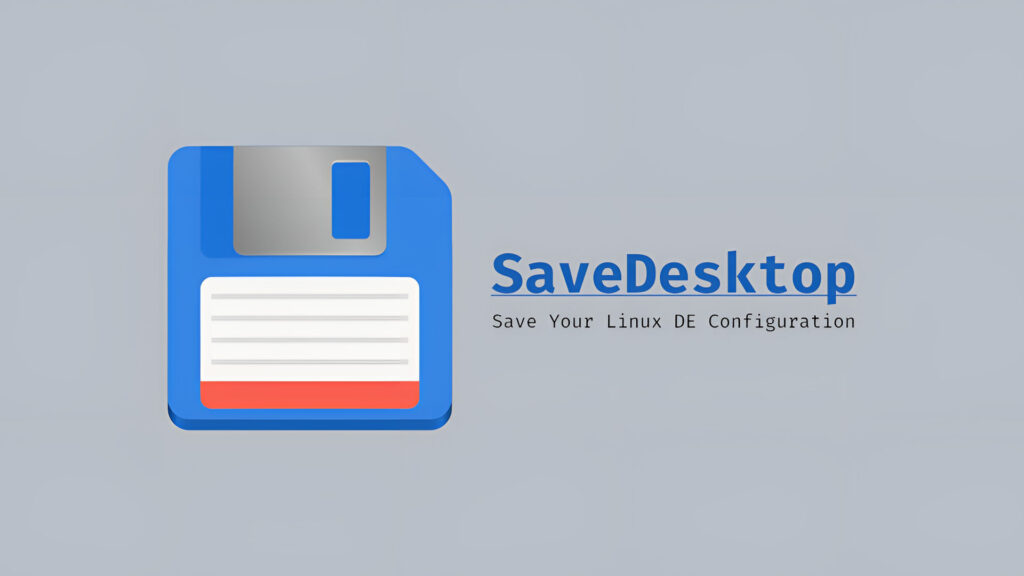Elaborazione di sequenze time-lapse in LRTimelapse
Oggi scopriremo come creare un video time-lapse privo di flickering e mettendo in atto il seguente ”piano d’azione” (oltre ai file d’installazione di LRTimelapse è bene avere installato sul proprio PC Adobe Lightroom):
- Importazione dei fotogrammi
- Creazione dei keyframe
- Rendering della sequenza
Ma prima di addentrarci nel vivo della post produzione dobbiamo prima procurarci le armi adatte per svolgere questo lavoro, dunque scopriamo come scaricare ed installare il famigerato LRTimelapse.
Download ed installazione
Sul sito di LRTimelapse è possibile scaricare l’ultima versione del software (il programma in questione è disponibile con vari tipi di licenza a pagamento ma per il lavoro che andremo a svolgere sarà sufficiente la versione gratuita). Esso è disponibile sia per sistemi operativi Windows che Mac e l’installazione non richiede alcun tipo di conoscenza in particolare, vediamo nel dettaglio:
- Su sistemi operativi Windows sarà necessario avviare il file .exe il quale darà inizio all’installazione automatica di tutti i componenti ma l’unica accortezza da avere in questo caso sarà quella di controllare la versione di Java installata sulla propria macchina, e qualora non fosse aggiornata, aggiornarla.
- Su Mac, invece sarà necessario aprire il file DMG, fare un doppio click su ”LRTimelapse Add-ons” e seguire le istruzioni del programma di installazione.
Una volta installato il programma potremo avviarlo e passare al punto successivo.
Importare file su LRTimelapse
Esistono due metodi per importare i file da lavorare all’interno di LRTimelapse. Il primo è cliccando su File e poi su Import (così da importare i file direttamente dalla memory card)
Se invece i file sono già all’interno del nostro pc basterà importarli trovando la cartella nell’albero di archiviazione presente sulla sinistra in basso
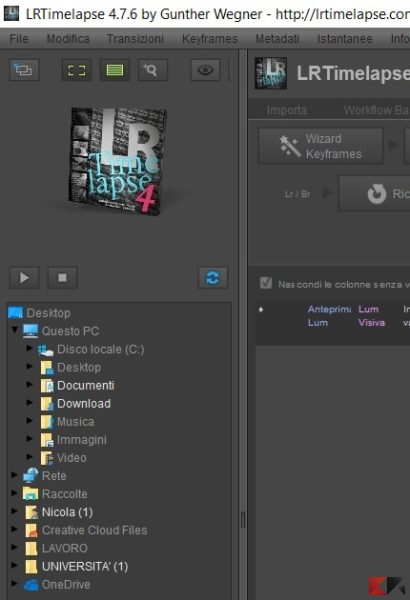
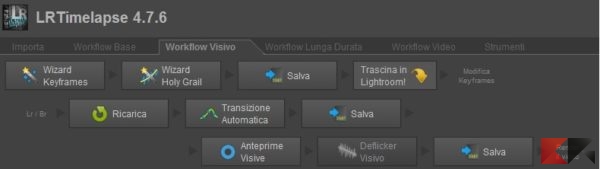
Workflow di visivo
Il primo passo, una volta dentro il workflow visivo, è quello di impostare dei keyframes. Questi ultimi possono essere impostati numero variabile (in sostanza seleziona dei fotogrammi chiave che poi ci serviranno in fase di post produzione su lightroom per sincronizzare le modifiche), secondo noi sono sufficienti 4 keyframe.
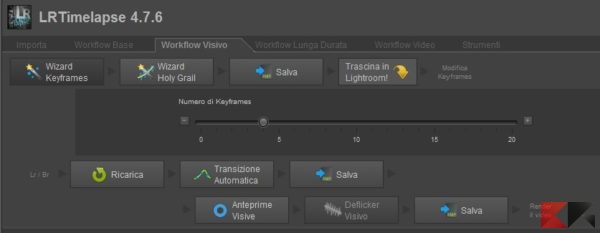
Una volta selezionato il numero di keyframes potremo passare allo step successivo, il Wizard Holy Grail. Questo ci permette di equalizzare eventuali salti di luminosità.
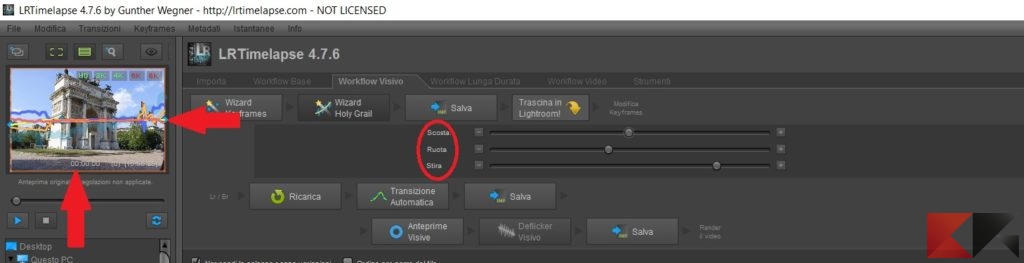
Com’è possibile osservare nell’immagine qui sopra, una volta entrati in questo wizard avremo a disposizione tre diversi parametri:
- Scosta
- Ruota
- Stira
Nel momento in cui noi muoveremo uno dei tre cursori noteremo che la piccola onda arancione rappresentata nella miniatura dell’anteprim a inizierà a mutare nella forma, nell’inclinazione e nella posizione. Finita la fase di modifica di questi valori potremo cliccare sul tasto salva preparandoci ad importare la sequenza su lightroom.
Importare la sequenza su lightroom è semplicissimo: basterà andare sulla vostra libreria Lightroom, cliccare importa e vi troverete davanti una schermata del genere
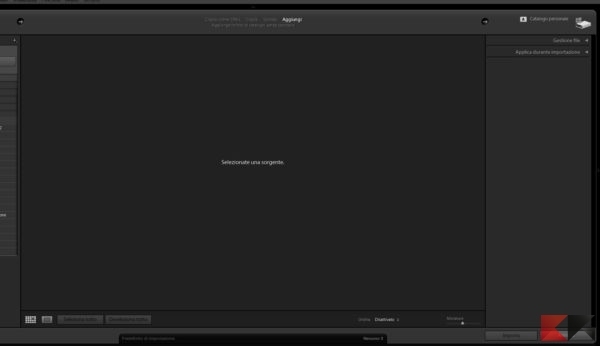
A questo punto basterà selezionare su LRTimelapse il ”Trascina su lightrom” tenendo premuto con il testo sinistro del mouse e rilasciandolo nel riquadro ”seleziona una sorgente” di lightroom. Fatto ciò basterà premere importa per ritrovare la propria sequenza in libreria pronta da modificare nella sezione ”Sviluppo”.
Prima di passare allo sviluppo pero sarà necessario selezionare ”01 LRT4 Keyframes” in basso a destra nella sezione ”filtro” così da caricare solo i 4 keyframes selezionati in automatico da LRTimelpse precedentemente.
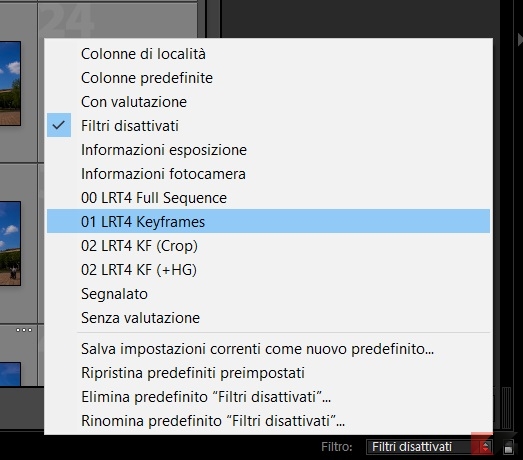
Fatto ciò possiamo finalmente andare in modalità sviluppo e, selezionando il primo dei keyframe, dare libero sfogo alla nostra fantasia modificando i parametri di luminosità, contrasto, chiarezza, ecc… Finita la fase di modifica del primo frame sarà necessario sincronizzare il lavoro con il resto dei frame disponibili. Basterà cliccare CTRL+A per selezionare tutti i keyframes disponibili, successivamente cliccare su ”sincronizza” in basso a desta, selezionare tutto e poi cliccare ”sincronizza” all’interno della finestra che si aprirà.
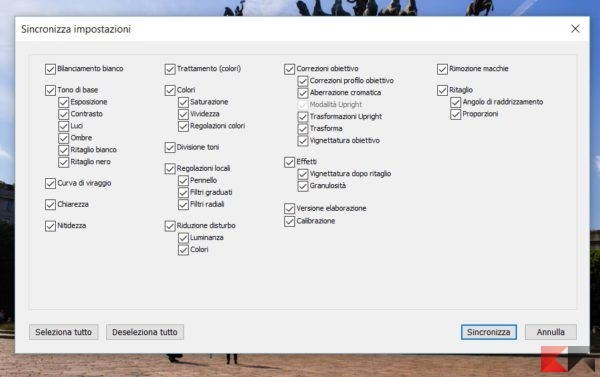
Fatto? Benissimo! A questo punto non ci rimane che salvare i metadati sul file prima di tornare su LRTimelapse. Per farlo basterà tornare nella sezione ”libreria”, selezionare tutte le foto con CTRL+A e cliccare in alto la sezione ”metadati” e successivamente ”salva metadati nei file”.
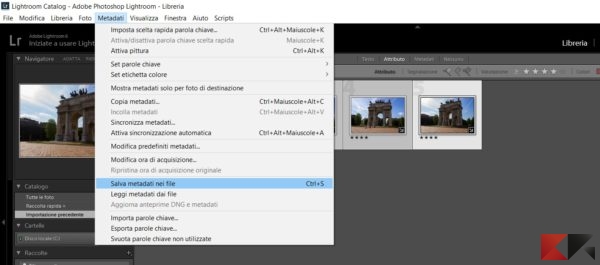
A questo punto possiamo tornare su LRTimelapse, ricaricare i nostri metadati cliccando sull’apposito tasto presente nella seconda riga dei parametri,cliccare su transizione automatica (attraverso i keyframe modificati su lightroom il software proverà ad interpretare le modifiche così da sistemare le foto intermedie) e poi su salva.
Subito dopo sarà necessario cliccare su ”anteprime visive”, questo avvierà una procedura piuttosto lenta che elaborerà l’anteprima visiva del nostro time-lapse e che ci permetterà di passare poi alla fase di deflickering.

La sezione dedicata al deflicker visivo ci permette di impostare un valore di levigatura che va da 0 a 50, si consiglia di non esagerare con questo valore e di non superare il valore 30-35 onde evitare possibili peggioramenti anzichè miglioramenti. Beh, adesso non ci rimane che salvare le nostre modifiche e finalmente siamo pronti per renderizzare il nostro video! Sarà necessario selezionare tutti i frame con CTRL+A e successivamente andare nel menu File>Rendering Video..
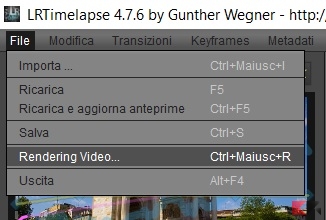
Ci troveremo di fronte ad una finestra dove sarà possibile inserire il percorso del file esportato, il nome dello stesso ed i dettagli relativi alla qualità. Una volta impostato il tutto basterà cliccare su ”Rendering Video” ed il gioco è fatto!
L’articolo Elaborazione di sequenze time-lapse in LRTimelapse appare per la prima volta su ChimeraRevo – Il miglior volto della tecnologia.
Se vuoi sostenerci, puoi farlo acquistando qualsiasi cosa dai diversi link di affiliazione che abbiamo nel nostro sito o partendo da qui oppure alcune di queste distribuzioni GNU/Linux che sono disponibili sul nostro negozio online, quelle mancanti possono essere comunque richieste, e su cui trovi anche PC, NAS e il ns ServerOne. Se ti senti generoso, puoi anche donarmi solo 1€ o più se vuoi con PayPal e aiutarmi a continuare a pubblicare più contenuti come questo. Grazie!
Hai dubbi o problemi? Ti aiutiamo noi!
Se vuoi rimanere sempre aggiornato, iscriviti al nostro canale Telegram.Se vuoi ricevere supporto per qualsiasi dubbio o problema, iscriviti alla nostra community Facebook o gruppo Telegram.
Cosa ne pensi? Fateci sapere i vostri pensieri nei commenti qui sotto.
Ti piace quello che leggi? Per favore condividilo con gli altri.