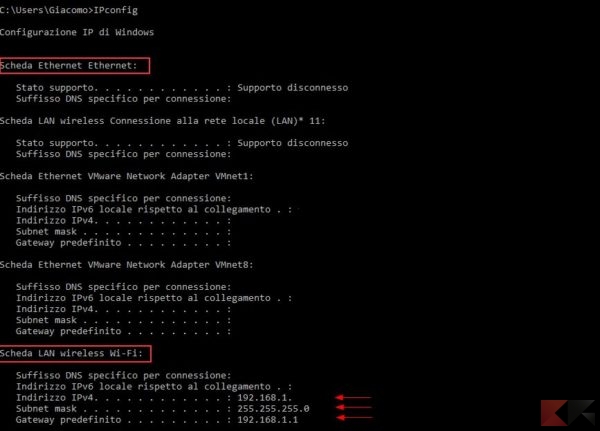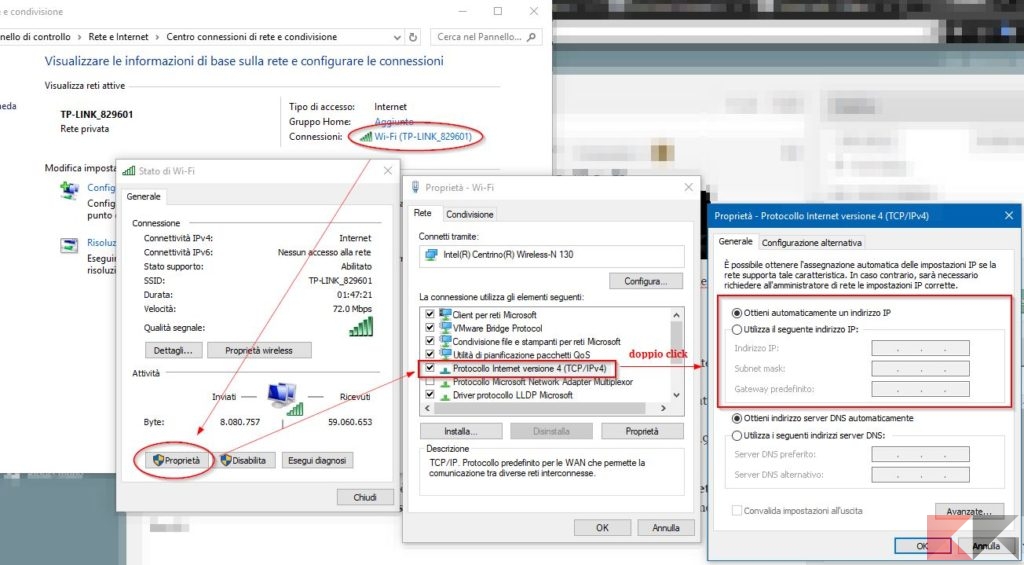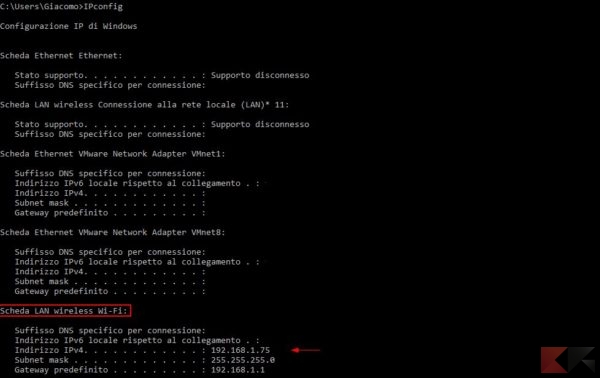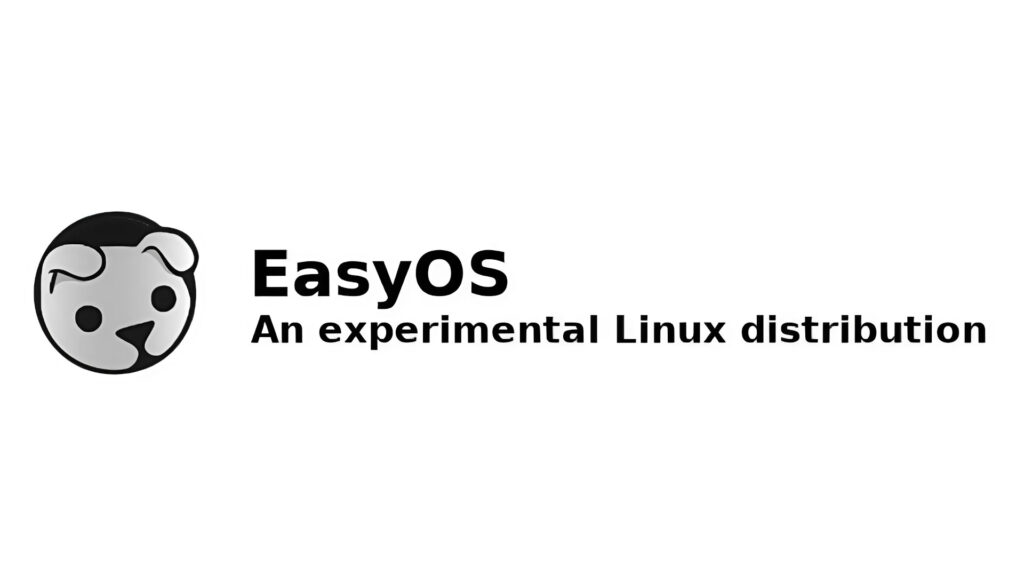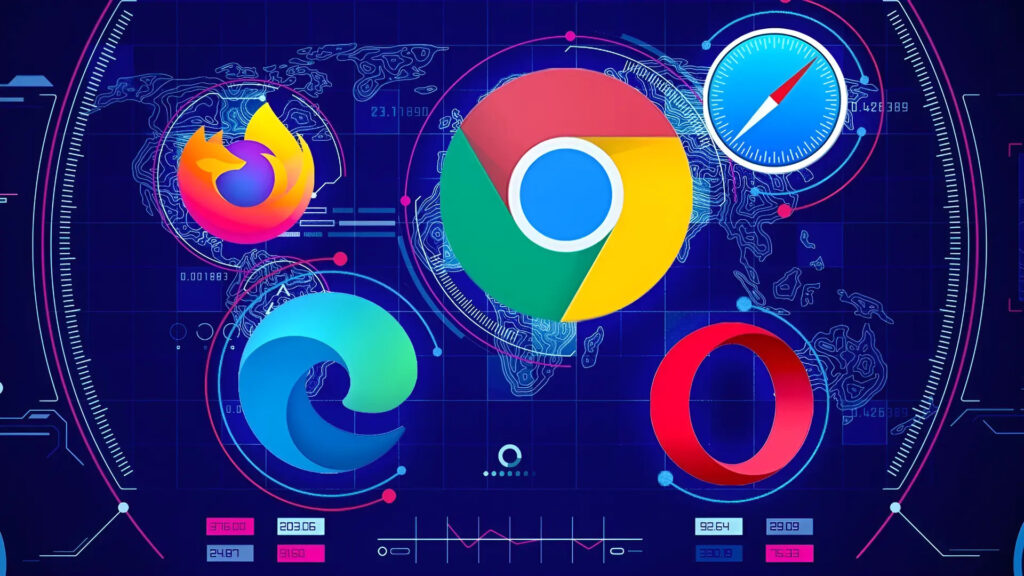Come assegnare IP statico su Windows
Ogni dispositivo connesso alla rete domestica è individuabile in maniera univoca all’interno della rete attraverso un indirizzo IP, cioè un codice numerico composto da quattro terne di numeri (del tipo xxx.xxx.xxx.xxx) che viene assegnato automaticamente ad ogni apparecchio durante la sua prima connessione da un servizio integrato nel router, il servizio DHCP (Dynamic Host Configuration Protocol).
Gli indirizzi IP assegnati in questo modo sono detti dinamici poichè variabili ad ogni riavvio del modem. Sebbene il servizio DHCP permetta a tutti i dispositivi di connettersi alla rete senza alcun problema, in alcuni casi può essere utile associare ad una macchina all’interno della rete un indirizzo IP statico che rimane fisso anche in caso di riavvio del router.
Il dispositivo con un IP statico risulta facilmente raggiungibile dagli altri dispositivi connessi alla stessa rete. Tale indirizzo IP è utilizzato sopratutto nel caso di stampanti Wi-Fi, server samba, server ftp, controllo da remoto ecc.
In questa guida quindi vediamo come impostare un indirizzo IP statico in Windows direttamente da PC, evitando di accedere al pannello di configurazione del router.
Passo 1: ricavare informazioni importanti riguardo la nostra connessione
Come prima cosa è necessario ricavare delle informazioni essenziali sulla nostra attuale connessione, per far ciò basta avviare il prompt dei comandi (CMD) e digitare IPconfig dando successivamente un invio. Tra i vari risultai sono alcuni elementi sono importanti per la nostra guida, come riportato nell’immagine seguente.
Le sezioni da considerare sono Scheda Ethernet se siamo connessi al router attraverso il cavo ethernet o Scheda LAN wireless Wi-Fi se la connessione al router avviene attraverso una scheda di rete WiFi.
Scelta la sezione corretta dobbiamo prendere nota degli indirizzi indicati dalle frecce:
- Indirizzo IPv4: indirizzo IP che individua il PC nella rete, assegnato dinamicamente dal router, solitamente del tipo 192.168.1.xxx (dove la terna xxx varia tra 2 e 255).
- Subnet mask: sottomaschera di rete, utile a facilitare la ricerca di un dispositivo nella rete attraverso il suo IP.
- Gateway predefinito: rappresenta l’indirizzo IP del router nella rete domestica, di solito è 192.168.1.1 o 192.168.0.1 a seconda del router in questione.

Passo 2: Modificare opzioni protocollo IPv4
Dopo aver preso nota delle formazioni precedenti è necessario portarsi in Pannello di controllo ->Rete e internet -> Centro connessione di rete e condivisione, cliccare sul nome della rete a cui siamo attualmente connessi e nella successiva finestra su Proprietà, infine è necessario un doppio click sulla voce Protocollo Internet versione 4 (TCP/IPv4) in modo da raggiungere le Proprietà del protocollo internet IPv4.
Nell’ultima finestra è necessario selezionare la voce Utilizza il seguente indirizzo IP e copiare nei campi Subnet mask e Gateway predefinito i valori ricavati al passo 1 dal prompt dei comandi, mentre nel campo Indirizzo IP andrà inserito l’indirizzo IP statico che vogliamo assegnare al nostro PC. La libertà di scelta ci è data solo sull’ultima terna numerica, quindi l’indirizzo IP da inserire sarà del tipo 192.168.1.xxx dove il numero xxx varierà tra 2 e 255.
Il consiglio è quello di utilizzare un numero abbastanza elevato (>50) onde evitare conflitti tra l’indirizzo statico scelto e gli indirizzi assegnati automaticamente dal DHCP a tutti gli altri dispositivi connessi alla stessa rete. Per abilitare le modifiche è necessario spuntare la voce Convalida impostazioni all’uscita e premere OK.
Ad esempio, nel mio caso la finestra delle proprietà del protocollo internet IPv4 è la seguente:
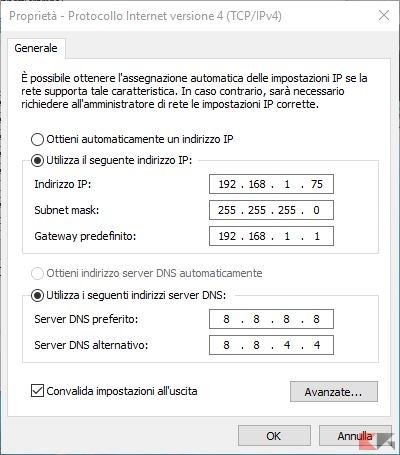
N.B. Per i server DNS, se non vi è possibile spuntare Ottieni indirizzo server DNS automaticamente, possiamo utilizzare i DNS di Google impostando i due campi come riportato nell’immagine precedente.

Nel convalidare le impostazioni all’uscita è possibile che Windows apra in automatico il servizio per la risoluzione dei problemi, il sistema operativo tenterà di annullare le nostre modifiche e riportare la configurazione com’era in principio. Per evitare ciò è sufficiente non applicare le correzioni automatiche proposte chiudendo lo strumento.
Per evitare qualunque altro tipo di conflitto è consigliabile eseguire un riavvio del dispositivo.
Passo 3: Riavvio e verifica
Al riavvio possiamo verificare che la nostra configurazione sia stata correttamente abilitata inviando nuovamente il comando IPconfig nel prompt dei comandi. La schermata ottenuta dovrebbe essere del tutto uguale a quella ottenuta nel passo 1, tranne per l’indirizzo IPv4 che dovrebbe corrispondere a quello impostato nelle proprietà del protocollo di connessione IPv4.
D’ora in avanti quando il nostro PC sarà connesso alla nostra rete domestica il suo indirizzo IP sarà quello inserito nelle proprietà del protocollo di connessione IPv4. Ciò faciliterà la connessione da un altro dispositivo connesso alla medesima rete e quindi il controllo da remoto e lo scambio di file via WiFi attraverso programmi appositi.
La guida è stata scritta utilizzando come riferimento un modem/router TP-Link TD W8951ND, alcuni indirizzi IP possono variare a seconda della del router utilizzato, quindi non è garantita la compatibilità di questa guida con il 100% dei router in commercio (ma con la maggior parte si).

L’articolo Come assegnare IP statico su Windows appare per la prima volta su ChimeraRevo – Il miglior volto della tecnologia.
Se vuoi sostenerci, puoi farlo acquistando qualsiasi cosa dai diversi link di affiliazione che abbiamo nel nostro sito o partendo da qui oppure alcune di queste distribuzioni GNU/Linux che sono disponibili sul nostro negozio online, quelle mancanti possono essere comunque richieste, e su cui trovi anche PC, NAS e il ns ServerOne. Se ti senti generoso, puoi anche donarmi solo 1€ o più se vuoi con PayPal e aiutarmi a continuare a pubblicare più contenuti come questo. Grazie!
Hai dubbi o problemi? Ti aiutiamo noi!
Se vuoi rimanere sempre aggiornato, iscriviti al nostro canale Telegram.Se vuoi ricevere supporto per qualsiasi dubbio o problema, iscriviti alla nostra community Facebook o gruppo Telegram.
Cosa ne pensi? Fateci sapere i vostri pensieri nei commenti qui sotto.
Ti piace quello che leggi? Per favore condividilo con gli altri.