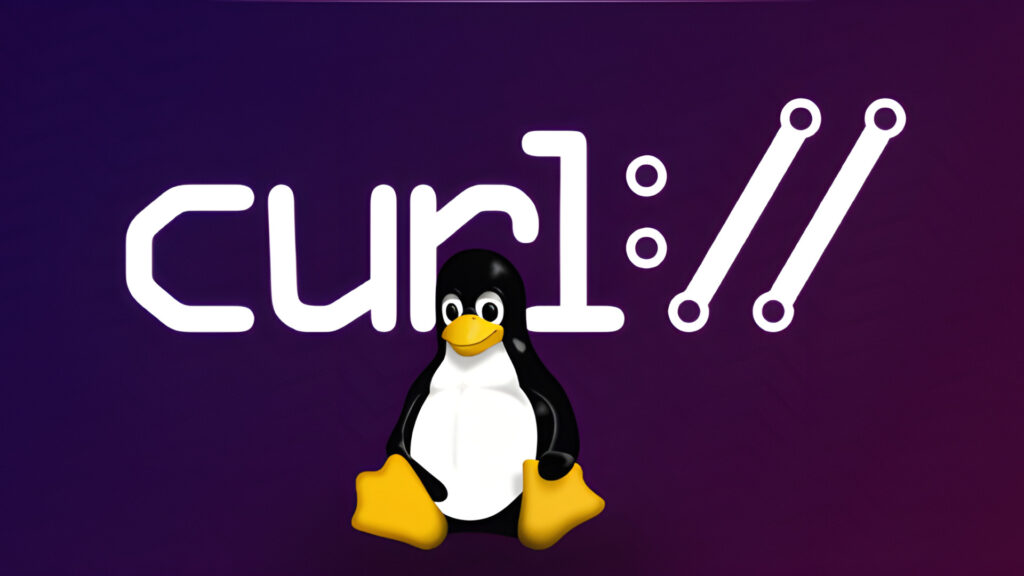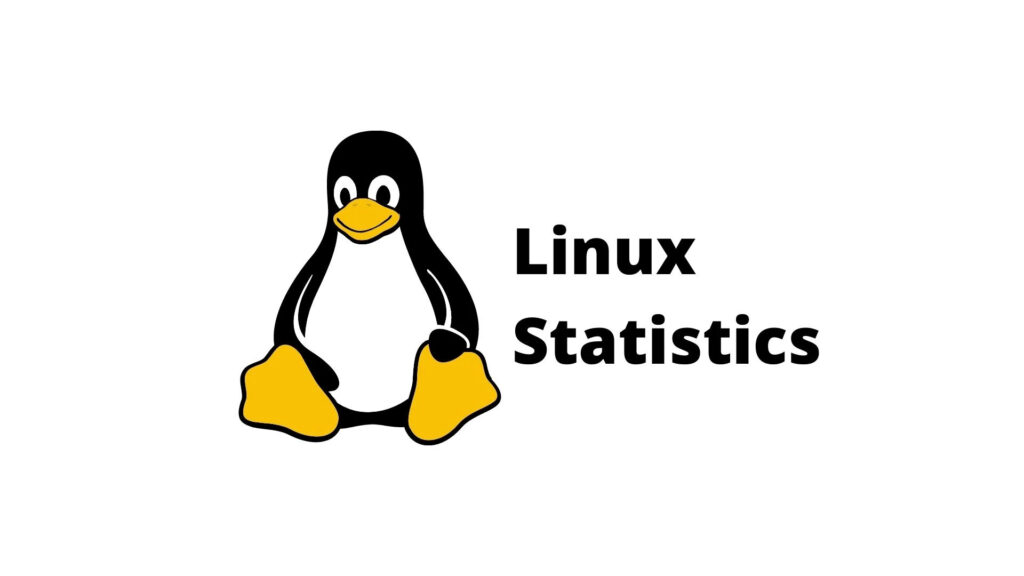Cambiare DNS: ecco come fare
Il server DNS – o server dei nomi di dominio, o ancora domain name server – è un particolare server utilizzato per la navigazione in rete (e non solo) che, volendo dare una spiegazione abbastanza banale e pratica, permette di “tradurre” gli indirizzi letterali (come google.it) in indirizzi IP (173.194.112.47).
Ogni gestore di servizi internet dispone solitamente di DNS dedicati, tuttavia in alcuni casi (vuoi per sicurezza, vuoi per aggirare un blocco nazionale o quant’altro) può rivelarsi necessario modificarli ed usarne altri pubblici (come gli OpenDNS o i DNS pubblici di Google) o privati.
Questa operazione è di norma possibile per quasi tutti gli operatori (l’ADSL di Vodafone Italia ad esempio blocca la funzionalità di cambio DNS tramite la Vodafone Station) ed è effettuabile su tutti i sistemi operativi agendo sulle impostazioni di rete; addirittura, la maggior parte dei router permette di definire manualmente i DNS da utilizzare.
Scegliere i DNS più veloci
Prima di cambiare DNS dovete naturalmente decidere i nuovi da impostare e che andranno a sostituire quelli attuali. Per farlo vi consigliamo di dare una lettura alla nostra guida dedicata dove troverete la lista dei DNS più veloci del momento:

Cambiare DNS su Windows
QuickSet DNS
Oggi tuttavia vogliamo presentarvi una pratica utility che permette di modificare i DNS a livello di sistema operativo: si chiama QuickSet DNS ed è un piccolo programma di Nirsoft – già nota per tantissime altre utility del genere – che permette di cambiare al volo i DNS su Windows in pochi click (anche addirittura in uno solo con un minimo di configurazione, ne parleremo in seguito) senza lo scomodo di passare ogni volta tra le impostazioni di rete.
QuickSet DNS è compatibile con tutte le versioni di Windows – dalla vetusta 2000 all’attualissima 10 (i miei test sono stati effettuati su quest’ultimo sistema operativo).
La prima cosa da fare è ovviamente scaricare QuickSetDNS (QSDNS) dal link in basso: si tratta di un programma standalone che non necessita di installazione. Potrete estrarlo dove preferite ed eseguirlo da lì o, in alternativa, copiare la cartella in un posto meno visibile e creare un collegamento all’applicazione sul desktop.
DOWNLOAD | QSDNS (Nirsoft)
Scaricata ed estratta l’applicazione, aprite la sua cartella ed eseguite il file QuickSetDNS.exe presente in essa. Vi apparirà una schermata simile a questa:

Selezionate la scheda di rete per cui intendete cambiare i DNS dal menu a tendina in alto, dopodiché spostate lo sguardo al centro: sono già presenti due DNS preimpostati, il primo relativo al vostro router ed il secondo relativo ai DNS Google.

Basterà cliccare destro su una voce e selezionare “Set Active DNS” per modificare i DNS in uso con quelli selezionati – oppure, se siete amanti della tastiera, selezionare il DNS interessato e premere il tasto F2.

Ovviamente è possibile inserire DNS personalizzati: basterà selezionare File > New DNS Server oppure premere la combinazione di tasti CTRL+N per accedere alla finestra di creazione.
Inserite in “DNS Name” il nome con cui volete contraddistinguere il nuovo server DNS, e in DNS IP Addresses l’indirizzo IP (o gli indirizzi IP) del DNS che volete aggiungere. Nel nostro esempio andremo ad inserire gli OpenDNS (ip 208.67.222.222 e 208.67.220.220).
Una delle funzionalità più interessanti di QSDNS è la possibilità di usare la linea di comando per impostare i propri DNS al volo, senza la necessità di aprire il programma. Sfrutteremo questa funzionalità per creare dei collegamenti sul desktop.
Creare il collegamento è semplice: aprite la finestra principale di QSDNS, selezionate il DNS per cui creare il collegamento, cliccate destro su di esso e selezionate “Copy SetDNS Command Line” (oppure semplicemente cliccate a tastiera CTRL+L). Il comando da usare sarà copiato negli appunti.

Fate ora click su un punto vuoto del desktop e selezionate Nuovo > Collegamento: incollate nel campo “Indirizzo” il comando copiato precedentemente (Click destro > Incolla o semplicemente CTRL+V) e andate avanti. Nel campo “Nome” digitate qualcosa che vi aiuti ad identificare il DNS (ad esempio, “Imposta OpenDNS”).

Il mio consiglio è quello di creare tanti collegamenti quanti sono i DNS che usate più spesso, incluso quello per tornare ai DNS del router. Per impostare i DNS scelti basterà fare doppio click sul relativo collegamento.
NOTA BENE: la cartella contenente il programma QuickSetDNS non dovrà più essere spostata, altrimenti i collegamenti smetteranno di funzionare e dovranno essere ricreati in base al nuovo percorso.

DNSJumper
Un altro metodo estremamente semplice e veloce per cambiare DNS su Windows è utilizzare il software DNSJumper. Abbiamo precedentemente approfondito le modalità di utilizzo di questo software e potrete trovare la guida nell’articolo a tema.

Procedura Manuale
Aprite il pannello di controllo (Start > Pannello di controllo o cercate “Pannello di Controllo” nel menu Start/Start Screen se siete su Windows 8.1 o Windows 10), selezionate Rete e Internet e poi “Centro connessioni di rete e condivisione”, dopodichè fate click su “Modifica Impostazioni Scheda”.
Dalla finestra che vi comparirà, fate click destro sulla scheda che utilizzate per collegarvi a Internet e selezionate “Proprietà”.
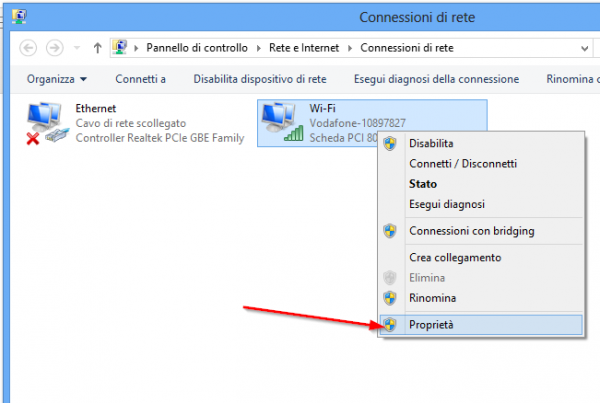
A questo punto, scorrete fino a “Protocollo Internet Versione 4” e fate doppio click su questa voce. Infine, mettete un segno di spunta su “Utilizza i seguenti indirizzi server DNS”, inserite i DNS che avete scelto nelle apposite caselle (potrete specificare anche soltanto il DNS preferito), mettete il segno di spunta su “Convalida impostazioni all’uscita” e fate click su “Ok”.
Potrebbe essere necessario riavviare la connessione prima che le nuove impostazioni siano effettive.
Cambiare DNS su Linux
Abbiamo già trattato il tema della modifica dei DNS su Linux usando la configurazione manuale e la riga di comando; potrete trovare l’articolo a tema seguendo il link in basso:

Cambiare DNS su Android
Abbiamo già trattato il tema della modifica dei DNS su Android, su terminali rootati e non. Potrete trovare l’articolo a tema seguendo il link in basso:

L’articolo Cambiare DNS: ecco come fare appare per la prima volta su ChimeraRevo – Il miglior volto della tecnologia.
Se vuoi sostenerci, puoi farlo acquistando qualsiasi cosa dai diversi link di affiliazione che abbiamo nel nostro sito o partendo da qui oppure alcune di queste distribuzioni GNU/Linux che sono disponibili sul nostro negozio online, quelle mancanti possono essere comunque richieste, e su cui trovi anche PC, NAS e il ns ServerOne. Se ti senti generoso, puoi anche donarmi solo 1€ o più se vuoi con PayPal e aiutarmi a continuare a pubblicare più contenuti come questo. Grazie!
Hai dubbi o problemi? Ti aiutiamo noi!
Se vuoi rimanere sempre aggiornato, iscriviti al nostro canale Telegram.Se vuoi ricevere supporto per qualsiasi dubbio o problema, iscriviti alla nostra community Facebook o gruppo Telegram.
Cosa ne pensi? Fateci sapere i vostri pensieri nei commenti qui sotto.
Ti piace quello che leggi? Per favore condividilo con gli altri.