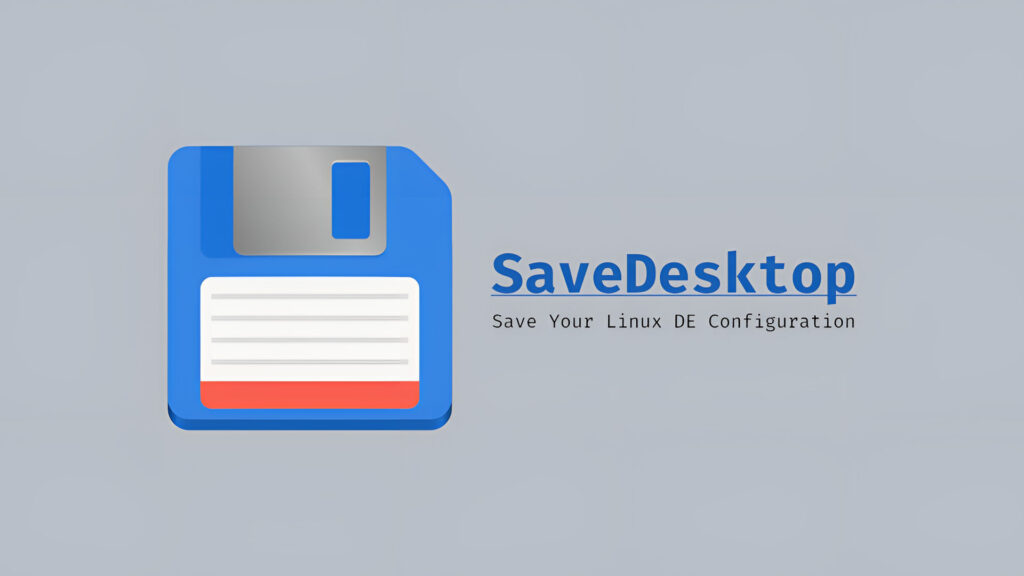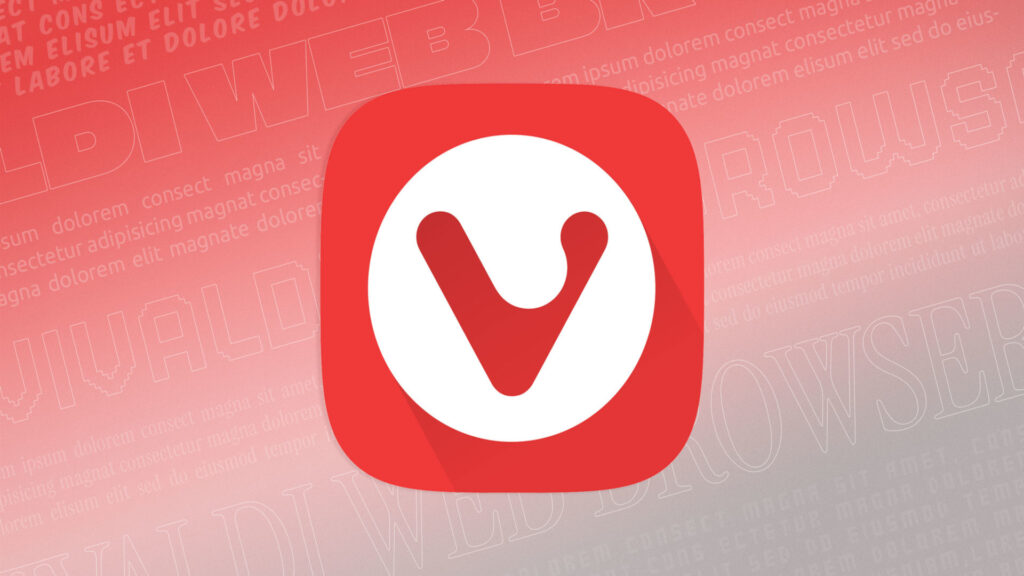Come formattare Windows 10 e reinstallarlo
By Andrea Rossi
Nonostante Windows sia notevolmente migliorato negli ultimi anni, ci sono casi in cui i problemi continuano a permanere. Vi assicuriamo che non c’è nulla di più frustrante che sedersi dopo una giornata di lavoro davanti al PC e non poter fare ciò che volete per colpa del sistema operativo. Se le avete provate tutte, ma davvero tutte, vi rimane un’unica soluzione: formattare Windows 10.
Ora sorge il primo problema, prima ancora delle procedure corrette per formattare Windows 10. Cosa ne sarà di tutti quei file che sono all’interno del disco rigido o SSD? Se siete degli utenti accorti avete già provveduto a creare una copia di backup tutti i vostri documenti su di un supporto esterno. Basta possedere un hard disk e il gioco è fatto. In questo modo non sarete costretti a dire addio almeno alle cose più importanti. Se non seguite questa pratica, e non dovete ancora formattare Windows 10, vi consigliamo di dare un’occhiata a questo articolo.
Fra poco inizieremo a vedere insieme quali sono le procedure corrette per formattare Windows 10. A seconda della quantità di problemi che incontrate nell’utilizzo del sistema operativo ci sono diverse strade da percorrere. Tutto ciò che dovete fare è rimanere con noi e vedrete che non ve ne pentirete!

Reimpostare il PC con Windows 10
Il metodo in assoluto più semplice per formattare Windows 10 e reinstallarlo è quello di sfruttare la funzione integrata “reimposta il PC”. Si tratta di una caratteristica molto utile che tramite una procedura guidata vi farà scegliere cosa volete mantenere o se volete fare un installazione pulita. La prima cosa che dovete fare è recarvi in impostazioni > aggiornamento e sicurezza > ripristino. In questa finestra vi troverete diverse voci, ma quella che interessa a noi è “per iniziare”.

Dopo averci cliccato vi troverete davanti due scelte:
- Mantieni i miei file vi consentirà di eliminare tutte le applicazioni e le impostazioni aggiunte dal momento della prima accensione, senza però andare a toccare i file personali, come foto o documenti di testo.
- Rimuovi tutto andrà a formattare completamente il PC. Windows 10 verrà reinstallato da zero. In questo modo perderete tutto ciò che è presente nell’hard disk. Assicuratevi prima di non avere file importanti all’interno del PC o di averli trasferiti.
In alcuni portatili e tablet, se intendete formattare Windows 10, troverete un’ulteriore opzione. Si tratta di ripristinare le impostazioni predefinite. È un po come la voce ripristina impostazioni di fabbrica negli smartphone. Il PC tornerà nelle condizioni in cui era prima di arrivare fra le vostre mani.

Se intendete vendere il vostro computer utilizzate sempre l’opzione rimuovi tutto. In questo modo, anche se il processo sarà più lungo tutti, ma proprio tutti i file personali verranno eliminati per sempre. Una volta confermata l’opzione scelta il PC si riavvierà e partirà la procedura di installazione di Windows 10. Durante questo processo, oltre a copiare sul disco rigido i file di sistema, vi verrà chiesto quali impostazioni scegliere.
Se siete di fretta, scegliete la voce “usa impostazioni rapide“. In questo modo al primo avvio troverete applicate le impostazioni predefinite. Una volta terminata l’installazione non dimenticatevi di attivare la vostra copia di Windows 10. Per farlo vi dovrete recare in impostazioni > attivazione. Selezionate poi la voce presente a destra e immettete il vostro product key per procedere. Avrete conferma dell’avvenuta attivazione dalla scritta “Windows è attivato” nella parte destra della finestra.

Utilizzare Media Creation Tool
Microsoft ha messo a disposizione degli utenti che vogliono scaricare una copia di Windows 10 un tool ufficiale. Media Creation Tool è reperibile nel sito ufficiale e oltre a formattare Windows 10 vi permette di fare due cose:
- Installare Windows direttamente sul vostro PC tramite una procedura guidata.
- Creare un supporto USB per installare Windows su un altro PC.
In entrambi i casi la prima cosa che dovete dare è scaricare l’utility da questo indirizzo.
DOWNLOAD | MEDIA CREATION TOOL
Una volta terminato il download, installate l’applicazione ed eseguitela. La prima schermata che vi troverete davanti vi chiederà se aggiornare il PC che state utilizzando o creare il supporto d’installazione. Scegliete l’opzione che vi serve e premete avanti. Adesso, se avete scelto di aggiornare il PC l’applicazione vi chiederà se volete scaricare gli ultimi update. Noi vi consigliamo di farlo. Anche in questo caso potrete scegliere se formattare Windows 10 mantenendo i vostri file personali o avviare un’installazione pulita.


Non appena sarà avvenuta la formattazione vi troverete davanti allo stesso scenario che abbiamo analizzato in precedenza. Partirà l’installazione di Windows e vi verrà chiesto quali impostazioni utilizzare. Se al momento della richiesta del product key non ne avete uno a portata di mano scegliete la voce ignora. Avrete comunque la possibilità d’inserirne uno direttamente dalle impostazioni di Windows, come abbiamo visto prima.
Se invece volete formattare Windows 10 e reinstallarlo su di un altro PC selezionate l’opzione per creare un supporto di installazione. Potrete scegliere se utilizzare una comune chiavetta USB (da almeno 8 GB) o un DVD. Dopo aver scelto la versione di Windows da scaricare, partirà il download in automatico. Sarete costretti, a seconda della vostra connessione, ad attendere un po di tempo mentre viene effettuato il download e la scrittura del sistema operativo.

Terminata la procedura togliete la chiavetta e inseritela nel PC (spento) in cui volete formattare Windows 10. Di solito il file viene rilevato automaticamente. Se questo non dovesse accadere potete seguire la nostra guida su come eseguire un’installazione di Windows da USB.

Una volta avviata il procedimento sarà sempre lo stesso. Confermate le impostazioni che volete utilizzare e non vi dimenticate mai di attivare la vostra copia di Windows 10. Le licenze non sono più così care come in passato e le potete trovare direttamente in rete.
Conclusioni
Formattare Windows 10 e reinstallarlo è davvero un’operazione a portata di tutti. Quando avrete imparato il metodo giusto niente potrà più fermarvi. L’unica cosa che vi raccomandiamo è di accertarvi sempre di non avere file importanti nel PC. Quando date il via alla formattazione è ormai troppo tardi per tornare indietro. Perdere delle foto o della musica può essere fastidioso, ma se nel computer tenete anche i vostri documenti di lavoro questo può rivelarsi un vero disastro.
Se avete altre domande su Windows vi invitiamo a leggere alcuni degli articoli che abbiamo prodotto. Per motivi di spazio non ve li possiamo linkare tutti ma li potete comunque trovare nel nostro sito sotto la categoria Windows.





Se vi rimangono dei dubbi, o avete delle domande a cui non avete trovato risposta, non esitate a contattarci utilizzando il box dei commenti o la nostra pagina Facebook.
L’articolo Come formattare Windows 10 e reinstallarlo appare per la prima volta su ChimeraRevo – Il miglior volto della tecnologia.
Se vuoi sostenerci, puoi farlo acquistando qualsiasi cosa dai diversi link di affiliazione che abbiamo nel nostro sito o partendo da qui oppure alcune di queste distribuzioni GNU/Linux che sono disponibili sul nostro negozio online, quelle mancanti possono essere comunque richieste, e su cui trovi anche PC, NAS e il ns ServerOne. Se ti senti generoso, puoi anche donarmi solo 1€ o più se vuoi con PayPal e aiutarmi a continuare a pubblicare più contenuti come questo. Grazie!
Hai dubbi o problemi? Ti aiutiamo noi!
Se vuoi rimanere sempre aggiornato, iscriviti al nostro canale Telegram.Se vuoi ricevere supporto per qualsiasi dubbio o problema, iscriviti alla nostra community Facebook o gruppo Telegram.
Cosa ne pensi? Fateci sapere i vostri pensieri nei commenti qui sotto.
Ti piace quello che leggi? Per favore condividilo con gli altri.