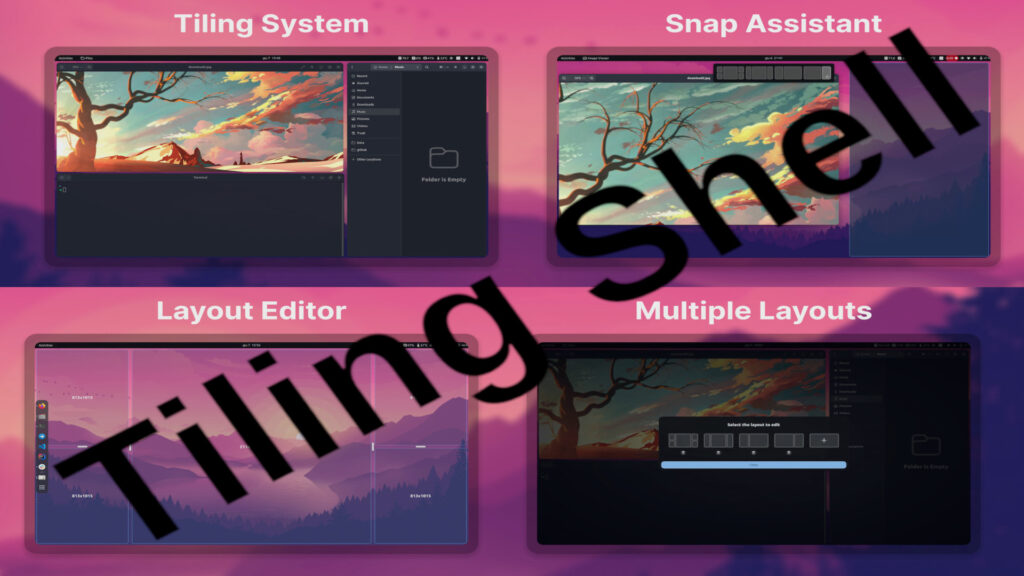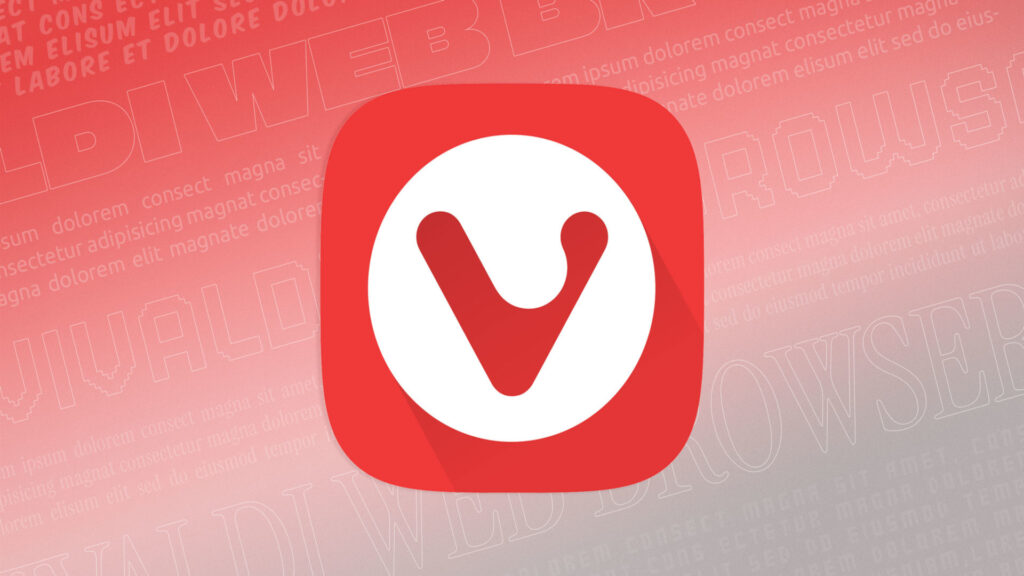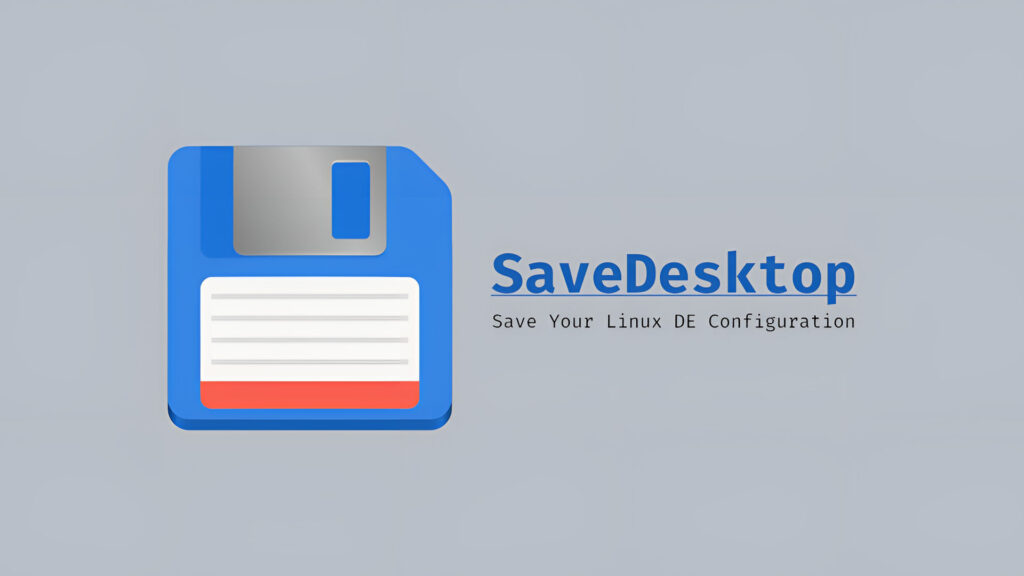Come controllare il PC da Android
Quasi tutti abbiamo un PC in casa ma davvero tutti abbiamo uno smartphone, e scommetto che passate più tempo con quest’ultimo rispetto al computer. E allora sarebbe comodo avere a portata di mano il PC dal proprio smartphone, ecco perché nasce questa guida su come utilizzare e controllare il PC da Android.
Con le infinite possibilità del famoso robottino verde vi sarà possibile comandare e gestire il vostro PC da remoto con una semplice applicazione, e nella guida che segue abbiamo raccolto per voi le migliori applicazioni per usare il PC da Android!
Come utilizzare il PC da Android
Le applicazioni che seguono sono tutte gratuite e compatibili con i dispositivi Android. Per utilizzare il PC da Android però sarà necessario essere in possesso anche del PC poiché anche su di esso dovrete installare (perlomeno nella fase iniziale) un programma o un’app per interfacciarsi con il dispositivo.
Su alcune applicazioni avrete bisogno di un account (gratuito) per farle funzionare, quindi munitevi di un indirizzo email valido!

TeamViewer
TeamViewer è una delle app più famose nel settore perché permette letteralmente di prendere il controllo del vostro PC Windows. Per scaricarlo cliccate qui per accedere alla Homepage del sito e cliccate poi su “Scarica TeamViewer” per scaricare l’eseguibile per PC.
Se necessario cliccate anche “conserva” nella barra in basso per accettare il download del file di installazione. Una volta scaricato apritelo e seguite la procedura di installazione. Assicuratevi di installarlo come uso per scopi privati / non commerciali per usufruire della versione gratuita.

TeamViewer – configurare il PC
Una volta installato create un account (se non ne avete uno) cliccando su “registrati” nel menù laterale. Entrati nell’account dovrete aggiungere il vostro computer all’account (per poter utilizzare il PC da Android). Cliccate dunque sull’icona della persona in alto a destra:
Selezionate poi “Aggiungi questo computer” e, se volete, personalizzate il suo username e aggiungete una password di protezione, per proteggervi nel caso qualcuno voglia accedere al vostro PC.
A questo punto il vostro PC sarà configurato per funzionare con TeamViewer. Ora non vi resta che installare l’applicazione sul vostro smartphone e iniziare a utilizzare il PC da Android.

TeamViewer – controllo remoto
Andate ora su questa pagina per scaricare l’applicativo di TeamViewer sul vostro smartphone. L’app è disponibile per Android, iOS, Windows Phone e BlackBerry. Una volta installata apritela e connettetevi con l’account che avete appena utilizzato sul vostro PC.
Andate dunque sull’icona dell’omino (in basso), immettete email e password e accedete al vostro account. Potrebbe esservi richiesto di dare uno sguardo alla vostra email per confermare lo smartphone che state utilizzando come dispositivo riconosciuto.
Una volta acceduti cliccando sul gruppo “I miei computer” vedrete al suo interno tutti i PC aggiunti. Quelli contraddistinti da un pallio verde sono definiti “online” ovvero che quel determinato PC è acceso e pronto alla connessione. Cliccate l’icona delle due frecce per iniziare a utilizzare il PC:

Come vedete ora avrete il pieno controllo del PC e con il dito (che farà da cursore) potrete navigare liberamente nel vostro computer. La versione gratuita però, ha un tempo di connessione limitato oltre il quale dovrete riconnettervi.

Unified Remote
Un’altra validissima alternativa è Unified Remote che a differenza di Team Viewer non ha bisogno della creazione di un account ma d’altro canto si interfaccia in maniera diversa con il vostro PC, fungendo come un telecomando per utilizzare il PC da Android, sia esso Windows, Linux o Mac.
Dalla Home del sito cliccate sul pulsante Download e successivamente su Latest Server per avviare lo scaricamento di Unified Remote sul vostro PC. Procedete con l’installazione accettando i termini di licenza ed acconsentendo all’installazione di software aggiuntivi.
Al termine dell’installazione apparirà l’icona di Unified Remote nella barra degli strumenti (in basso a destra) che, se cliccata, vi porterà ad una pagina internet dove sono mostrate alcune informazioni riguardanti la connessione. Ma non vi serviranno necessariamente!

Unified Remote – controllo remoto
Non resta dunque che scaricare l’applicazione dal Play Store. Scegliete tra versione gratuita (con solo telecomandi base) e versione a pagamento (con accesso a tutti i telecomandi). Se utilizzate spesso il PC da Android, non pensateci due volte!
- SCARICA| Unified Remote (gratuito) dal Play Store
- SCARICA| Unified Remote Full dal Play Store
Potete collegarvi in due modi al vostro PC: connettendosi alla stessa rete Wi-Fi alla quale è connesso il PC, oppure da remoto creando un server.
Una volta aperta infatti l’app cercherà i PC connessi alla tua rete sui quali è installato Unified Remote. Se lo smartphone ed il PC sono connessi alla stessa rete potrete immediatamente utilizzare il PC da Android.
Se non siete connessi alla stessa rete e volete controllare il PC da remoto, dovrete creare un server. Aprite dunque il menù laterale e scegliete Servers, infine cliccate sul + in alto a destra. Intanto fate doppio click sull’icona di Unified Remote nella barra degli strumenti del PC:
Nella pagina Internet che si aprirà segnatevi Indirizzo IP ed Indirizzo WAN IP e ricopiateli negli omonimi spazi dell’applicazione dove ci sono i riquadri in rosso.
Ora il PC sarà raggiungibile anche da remoto! Se così non fosse allora dovrete sbloccare alcune porte del router seguendo questa guida. Gli altri campi invece non sono obbligati da compilare.
Cosa potete fare? Unified Remote raccoglie una quantità infinita di “telecomandi” che fungono: da mouse, tastiera, file manager, vedere il desktop, lettore multimediale, utilizzare app (come Skipe, Office, Chrome) e tanto altro ancora ma spesso c’è bisogno della versione Pro!

InfiniMote – PC remote
Molto simile a Unified Remote, InfiniMote è un’applicazione che comanda il pc tramite “telecomandi”. Con InfiniMote è possibile collegare più dispositivi ad un unico PC e ad esempio giocare insieme agli amici. Ma vediamo come installarlo:
Scaricate innanzitutto l’applicativo sul PC cliccando sul pulsante Download in questa pagina ed installatelo. Avviatelo e, come prima cosa, settate una password spuntando le caselle affianco a “Public Password” e “Private Password“. Potete anche dare un nome al PC.
La Public Password impedisce alle altre persone di connettersi al vostro PC mentre la Private Password invece è la vostra personale e impedisce a qualcuno di accedere al PC con il vostro smartphone. Le password possono essere diverse. Cliccate infine su Update Changes per salvare tutti i cambiamenti.
InfiniMote – controllo remoto
Ora non rimane che scaricare l’applicativo sul vostro smartphone ed incominciare ad utilizzare il PC da Android con InfiniMote!
- SCARICA| InfiniMote – PC remote dal Play Store
Avviate l’applicazione mentre connettetevi alla stessa rete Wi-Fi del PC aspettando che vengano automaticamente cercati i computer di rete. Una volta trovato connettetevi ad esso immettendo la password (Private Password) ed il gioco è fatto! Ora vi verranno mostrati tutti i telecomandi per controllare il vostro PC.
Lo svantaggio sta nel fatto che non si può utilizzare il PC da remoto se non sotto la stessa rete, tuttavia non c’è una versione “Pro” dell’applicazione e quindi tutti i telecomandi sono disponibili gratuitamente!

Conclusioni
Esistono tante altre alternative per utilizzare il PC da Android tramite controllo remoto, ma queste erano secondo noi le più valide ed efficienti. Tuttavia potete consigliarci applicazioni simili con un commento qui in basso o chiedere una mano se qualcosa non vi è stata chiara. Saremo lieti di aiutarvi al più presto possibile.
Intanto ecco qualche altra alternativa:
Microsoft Remote Desktop
- Software (PC) + Applicazione (Android)
Asus Remote Link (PC Remote)
- Software (PC) + Applicazione (Android)
Remote Mouse
- Software (PC) + Applicazione (Android)

L’articolo Come controllare il PC da Android appare per la prima volta su ChimeraRevo – Il miglior volto della tecnologia.
Se vuoi sostenerci, puoi farlo acquistando qualsiasi cosa dai diversi link di affiliazione che abbiamo nel nostro sito o partendo da qui oppure alcune di queste distribuzioni GNU/Linux che sono disponibili sul nostro negozio online, quelle mancanti possono essere comunque richieste, e su cui trovi anche PC, NAS e il ns ServerOne. Se ti senti generoso, puoi anche donarmi solo 1€ o più se vuoi con PayPal e aiutarmi a continuare a pubblicare più contenuti come questo. Grazie!
Hai dubbi o problemi? Ti aiutiamo noi!
Se vuoi rimanere sempre aggiornato, iscriviti al nostro canale Telegram.Se vuoi ricevere supporto per qualsiasi dubbio o problema, iscriviti alla nostra community Facebook o gruppo Telegram.
Cosa ne pensi? Fateci sapere i vostri pensieri nei commenti qui sotto.
Ti piace quello che leggi? Per favore condividilo con gli altri.