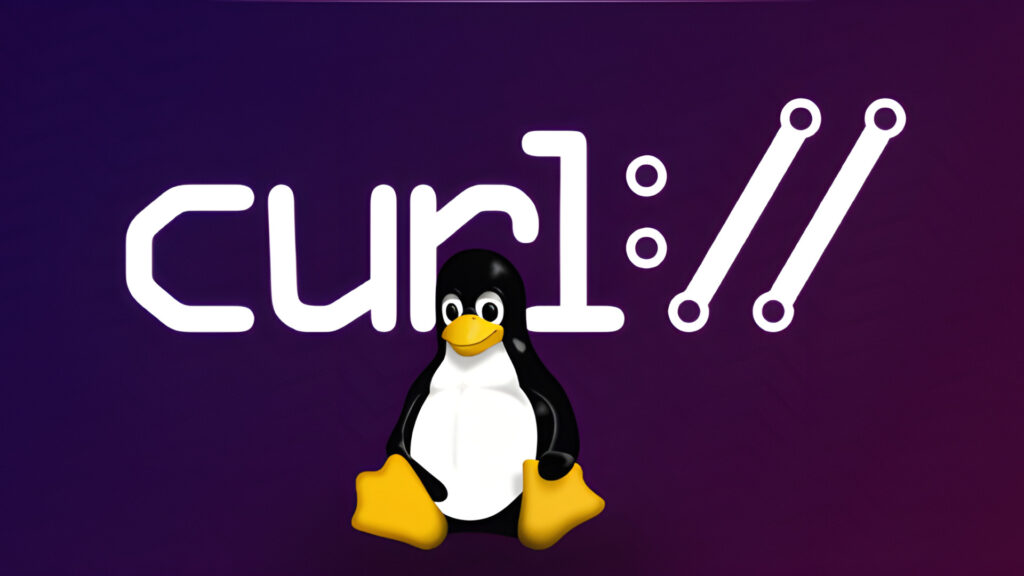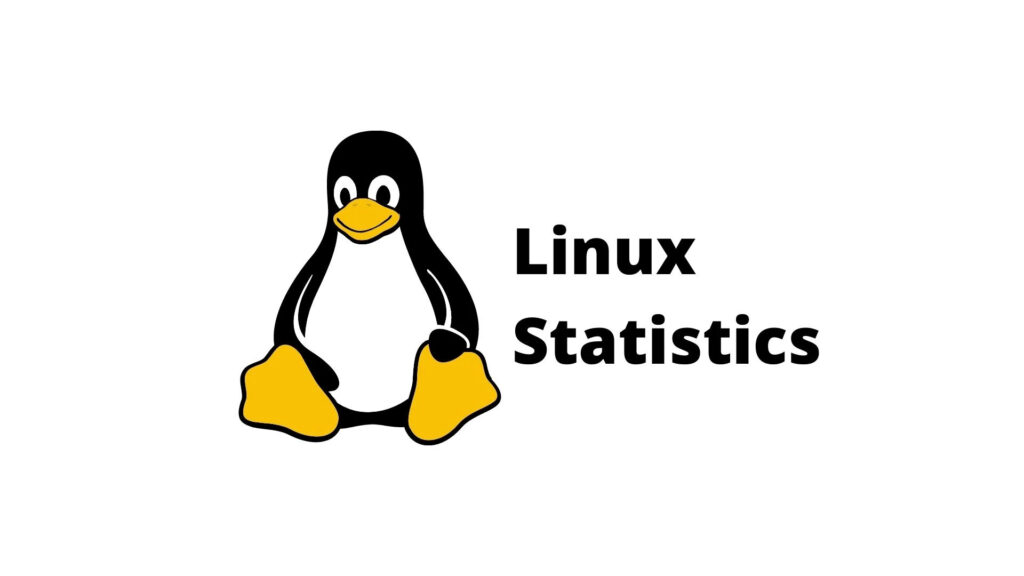Installare Joomla! 3.6.x su openSUSE
Installare Joomla! 3.6.x su openSUSE
In questa guida vi mostreremo come installare correttamente Joomla! 3.6.x sul vostro server LAMP basato su openSUSE. Prima di procedere è necessario accertarsi di avere a disposizione le componenti principali di un server LAMP: Apache, MySQL e PHP. Nel caso voi dobbiate ancora procedere nell’installazione ed attivazione del server LAMP vi lasciamo la nostra guida basata su openSUSE Leap 42.2.
Nel momento in cui viene scritta questa guida l’ultima release stabile di Joomla! è la 3.6.5 e verrà utilizzata la versione tradotta in lingua italiana disponibile sul portale italiano di Joomla!.
Nella guida verrà utilizzato un editor di testo utilizzabile da terminale: si tratta dell’applicativo nano. Per chi non lo avesse si può installare facilmente con il comando
# zypper in nano
Prima di iniziare è necessario prelevare presso il portale ufficiale, o presso il portale italiano, la versione di Joomla! che ci interessa installare. Nel nostro caso, come appena spiegato, andremo a prelevare la versione 3.6.5 dal portale nazionale:
http://www.joomla.it/download/joomla-3/joomla-3-3-6-5.html
Ottenuto l’archivio zip (scaricato nella directory Scaricati) è necessario estrarlo. Fatto ciò rinominiamo la directory con un nome a nostra scelta. Tale nome sarà parte integrante dell’url del sito. Nel nostro caso chiameremo la directory joomla.
Ora possiamo procedere aprendo il terminale di sistema e facendo il login come amministratori root. A questo punto spostiamo la cartella del sito (per noi joomla) nella directory di lavoro del server LAMP.
# mv Scaricati/joomla /srv/www/htdocs/
Ora apriamo un browser web a nostra scelta (meglio se Firefox o Chrome/Chromium) e rechiamoci su phpMyAdmin per creare un server dedicato al nostro sito Joomla!. Per accedere all’applicazione phpMyAdmin è necessario inserire il seguente link nel browser:
Facciamo il login (la password è stata settata durante l’installazione di mysql sul sistema) e attendiamo il caricamento dell’interfaccia. A questo punto, in alto a sinistra premiamo sulla voce “database” e nel form dedicato alla creazione del nuovo database assegnamo un nome (meglio se senza spazi) e premiamo il pulsante “crea”. Nel nostro caso abbiamo chiamato il database prova. Noteremo il nuovo database comparire nella colonna di sinistra.
Ora possiamo procedere all’installazione di Joomla! spostandoci all’url relativo alla directory da noi creata in precedenza:
NB. Se avete cambiato nome alla directory dovete sostituire il nome nel link qui sopra.
Verremo quindi proiettati nell’installar guidato di Joomla!. Procediamo inserendo i dati relativi al nostro sito web e avanziamo. Nella scheda dedicata alle informazioni del database fate molta attenzione alla compilazione:
- Tipo database: MySQLi
- Nome host: localhost
- Nome utente: root
- Password: la password che avete utilizzato per accedere a phpMyAdmin
- Nome database: quello assegnato pochi passi fa (nel nostro caso prova)
- Prefisso tabelle: lasciamo pure quello proposto di default
Al termine dell’installazione veniamo avvisati di due operazioni da svolgere manualmente:
- eliminare la cartella installer
- creare il file di configurazione configuration.php
Per svolgere il punto 1 basterà dare da terminale (con privilegi di amministratore):
# rm -fr /srv/www/htdocs/joomla/installation
NB. Se hai cambiato nome cartella devi adattare il comando sostituendo joomla con il nome da te assegnato
Per creare il file di configurazione invece copiamo tutto il contenuto generato dall’installar Joomla!, spostiamoci sul terminale e diamo il comando
# nano /srv/www/htdocs/joomla/configuration.php
NB. Se hai cambiato nome cartella devi adattare il comando sostituendo joomla con il nome da te assegnato
Ora, cliccando il tasto destro del mouse nel terminale diamo incolla e premiamo F2 per salvare il file. A questo punto la nostra versione di Joomla! è correttamente installata ed è raggiungibile all’indirizzo:
mentre la sezione dedicata all’amministrazione è raggiungibile all’indirizzo
Se vuoi sostenerci, puoi farlo acquistando qualsiasi cosa dai diversi link di affiliazione che abbiamo nel nostro sito o partendo da qui oppure alcune di queste distribuzioni GNU/Linux che sono disponibili sul nostro negozio online, quelle mancanti possono essere comunque richieste, e su cui trovi anche PC, NAS e il ns ServerOne. Se ti senti generoso, puoi anche donarmi solo 1€ o più se vuoi con PayPal e aiutarmi a continuare a pubblicare più contenuti come questo. Grazie!
Hai dubbi o problemi? Ti aiutiamo noi!
Se vuoi rimanere sempre aggiornato, iscriviti al nostro canale Telegram.Se vuoi ricevere supporto per qualsiasi dubbio o problema, iscriviti alla nostra community Facebook o gruppo Telegram.
Cosa ne pensi? Fateci sapere i vostri pensieri nei commenti qui sotto.
Ti piace quello che leggi? Per favore condividilo con gli altri.