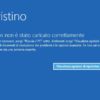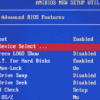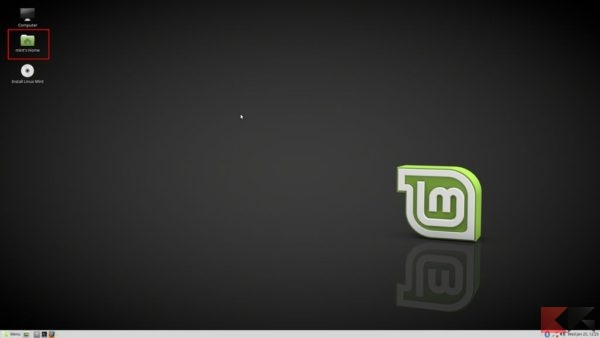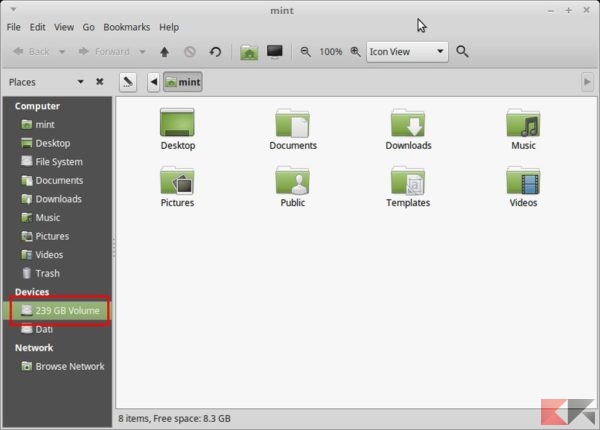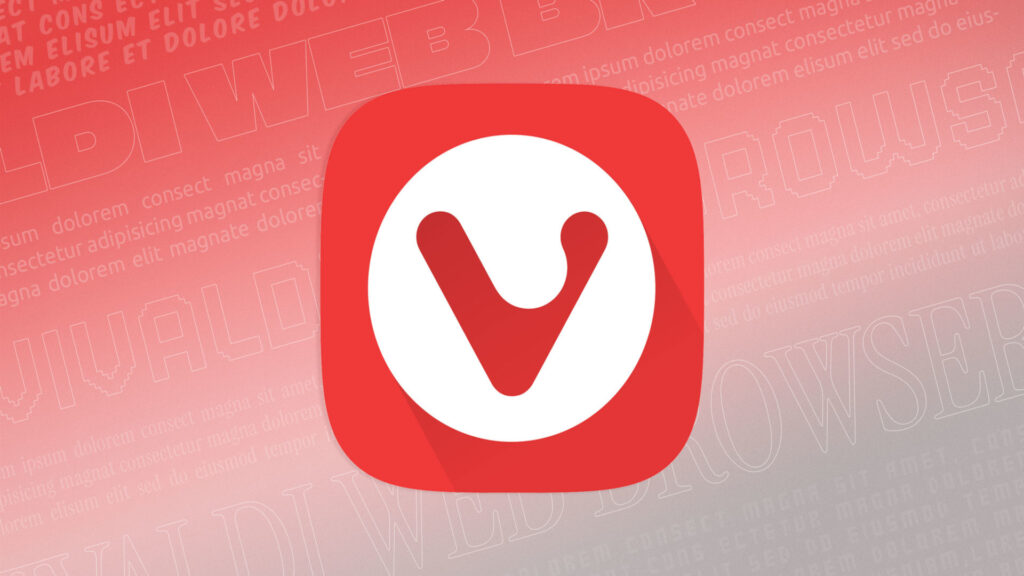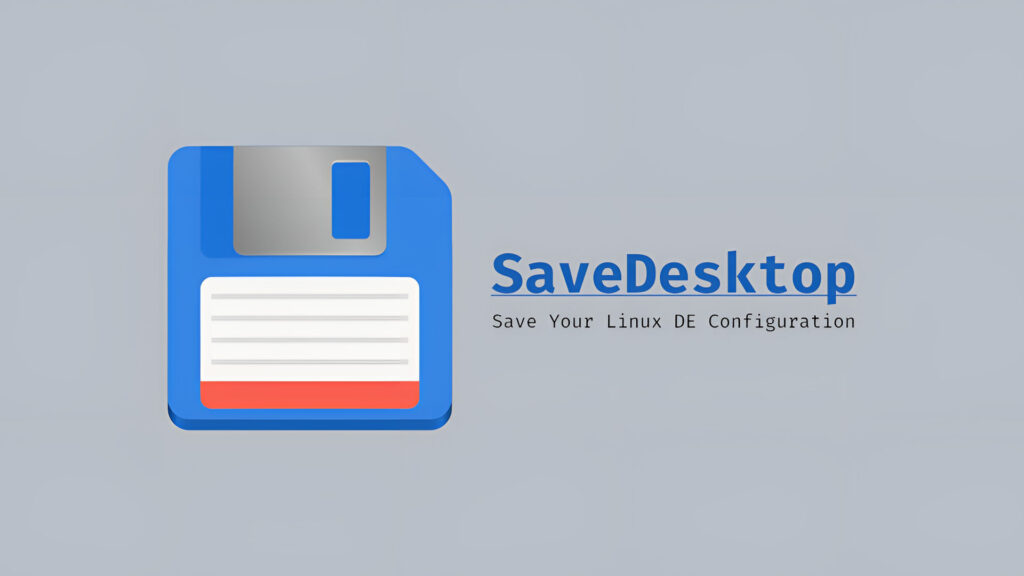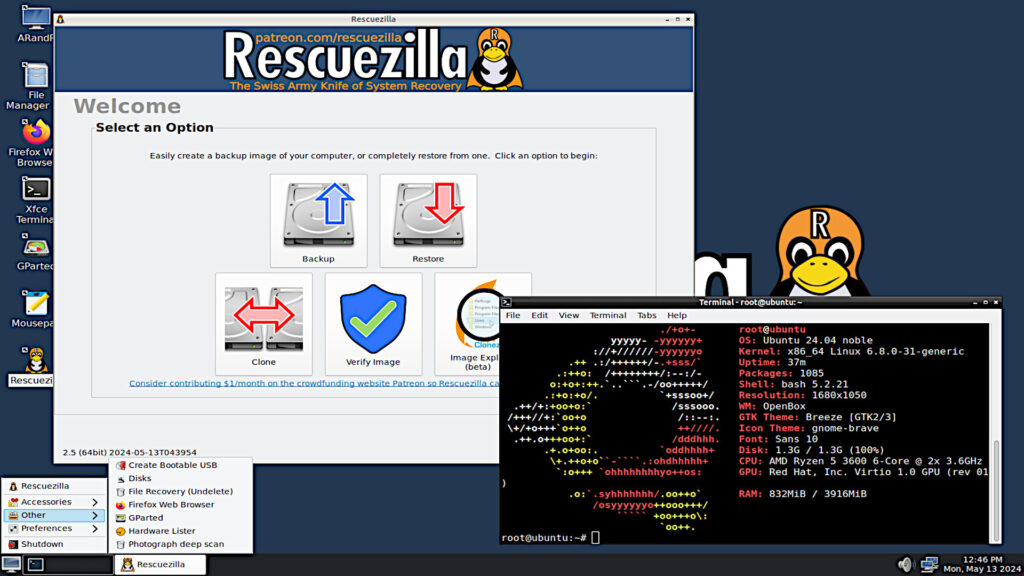Il computer non si avvia: come salvare i dati
Il PC non si avvia. Panico. L’incubo di chiunque usi un computer per archiviare i propri dati è sempre lo stesso: e se di punto in bianco il sistema operativo smette di funzionare, magari per un danno al registro o un file di configurazione ormai andato? Non smetteremo mai di dirlo: la soluzione ideale è sempre quella di avere un backup dei propri file aggiornato regolarmente per essere al sicuro. Ma, se non siamo stati così prudenti, non è detto che tutto sia perduto.
In particolare, se usiamo il sistema operativo Windows 10 possiamo sempre eseguire un ripristino del sistema lasciando intatti i file personali; ma se non abbiamo Windows 10?
Se i nostri dati sono sulla stessa partizione dove è installato il sistema, e verranno irrimediabilmente persi con un eventuale format? O, ancora, se non siamo capaci di rimettere in sesto il nostro sistema operativo e siamo costretti a mandare il tutto in assistenza, e l’eventuale salvataggio dei dati venisse a costarci di più?
Non tutto è perduto! Se il disco funziona ed il computer si accende ma a fallire è l’avvio del sistema operativo, possiamo usare una distribuzione live di Linux per accedere al nostro disco e recuperare i nostri dati.
Alternativamente, potete esaminare le cause di non avvio di Windows 10 leggendo il seguente approfondimento:
DA SAPERE: questa guida ha senso se il PC si accende e il disco non presenta danni hardware irreparabili, in pratica se è il solo sistema operativo a non avviarsi.
Indice degli argomenti
- Occorrente
- Creare la chiavetta USB o il DVD
- Avviare il computer da chiavetta USB o DVD
- Salvare i nostri dati
- Tutelarci per il futuro
PC non si avvia: come recuperare dati
Occorrente
Abbiamo innanzitutto bisogno di un PC Windows funzionante da cui creare il nostro supporto d’avvio, con connessione a Internet.
Per la nostra operazione di recupero abbiamo scelto di usare la distribuzione Linux Mint, poiché essa include tutto il necessario a riconoscere la maggior parte dell’hardware in circolazione.
Dunque iniziamo con lo scaricare l’immagine ISO di Linux Mint MATE, a 32 o 64 bit, direttamente dal link in basso.
DOWNLOAD | Linux Mint MATE
Ora, se abbiamo a disposizione più di una porta USB, il consiglio è di creare una chiavetta avviabile; in tal caso dobbiamo procurarcene una vuota da almeno 8 GB e scaricare un programma che prende il nome di Rufus, scaricabile dal link in basso.
DOWNLOAD | Rufus (Windows)
In caso abbiamo una sola porta USB, dovremo procurarci un DVD vuoto ed avviare il PC da esso. Infine procuriamoci un disco esterno USB o una chiavetta USB che possa contenere i dati che dobbiamo salvare.
Creare la chiavetta USB o il DVD
Se abbiamo scelto di avviare il computer da DVD non dobbiamo far altro che masterizzare l’immagine ISO di Linux Mint, dal PC funzionante, col nostro programma di masterizzazione preferito.
Se invece abbiamo scelto di creare la chiavetta USB, avviamo Rufus che si presenterà come segue:
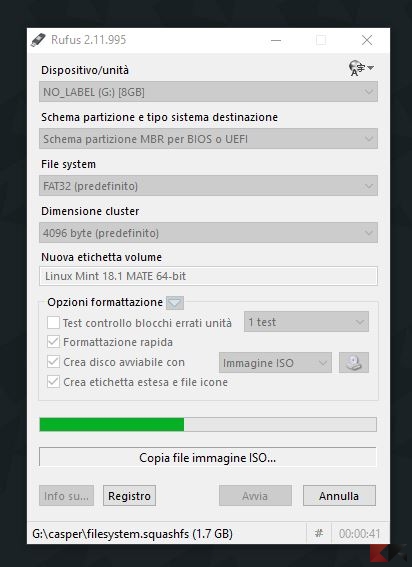
Ora:
- impostiamo la tendina Dispositivo/Unità sulla nostra chiavetta USB;
- scegliamo Schema MBR per BIOS o UEFI come schema di partizione;
- scegliamo FAT32 come Filesystem e 4096 byte come dimensione cluster;
- mettiamo la spunta su “Formattazione Rapida”, “Crea disco avviabile con” e “crea etichetta estesa e file icone”.
Infine clicchiamo sull’icona a forma di disco per scegliere l’ISO di Linux Mint caricata precedentemente, clicchiamo su Avvia ed attendiamo il completamento della procedura.
NOTA: Se richiesto, acconsentiamo a scaricare i due file aggiuntivi e selezioniamo la volontà di scrivere il file come immagine ISO.
Una volta creata la nostra chiavetta o il nostro DVD passiamo allo step successivo.
Avviamo il computer da USB o DVD
Per avviare il computer (quello che non si avvia!) da USB o DVD dobbiamo agire sulle impostazioni d’avvio di BIOS o UEFI; abbiamo trattato questo argomento in una nostra precedente guida.
NOTA: se Secure Boot è attivo, la chiavetta con Linux potrebbe non avviarsi. Dunque, prima di procedere, ci sarà bisogno di disattivare Secure Boot entrando in UEFI e impostando su “Disattivata” o “Disabled” la relativa voce, come spiegato nell’ultima parte della nostra guida dedicata.
Se tutto è andato per il meglio, dopo qualche minuto ci ritroveremo faccia a faccia con il desktop di Linux Mint MATE.
Salviamo i nostri dati
Colleghiamo ora il disco USB su cui salveremo i nostri dati al computer con Linux Mint MATE. Facciamo doppio click su mint’s Home per avviare il gestore file.
Con molta probabilità il gestore di Linux Mint avrà riconosciuto il nostro disco interno e noi, finalmente, potremo mettere al sicuro i nostri dati.
Tutto ciò che dobbiamo fare sarà copiarli dal disco interno al disco USB che abbiamo collegato poco fa! Armiamoci di memoria, pazienza, e qualche dritta per recuperarli:
- se il sistema operativo “danneggiato” è Windows, i dati contenuti sul desktop e nella cartella Documenti (insieme a Downloads, Video, Immagini e via dicendo) saranno tutti disponibili nel percorso /Utenti/NostroNomeUtente;
- se il sistema operativo “danneggiato” è Linux, i dati contenuti sulla Scrivania, nella cartella Documenti, Downloads e via dicendo saranno disponibili nella directory /home.
Spulciamo comunque il nostro disco rigido alla ricerca di materiale da salvare.
Una volta completata la nostra copia possiamo comodamente rimuovere il disco USB su cui abbiamo salvato i nostri dati e metterlo al sicuro, poi spegnere il computer.
A questo punto possiamo procedere con la reinstallazione di Windows, la formattazione del PC, l’installazione di una distribuzione Linux o portare in assistenza la nostra macchina difettosa se non siamo in grado di procedere da soli.
Tuteliamoci per il futuro
Se vogliamo evitare di ritrovarci ancora con un’installazione di Windows non funzionante è bene creare periodicamente un’intera immagine del sistema operativo e dei dati su di esso memorizzati, salvando anche per sicurezza le impostazioni dei programmi già installati.
Se invece abbiamo Linux la scelta migliore è quella di separare la partizione /home dalla partizione radice (/) in fase di installazione; in tal modo potremo, avaria del disco a parte, reinstallare in qualsiasi momento il nostro sistema operativo lasciando intatti i file personali.
Il consiglio, comunque, è sempre quello di tenere una copia dei dati personali ed importanti su un disco non collegato al computer e di aggiornare periodicamente tale copia.
L’articolo Il computer non si avvia: come salvare i dati appare per la prima volta su ChimeraRevo – Il miglior volto della tecnologia.
Se vuoi sostenerci, puoi farlo acquistando qualsiasi cosa dai diversi link di affiliazione che abbiamo nel nostro sito o partendo da qui oppure alcune di queste distribuzioni GNU/Linux che sono disponibili sul nostro negozio online, quelle mancanti possono essere comunque richieste, e su cui trovi anche PC, NAS e il ns ServerOne. Se ti senti generoso, puoi anche donarmi solo 1€ o più se vuoi con PayPal e aiutarmi a continuare a pubblicare più contenuti come questo. Grazie!
Hai dubbi o problemi? Ti aiutiamo noi!
Se vuoi rimanere sempre aggiornato, iscriviti al nostro canale Telegram.Se vuoi ricevere supporto per qualsiasi dubbio o problema, iscriviti alla nostra community Facebook o gruppo Telegram.
Cosa ne pensi? Fateci sapere i vostri pensieri nei commenti qui sotto.
Ti piace quello che leggi? Per favore condividilo con gli altri.