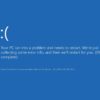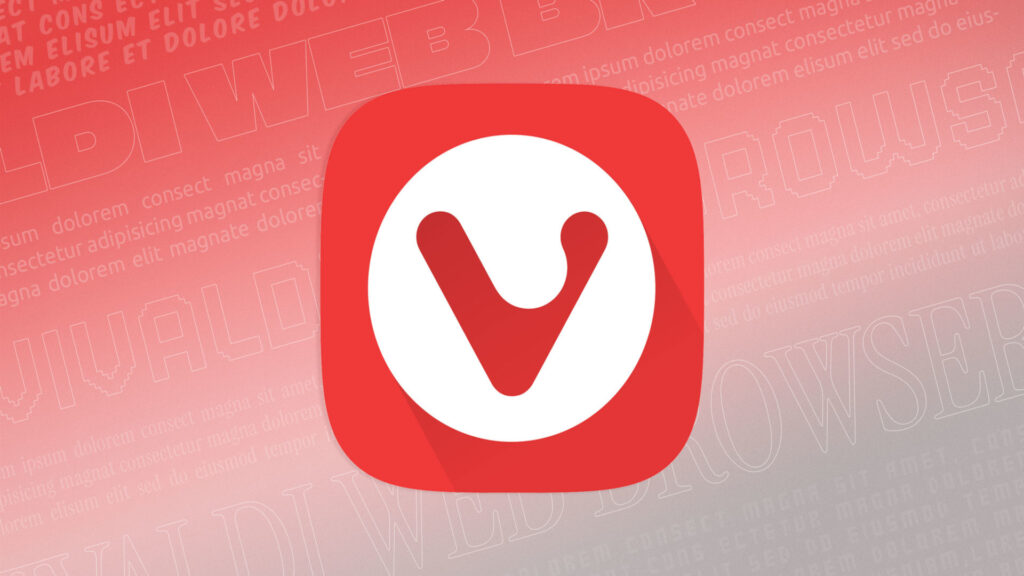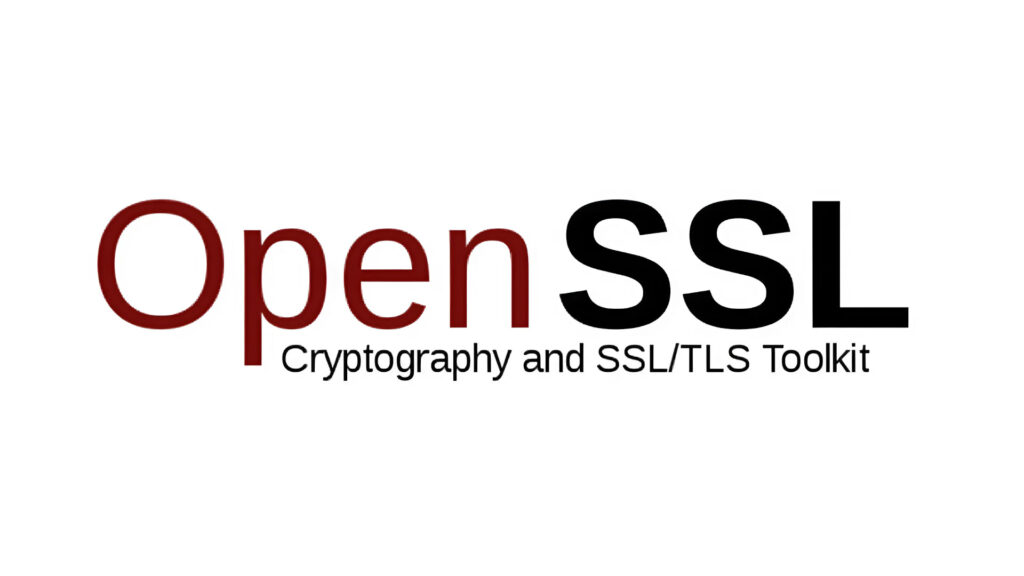Esplora risorse ha smesso di funzionare: soluzioni
Almeno una volta nella vita lo abbiamo visto, in tutto il suo maledetto splendore: stiamo parlando del messaggio “Esplora risorse ha smesso di funzionare”!
Esplora Risorse è l’applicazione che permette di visualizzare il desktop e i suoi componenti, dal menu Start ai menu contestuali: il verificarsi di errori non è mai un buon segno e, soprattutto, può renderci estremamente difficile utilizzare il PC! Nella guida che segue andremo ad analizzare questo problema scoprendone le possibili cause e le relative soluzioni.
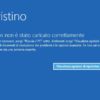
Esplora risorse ha smesso di funzionare: soluzioni
Usare il visualizzatore eventi
Il primo metodo che proponiamo richiede un po’ di pazienza e di attenzione ma è sicuramente quello più adatto a capire perché viene mostrato l’avviso “Esplora risorse ha smesso di funzionare”. In parole povere terremo in esecuzione il Visualizzatore Eventi e lo consulteremo al verificarsi dell’errore!
Apriamo il menu Start oppure premiamo la combinazione di tasti WIN+R e, al suo interno, digitiamo
eventvwr.msc
seguito da Invio. Clicchiamo ora su Registri di Windows > Applicazioni, riduciamo a icona la finestra e lavoriamo come di consueto. Non appena compare l’errore “Esplora risorse ha smesso di funzionare” apriamo la finestra ridotta e leggiamo attentamente i messaggi d’errore che compaiono nella finestra centrale. Con quelli potremo comprendere la causa del messaggio e eventualmente correre ai ripari!
Verificare i dettagli dell’errore
Altro modo, più tecnico ma più preciso, di visualizzare i dettagli dell’errore “Esplora Risorse ha smesso di funzionare” è quello di usare il Centro Operativo. Dovremo consultare la finestra che stiamo per mostrarvi subito dopo la comparsa dell’errore.
Scriviamo nel menu Start
Visualizza cronologia affidabilità
e selezioniamo il primo risultato restituito.
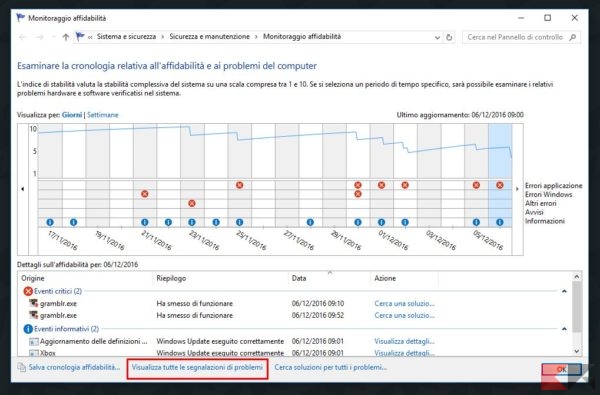
Nella nuova finestra clicchiamo su Visualizza tutte le segnalazioni dei problemi presente in basso.
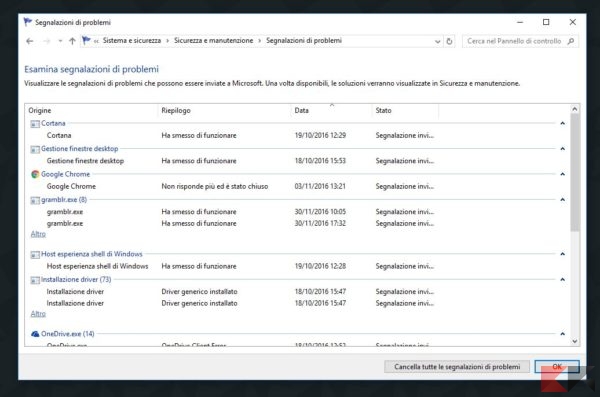
Cerchiamo nell’elenco delle voci quella relativa a Esplora Risorse, controlliamo che nella sezione Riepilogo sia riportato “Ha smesso di funzionare” e facciamo doppio click sulla voce per scoprire i dettagli del malfunzionamento, inclusa l’applicazione o l’evento che lo hanno scatenato.
Controllare le anteprime delle immagini
Se il messaggio “Esplora risorse ha smesso di funzionare” compare quando entriamo in una cartella con immagini è probabile che qualche anteprima sia danneggiata e ne provochi il crash. Se proprio non possiamo evitare di entrare in quella cartella possiamo far sì che nel sistema vengano disattivate le anteprime delle immagini e dei documenti e mostrate soltanto le icone del tipo di file.
Per farlo apriamo una finestra qualunque di Esplora Risorse (anche Computer o Questo PC vanno bene) e rechiamoci in Visualizza > Opzioni (o Visualizza > Opzioni Cartella per Windows 7). Spostiamoci sulla scheda Visualizzazione e mettiamo il segno di spunta su “Mostra sempre le icone, mai le anteprime” e togliamo il segno di spunta da “Visualizza icona file nelle anteprime“.
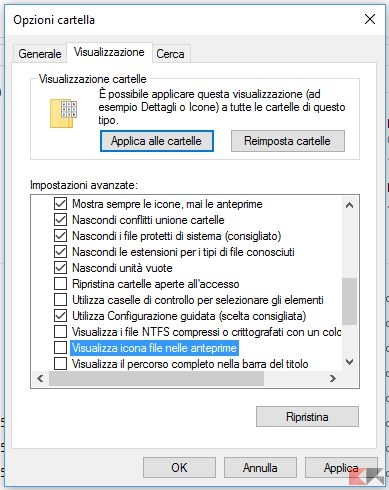
Diamo OK per confermare le modifiche: da questo momento non visualizzeremo più nessun tipo di anteprima e, se il problema era effettivamente quello, Esplora Risorse non si bloccherà più.
Eseguire una scansione dei file
Sembra strano, ma a provocare il messaggio “Esplora risorse ha smesso di funzionare” può essere anche qualche file di sistema leggermente danneggiato o DLL non più registrata! A tal proposito possiamo, se le soluzioni precedenti non hanno avuto effetto, possiamo provare ad eseguire un controllo ed un’eventuale correzione dei file di sistema con lo strumento SFC (System File Checker). Se vogliamo essere ancor più minuziosi potremo farlo dalla modalità provvisoria.
Apriamo il menu Start e al suo interno scriviamo
cmd
per far comparire l’icona del prompt dei comandi. Facciamo click destro su di essa e selezioniamo Esegui come amministratore. Una volta aperto il prompt con privilegi elevati, scriviamo al suo interno
sfc /scannow
e diamo invio.
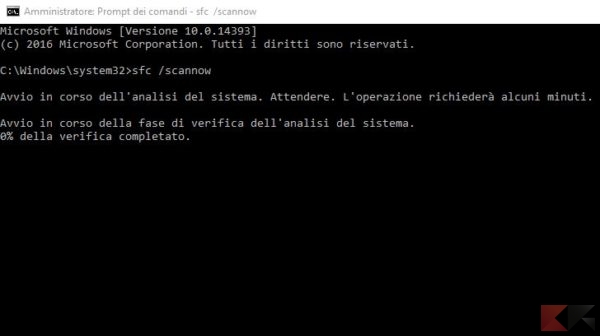
Attendiamo il completamento della procedura: se saranno trovati errori questi verranno risolti, riavviamo il PC e verifichiamo che il problema “Esplora risorse ha smesso di funzionare” non si verifichi più.
Controllare i driver video
Anche un driver video non perfettamente funzionante o obsoleto può scatenare il messaggio “Esplora risorse ha smesso di funzionare”, sebbene questa sia una situazione piuttosto rara. Controlliamo che i nostri driver siano aggiornati e, nell’eventualità, procediamo a farlo!
Chiavetta, DVD o disco esterno danneggiati
Se il messaggio “Esplora risorse ha smesso di funzionare” viene mostrato quando accediamo a Computer/Questo PC oppure quando cerchiamo di visualizzare un CD/DVD, un disco esterno o una chiavetta USB probabilmente danneggiati. Scolleghiamo i dispositivi dal PC, riavviamolo e verifichiamo se il messaggio viene ancora visualizzato. Se così non fosse allora avremo trovato la causa!
Altre cause
In linea di massima, se il problema non dovesse risolversi le cause sono da cercare in un danno al sistema operativo che sfc non è riuscito a rilevare. Per provare a risolvere potremmo ripristinare Windows a uno stato precedente oppure, se abbiamo Windows 10, ripristinare tutti i file di sistema senza perdere dati. In casi disperati potrebbe rivelarsi necessario formattare il PC; stiamo però tranquilli: si tratta di un caso estremamente raro!
L’articolo Esplora risorse ha smesso di funzionare: soluzioni appare per la prima volta su ChimeraRevo – Il miglior volto della tecnologia.
Se vuoi sostenerci, puoi farlo acquistando qualsiasi cosa dai diversi link di affiliazione che abbiamo nel nostro sito o partendo da qui oppure alcune di queste distribuzioni GNU/Linux che sono disponibili sul nostro negozio online, quelle mancanti possono essere comunque richieste, e su cui trovi anche PC, NAS e il ns ServerOne. Se ti senti generoso, puoi anche donarmi solo 1€ o più se vuoi con PayPal e aiutarmi a continuare a pubblicare più contenuti come questo. Grazie!
Hai dubbi o problemi? Ti aiutiamo noi!
Se vuoi rimanere sempre aggiornato, iscriviti al nostro canale Telegram.Se vuoi ricevere supporto per qualsiasi dubbio o problema, iscriviti alla nostra community Facebook o gruppo Telegram.
Cosa ne pensi? Fateci sapere i vostri pensieri nei commenti qui sotto.
Ti piace quello che leggi? Per favore condividilo con gli altri.