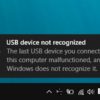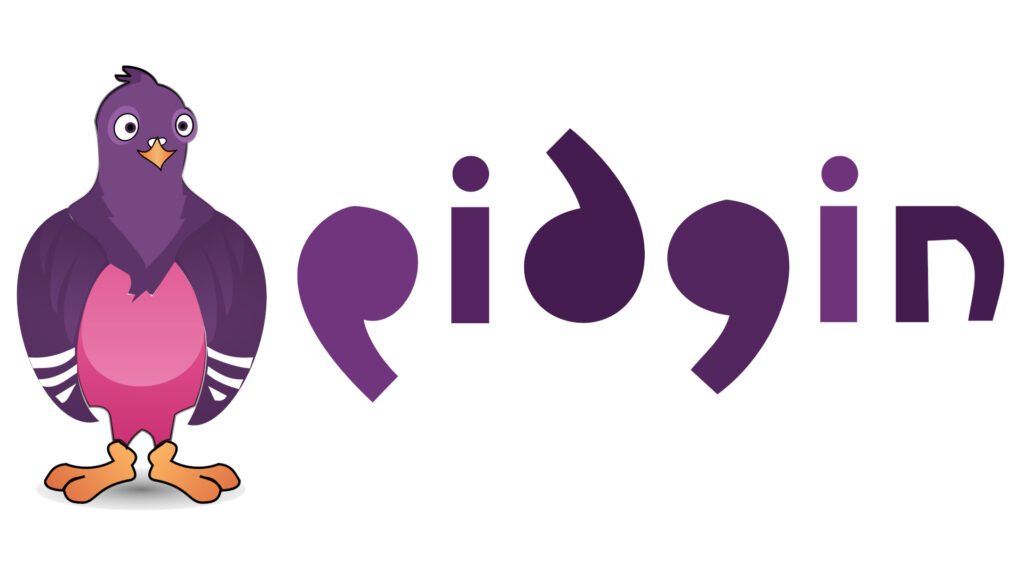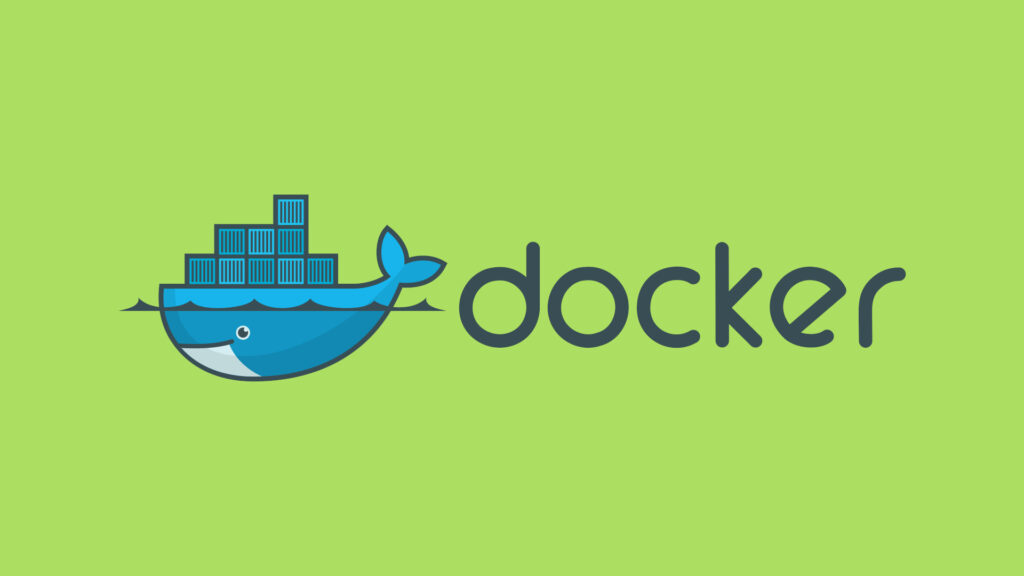Dispositivo USB non riconosciuto in Windows: soluzioni
Dispositivo USB non riconosciuto: l’incubo dall’avvento di Windows 85 e delle periferiche USB Plug-n-Play! Per farla breve, quando il sistema operativo ci mostra un messaggio come quello che si vede in basso possono essere successe due cose: la prima è che il dispositivo effettivamente non viene riconosciuto per un problema di driver o di aggiornamenti. La seconda è che la porta USB si sia danneggiata.
La maggior parte dei casi, però, si riconduce al primo scenario; con la guida che segue impareremo insieme a gestire il messaggio “Dispositivo USB non riconosciuto” grazie ad una serie di soluzioni proposte! Seguiamo l’ordine nell’applicarle: si va dalla più “leggera” alla più “drastica”.
La guida in basso funziona nel caso il dispositivo USB non fosse riconosciuto; se invece il dispositivo USB non viene affatto letto (e quindi probabilmente non funziona per qualche motivo o funziona male) potremo invece consultare la guida in basso.

Dispositivo USB non riconosciuto: soluzioni
1: cambiare porta USB
Sembra banale, ma la prima cosa da fare quando si presenta il problema di dispositivo USB non riconosciuto è cambiare la porta USB e vedere se succede la stessa cosa. Se il problema si risolve allora la porta USB potrebbe essere difettosa o non adatta al tipo di dispositivo (ad esempio per periferiche USB 2.0 collegate a porte 3.0 potrebbe succedere).
2: Installare i driver
A meno che non si tratti di un dispositivo di memorizzazione (in tal caso i driver non servono)… siamo sicuri che il dispositivo che abbiamo collegato possa funzionare con i driver presenti in Windows o disponibili in Windows Update? E’ sempre bene controllare il manuale delle istruzioni per esserne certi. Se il problema dovesse essere proprio questo e Windows non sa riconoscere da solo il dispositivo, seguiamo la guida in basso per venire a capo del problema.
3: Usare Easy FixIt
Easy FixIt è uno strumento ufficiale di Microsoft che può risolvere vari problemi del sistema operativo, incluso il famigerato “Dispositivo USB non riconosciuto”. Usarlo equivale ad applicare le soluzioni suggerite dalla guida in linea, dunque l’eventuale scaricamento di driver da Windows Update, la ri-configurazione automatica e simili. Ciò che dovremo fare sarà scaricare lo strumento ufficiale, collegare il dispositivo difettoso, eseguirlo e seguire le istruzioni a schermo.
DOWNLOAD | Microsoft Easy FixIt
4: Forzare il riconoscimento (solo per dispositivi Android)
Se a darci il fastidioso problema di “Dispositivo USB non riconosciuto” è uno smartphone o un tablet Android abbiamo una magra consolazione: non siamo gli unici! Per qualche misterioso motivo o per questione di driver, spesso il problema potrebbe verificarsi. Dunque, se a farci grattare la testa è un dispositivo Android, potremo consultare la nostra guida dedicata per tentare di risolvere!
5: provare Linux (soltanto per chiavette/dischi USB)
Il problema “dispositivo USB non riconosciuto” potrebbe verificarsi anche qualora la penna USB o il disco USB presentino problemi con la lettura della memoria interna. In questo caso il consiglio, prima di gettarli via, è di provare a recuperare i dati e/o dargli nuova vita con Linux: spesso questo metodo funziona!
6: Rimuovere tutti i driver USB e reinstallarli
ATTENZIONE: questo metodo comporterà il non-funzionamento dei driver di tutte le periferiche USB installate nel sistema, dunque anche di mouse e tastiera. Vi raccomandiamo di verificare che il PC sia configurato per lo spegnimento “soft” tramite tasto fisico prima di continuare e di avere a disposizione, eventualmente, tutti i driver delle periferiche in caso qualcosa vada storto.
Applicando questo metodo piuttosto drastico, ad un certo punto ci ritroveremo nella condizione di non poter spegnere il PC poiché il mouse e la tastiera (se sono USB) non funzioneranno più. Dunque, come dicevamo poc’anzi, andiamo a fare in modo che il PC si spenga “correttamente” premendo il tasto di spegnimento.
Per farlo rechiamoci in Pannello di controllo > Hardware e Suoni > Opzioni risparmio energia e clicchiamo su “Specifica comportamento pulsanti di alimentazione”.
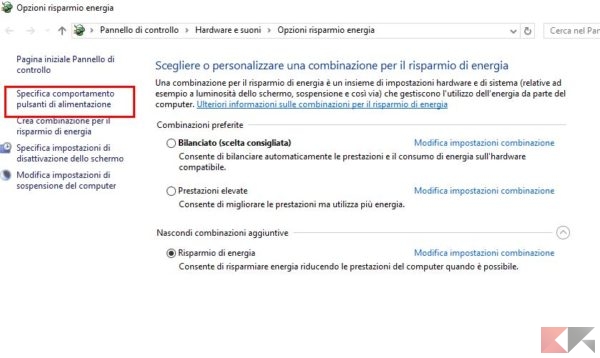
Mettiamo la tendina in corrispondenza di “Quando viene premuto il pulsante di alimentazione” su Arresta il sistema. Clicchiamo su Salva i cambiamenti.
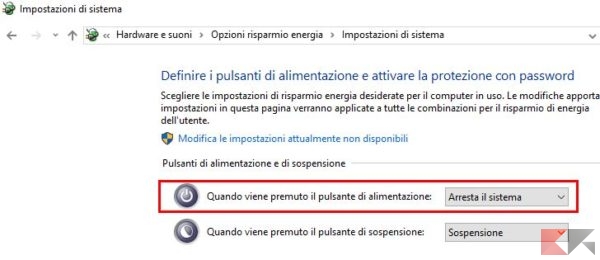
Fatto ciò, salviamo il nostro lavoro e chiudiamo tutti i programmi attivi. Se siamo su Windows 10, facciamo click destro sul tasto Start e selezioniamo Gestione Dispositivi. In alternativa (su tutti gli altri sistemi operativi) possiamo premere la combinazione di tasti Win+R e digitare al suo interno il comando
devmgmt.msc
seguito da Invio. Clicchiamo sulla piccola freccetta di fianco a Controller USB (Universal Serial Bus), facciamo click destro su ciascuna delle voci sottostanti e selezioniamo Disinstalla.
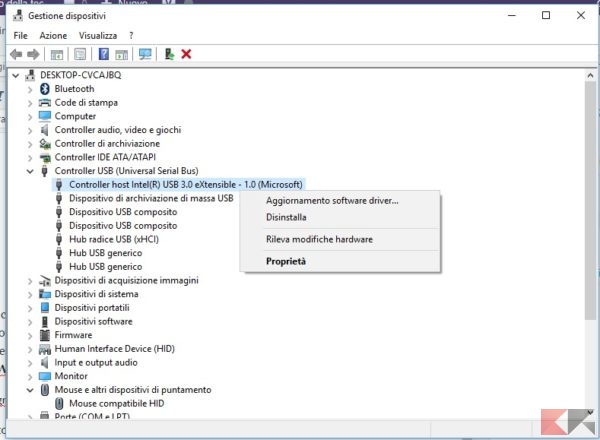
A questo punto potremmo essere rimasti senza mouse e tastiera: premiamo il tasto di spegnimento del PC e attendiamo l’arresto del sistema. Riaccendiamolo: quando il sistema si avvierà, procederà automaticamente all’installazione dei driver disinstallati in precedenza.
Nessuna soluzione?
Se le soluzioni proposte non hanno risolto il problema di “Dispositivo USB non riconosciuto” allora bisogna iniziare a pensare al danno hardware. Per capire se il problema è la porta o il dispositivo possiamo provare due strade differenti.
La prima è quella di collegare un dispositivo USB diverso alla stessa porta: nel caso funzionasse, allora il problema sarebbe del device USB che ha “scatenato” il difetto. In caso contrario sarà la porta USB ad avere problemi.
Per controprova e per scongiurare problemi di incompatibilità, proviamo a collegare il dispositivo USB che ci sembra difettoso ad un altro PC, installando i suoi driver se necessario: qualora neanche in questo modo dovessero esserci risultati allora è il caso di pensare ad una sostituzione.
L’articolo Dispositivo USB non riconosciuto in Windows: soluzioni appare per la prima volta su ChimeraRevo – Il miglior volto della tecnologia.
Se vuoi sostenerci, puoi farlo acquistando qualsiasi cosa dai diversi link di affiliazione che abbiamo nel nostro sito o partendo da qui oppure alcune di queste distribuzioni GNU/Linux che sono disponibili sul nostro negozio online, quelle mancanti possono essere comunque richieste, e su cui trovi anche PC, NAS e il ns ServerOne. Se ti senti generoso, puoi anche donarmi solo 1€ o più se vuoi con PayPal e aiutarmi a continuare a pubblicare più contenuti come questo. Grazie!
Hai dubbi o problemi? Ti aiutiamo noi!
Se vuoi rimanere sempre aggiornato, iscriviti al nostro canale Telegram.Se vuoi ricevere supporto per qualsiasi dubbio o problema, iscriviti alla nostra community Facebook o gruppo Telegram.
Cosa ne pensi? Fateci sapere i vostri pensieri nei commenti qui sotto.
Ti piace quello che leggi? Per favore condividilo con gli altri.