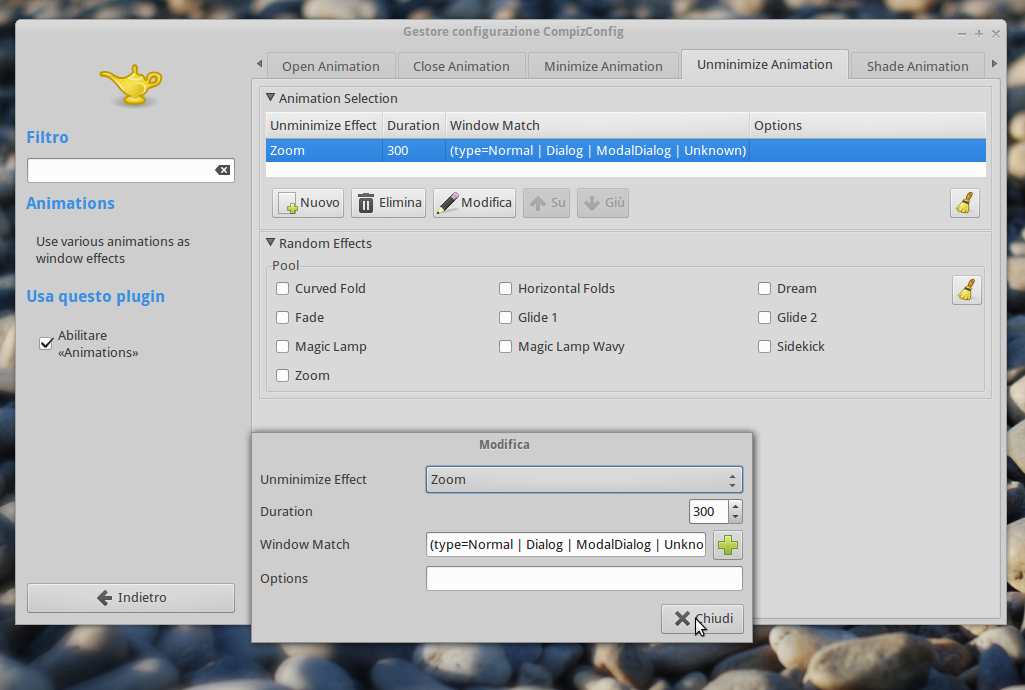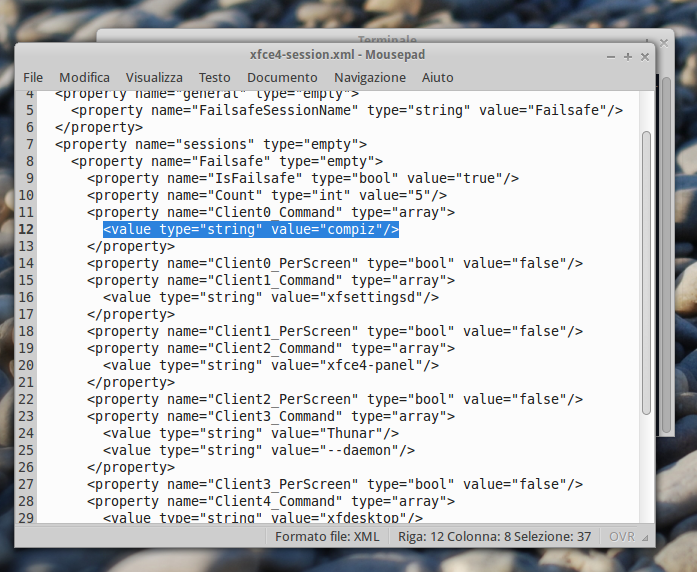By Marco Giannini
Proseguono le guide per Xfce volte a trovare la migliore soluzione per rimuovere il fastidioso problema del tearing durante la riproduzione dei video.
Come molti di voi sapranno il compositore di Xfce ha si l’opzione per il vsync ma anche abilitata non funge su buona parte delle configurazioni fra cui le nVidia con driver proprietari.
Nel precedente post abbiamo visto come
Alla voce button-layout mettiamo il valore menu:minimize,maximize,close in modo da avere i classici tasti di minimizzazione, massimizzazione e chiusura impostati sulla destra. Potete ribaltare il tutto spostandoli a sinistra se preferite lo stile unity
Alla voce theme andiamo a impostare il nome del tema che utilizziamo. Nell’esempio ho messo Greybird che è il tema di default di Xubuntu. Questa è una delle differenze rispetto a Manjaro dove possiamo cambiare tema della finestra grazie al tool integrato, magari se trovo un PPA con quel tool aggiorno il post.
Cambiamo anche la voce titlebar-font impostando un font decente non eccessivamente grande. Come suggerito da Andrei di webup8 possiamo impostare il tutto con Droid Sans Bold 9 (ovviamente se avete cambiato i font di sistema mettete quelli che usate anche per la finestra).
Bene, passiamo ora alle impostazioni di Compiz.
Tramite il lanciatore applicazioni avviamo CompizConfig Settings Manager.
Qui attiviamo i seguenti plugin di Compiz:
Comandi, Compatibilità GNOME, Composite, Copy to texture, OpenGL, Enhanced Zoom Desktop, Desktop Wall, Expo, Animation, Decorazione finestra (essenziale), Finestre in dissolvenza, Alternative, Compiz Library Toolbox, Corrispondenza espressione regolare, Mouse position polling , Session Management, Grid, Muovi finestra (anche questo essenzialae), Ridimensiona finestre, Scala finestra, Snapping Windows, Static Application Switcher.
Andiamo ora alla voce Grid e poi Aspetto per andare a modificare le voci Preview Outline color e Previw Fill Color. Cosa fanno queste due voci? Semplice, gestiscono il colore dell’alone di trasparenza che vedete quando facciamo lo snapping delle finestre etc. Di default sono impostate sull’arancione Ubuntu che cozza leggermente con il tema Greybird che io utilizzo su Xubuntu.
Per migliorare il tutto ho impostato il colore di entrambe le voci con il valore #3B8EE7
Se vi state chiedendo dove ho preso quel colore be, è quello delle scritte azzurre del tema Greybird.
Ovviamente se vi piace l’arancio di default potete lasciare quello oppure potete impostare quello che più si abbina secondo voi al tema che di solito usate.
Altra modifica che vi consiglio di fare è quella di disattivare l’effetto lampada magica quando andate a massimizzare le finestre.
Andiamo in Animations e poi Unminimize Animation. Io qui ho impostato l’effetto Zoom
Anche in questo caso sentitevi liberi di scegliere l’animazione che più vi piace

Bene, abbiamo quasi fatto (lo giuro).
Abilitiamo ora Compiz. Solita combinazione ALT+F2 e digitiamo compiz –replace
Se tutto sarà andato per il verso giusto avremo compiz funzionante. Sennò rileggete le parti di sopra, magari avete saltato qualcosa.
Ora dobbiamo far partire Compiz in automatico su Xubuntu. Da terminale diamo
cp /etc/xdg/xfce4/xfconf/xfce-perchannel-xml/xfce4-session.xml ~/.config/xfce4/xfconf/xfce-perchannel-xml/xfce4-session.xml
e poi
mousepad ~/.config/xfce4/xfconf/xfce-perchannel-xml/xfce4-session.xml
Cerchiamo la stringa contenente la parola xfwm4 (dovrebbe essere sempre la dodicesima riga) e cambiamo il valore xfwm4 con la parola compiz ovvero