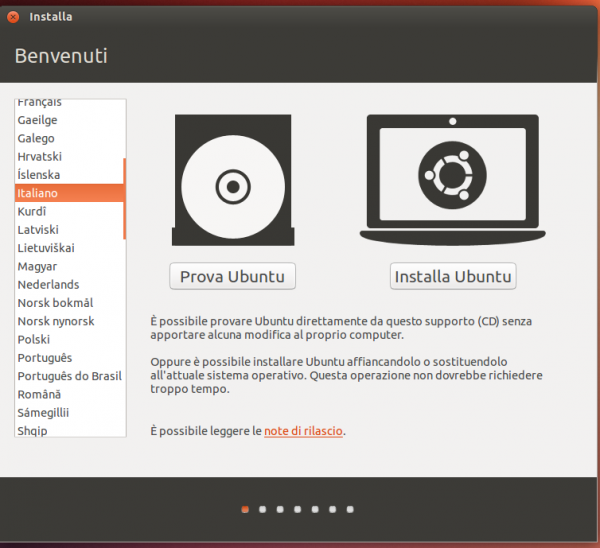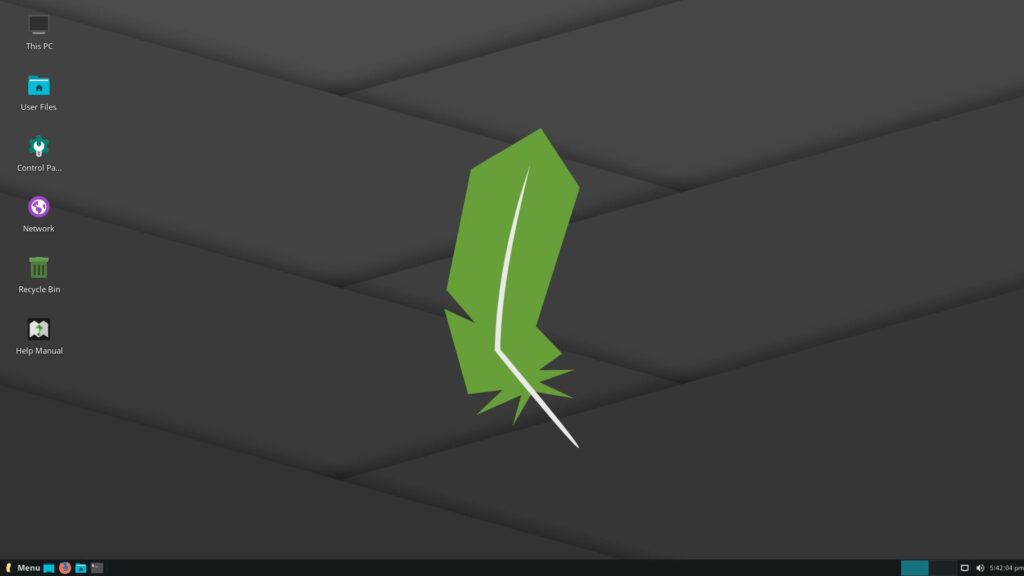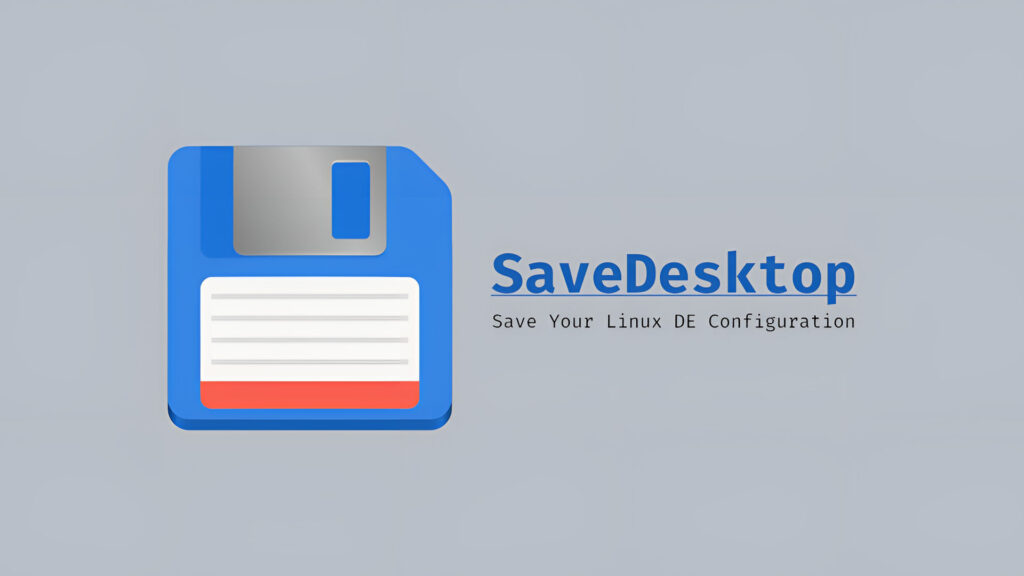Come cancellare hard disk definitivamente
Per cancellare completamente il nostro disco rigido, rendendo irrecuperabili i dati in esso contenuto, è richiesto spesso il download di tools specifici in base al nostro modello di hard disk, ma tali tools non sono compatibili con tutti i modelli di disco e/o sono poco amichevoli da usare. Tecnicamente uno dei metodi per cancellare hard disk senza lasciare alcuna traccia recuperabile è la formattazione a basso livello.
In questo articolo vi mostreremo una procedura “semplificata”, dove riusciremo a ottenere dei buoni risultati agendo dentro un ambiente amichevole come la Live CD di Ubuntu, senza alcun problema di compatibilità con i dischi e in un ambiente decisamente più confortevole.
Cancellare hard disk
Download ed avvio Live CD
Scarichiamo la ISO di Ubuntu dal sito ufficiale.
DOWNLOAD | Ubuntu
Possiamo utilizzare il link diretto oppure scaricare la ISO tramite protocollo BitTorrent. Una volta scaricata, masterizziamo il tutto su CD e riavviamo il PC con il giusto ordine di boot.
Una volta avviato Ubuntu impostiamo la lingua italiana e selezioniamo Prova Ubuntu.
Arriveremo infine al desktop del Live CD:
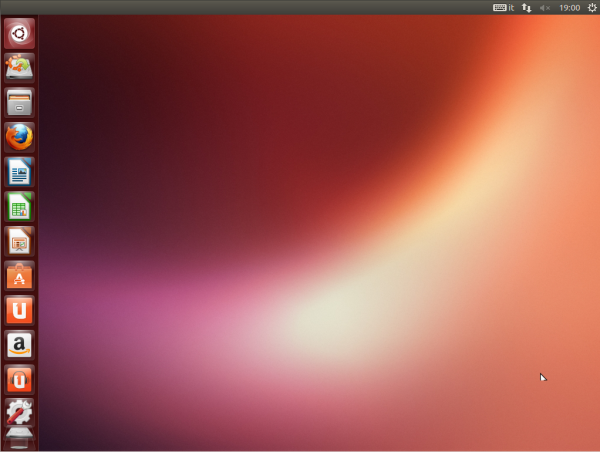
Identificazione disco rigido da cancellare
Il primo step fondamentale è riconoscere con estrema precisione il nome e il percorso di mount dell’hard disk da cancellare; per farlo possiamo farci aiutare da Gparted, già presente nella distribuzione.
All’interno del programma andiamo a riconoscere il nome e il percorso preciso del disco interessato (sia esso interno o esterno). Aiutiamoci nel riconoscimento osservando la capienza e buttando un occhio alle partizioni già presenti oppure, se siete dei tipi un po’ più amanti del terminale, potete usare il comando fdisk -l per identificare l’HD:
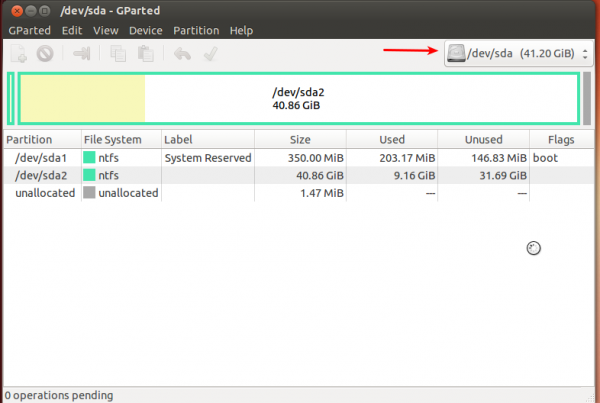
Nel mio caso il nome dell’hard disk è /dev/sda, che ritroviamo nel 99% dei casi (in altri scenari potrebbe essere assegnato sdb o hda, in base a quanti dischi rigidi sono presenti nel sistema). Segniamoci attentamente il nome del disco da eradicare e chiudiamo il programma. Sempre nella Dash di Ubuntu cerchiamo ed avviamo il terminale:
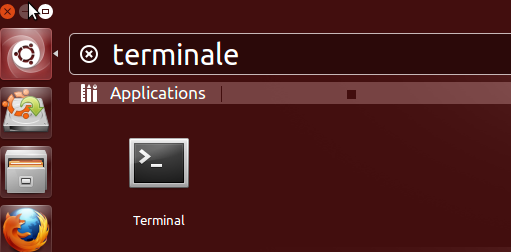
La finestra violacea sarà il nostro “banco di lavoro”.
Cancellare hard disk tramite dd
Il tool che andremo a sfruttare è uno degli strumenti più versatili e potenti inclusi all’interno di una distribuzione GNU/Linux: dd (dataset definition). Sono davvero infiniti gli scenari in cui questo tool mostra la sua utilità, e tra queste spicca anche la formattazione tramite zero filling o a riempimento casuale.
ATTENZIONE: dd è uno strumento altamente distruttivo, se maneggiato erroneamente renderà irrecuperabile qualsiasi bit passato al suo setaccio. Agite con estrema cautela!
Con il percorso del nostro disco rigido (nel mio caso /dev/sda) e con il terminale pronto all’uso digitiamo il seguente comando
sudo dd if=/dev/zero of=/dev/sda bs=512
ovviamente sostituiamo /dev/sda con il percorso del nostro disco rigido scelto. Il funzionamento del comando indicato è semplice: abbiamo ordinato a dd di riempire ogni settore del disco con uno zero, sostituendo ogni cosa che trova e azzerando la struttura del file system eventualmente presente. In alternativa possiamo usare dei dati casuali al posto degli zeri per riempire i settori.
sudo dd if=/dev/urandom of=/dev/sda bs=512
Con tale comando ordiniamo a dd di riempire con dati assolutamente casuali (0 e 1 senza alcuna codifica) per sovrascrivere efficacemente ogni settore del disco. Entrambe le procedure sono valide e ugualmente efficaci. Il processo è davvero molto lungo, anche con i moderni SSD e CPU quad-core (anche più di 3 ore): quindi mettetevi comodi oppure avviate tale procedura durante la notte! Il risultato finale sarà un disco ben eradicato, senza alcuna struttura logica (niente MBR e Tabella partizioni, da creare a parte se interessati) come appena uscito di fabbrica!
Output di dd
Durante la cancellazione del disco dd non vi mostrerà nulla se non ad operazione completata: durante il processo vedrete solo il terminale nero con il cursore del mouse lampeggiante!
Per verificare la velocità di dd e l’eventuale tempo già impiegato basterà aprire un altro terminale (senza chiudere quello dov’è in esecuzione dd) e lanciare.
kill -USR1 $(pidof dd)
Ora tornando nella finestra di terminale di dd vedremo l’output con la velocità di dd e il tempo trascorso.
È possibile recuperare i dati cancellati?
Con i normali strumenti di recupero file (Recuva per esempio) decisamente no. In ambito professionale e forense esistono programmi speciali e molto costosi che “leggono” le impronte magnetiche (nel caso degli HDD) o elettriche (nel caso degli SSD) lasciate da un singolo bit eradicato con la formattazione a basso livello, rendendo possibile il recupero del bit (e del file finale) in un buon 52% dei casi. Tale percentuale si abbassa notevolmente se il processo di formattazione viene ripetuto numerose volte: si consiglia di utilizzare almeno 7 passaggi di dd per cancellare hard disk da ogni traccia di file o dati sensibili; ma se non avete segreti militari da nascondere, un passaggio di dd è più che sufficiente, specie se il disco verrà subito riutilizzato (verranno progressivamente sovra-scritte le impronte ancora presenti).
L’articolo Come cancellare hard disk definitivamente appare per la prima volta su Chimera Revo – News, guide e recensioni sul Mondo della tecnologia.
Se vuoi sostenerci, puoi farlo acquistando qualsiasi cosa dai diversi link di affiliazione che abbiamo nel nostro sito o partendo da qui oppure alcune di queste distribuzioni GNU/Linux che sono disponibili sul nostro negozio online, quelle mancanti possono essere comunque richieste, e su cui trovi anche PC, NAS e il ns ServerOne. Se ti senti generoso, puoi anche donarmi solo 1€ o più se vuoi con PayPal e aiutarmi a continuare a pubblicare più contenuti come questo. Grazie!
Hai dubbi o problemi? Ti aiutiamo noi!
Se vuoi rimanere sempre aggiornato, iscriviti al nostro canale Telegram.Se vuoi ricevere supporto per qualsiasi dubbio o problema, iscriviti alla nostra community Facebook o gruppo Telegram.
Cosa ne pensi? Fateci sapere i vostri pensieri nei commenti qui sotto.
Ti piace quello che leggi? Per favore condividilo con gli altri.