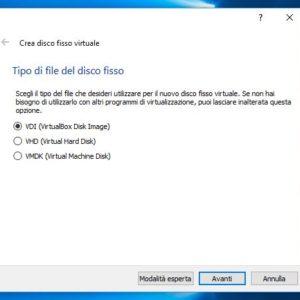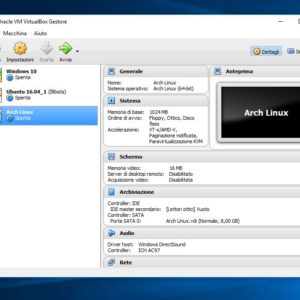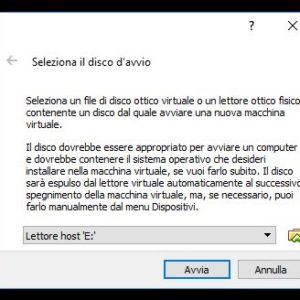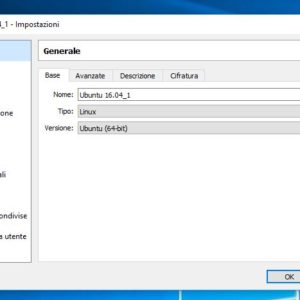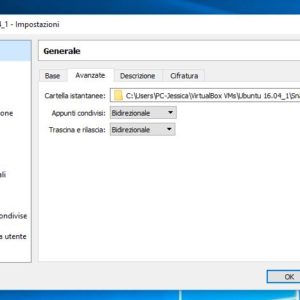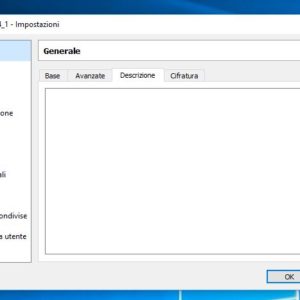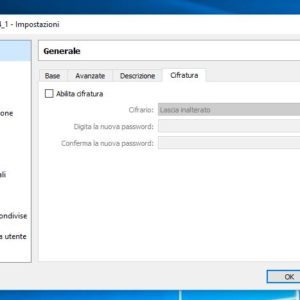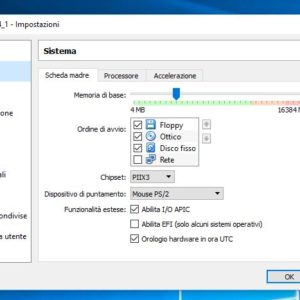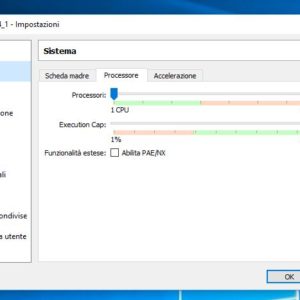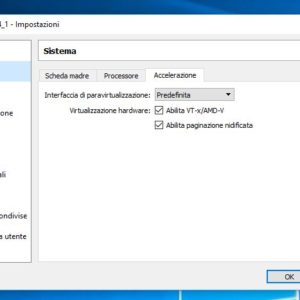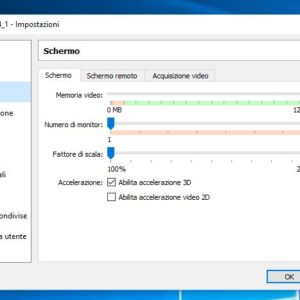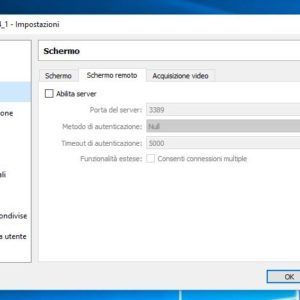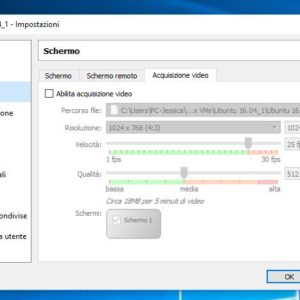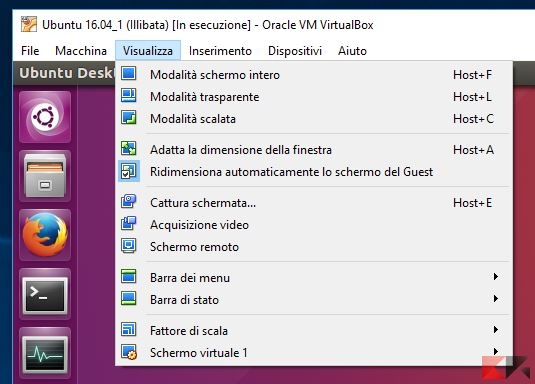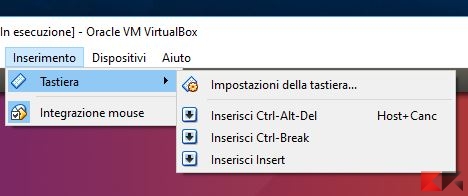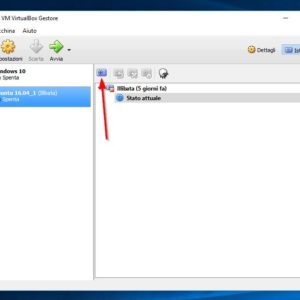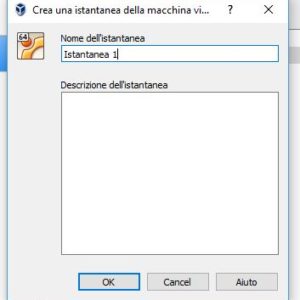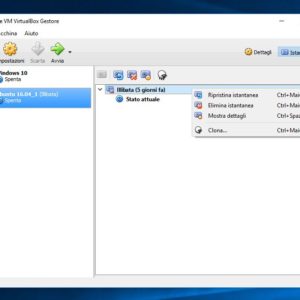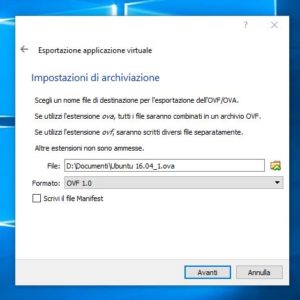Virtualbox: guida completa e installazione
Abbiamo bisogno di usare due o più sistemi operativi differenti contemporaneamente, dunque un sistema in dual boot non fa per noi?
E’ qui che Virtualbox entra in gioco: tra i tanti gestori per ambienti virtuali, questo programma è il miglior compromesso tra praticità e potenza, con il vantaggio di essere completamente open source e multipiattaforma!
La guida a Virtualbox che segue ci aiuterà a scoprire questo programma e ad utilizzare funzionalità spesso troppo nascoste ma che possono semplificare notevolmente la vita: daremo un’occhiata al tutorial di creazione macchina virtuale, al gestore delle impostazioni ed all’aspetto prestazioni, dopodiché esploreremo il mondo delle Guest Additions, delle tantissime cose che esse permettono e molto, molto altro.
Prima di procedere, è doveroso fare una precisazione: all’interno di questa guida faremo riferimento a due tipi di sistema operativo:
- il sistema operativo host sarà quello installato sul nostro PC;
- il sistema operativo guest sarà quello installato all’interno della macchina virtuale.
Detto ciò, andiamo a scoprire insieme Virtualbox!
Indice – Guida Virtualbox
- Scaricare Virtualbox
- Creare una macchina virtuale
- Integrazione mouse/tastiera e tasto host
- Gestire una macchina virtuale (1): il gestore VM
- Gestire Virtualbox: le preferenze
- Gestire una macchina virtuale (2): i menu in finestra
- Controllare una macchina virtuale: la barra di stato
- Ottimizzare una macchina virtuale: le prestazioni
- Altre funzionalità utili: istantanee, guest additions, condivisione e modalità trasparente.
- Le applicazioni virtuali
Download Virtualbox
Possiamo scaricare Virtualbox per le piattaforme supportate (Windows, Linux, macOS e Solaris) direttamente dal link in basso.
DOWNLOAD | Virtualbox
Una volta completata l’installazione vi consiglio di aggiungere anche l’Extension Pack, che ci permetterà di ottenere funzionalità aggiuntive (supporto per USB 2.0, 3.0 e avvio PXE). Potremo trovare il Virtual Box Extension Pack sul medesimo link in alto.
Una volta scaricato il file, clicchiamo due volte su di esso ed attendete che Virtualbox ne richieda l’aggiunta e confermiamo.
Creare una macchina virtuale
Creare una macchina virtuale in Virtualbox è semplicissimo: dalla finestra principale del programma facciamo click su Nuova.
Ora ci sarà chiesto di specificare il sistema operativo (e dare un nome alla macchina virtuale) e la quantità di RAM virtuale da aggiungere.
Sarà necessario, inoltre, creare un disco virtuale per l’installazione del sistema ed il salvataggio dei dati. In genere le impostazioni predefinite vanno più che bene, dovrete semplicemente aver cura di scegliere la dimensione del disco più consona alle vostre necessità.
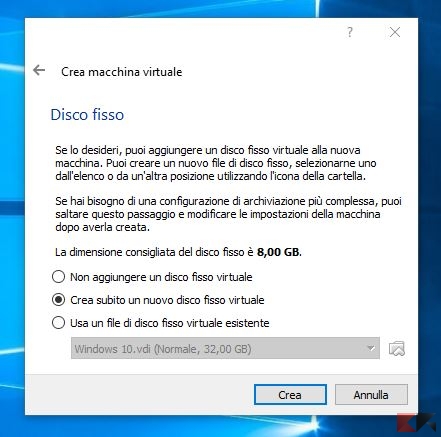
Virtualbox ci permette di scegliere tra due tipi di disco: ad allocazione statica e dinamica. Il primo, leggermente più reattivo, crea un file (che sarà il nostro disco virtuale) di grandezza pari alla dimensione del disco.
Il secondo, leggermente più lento (ma a mio avviso più pratico), crea un file che si espande man mano su necessità sino a raggiungere la dimensione massima specificata.
Se invece vogliamo usare un disco già bello e pronto per l’uso con una bella distribuzione Linux potremo consultare la nostra guida al download ed aggiungerlo in secondo momento.
Una volta creata la macchina virtuale ritorneremo alla schermata principale del programma. Facciamo click su di essa e selezioniamo Avvia per accenderla: il primo avvio della macchina ci chiederà di selezionare un disco per installare il sistema operativo guest.
Possiamo specificare da lì l’immagine ISO da usare per l’installazione del sistema.
Integrazione e tasto host
Non ci soffermeremo su tutti gli avvisi che Virtualbox mostrerà al primo utilizzo, poiché essi sono autoesplicativi. E’ però necessario sapere che, per alcuni sistemi operativi, è in funzione l’acquisizione automatica del mouse.
Ciò significa che il nostro mouse, una volta raggiunta la finestra con il sistema guest, controllerà questo e non più il sistema host (non c’è bisogno di cliccare). Allo stesso modo, quando questo uscirà dalla finestra del sistema guest riprenderà automaticamente il controllo del sistema host.
In alcuni scenari ciò tuttavia non succede ed il mouse resta “bloccato” nella finestra del sistema guest. In tal caso ci sarà bisogno di rilasciare il mouse avvalendosi del tasto “Host”, ovvero premendo quel tasto e trascinando fuori il mouse dalla finestra del sistema guest.
Per impostazione predefinita il tasto host corrisponde al CTRL (o Command) di destra.
Il gestore VM
Abbiamo creato una macchina virtuale grazie al comodissimo ed intuitivo wizard e adesso vogliamo personalizzarla a dovere?
Bene, apriamo il gestore di Virtualbox, selezioniamo la macchina virtuale che vi interessa dal pannello di sinistra, dopodiché andate su Macchina > Impostazioni (o clicchiamo sul tastone “Impostazioni” presente sul gestore). Ci ritroveremo faccia a faccia con diverse schermate di cui parleremo di seguito.
Generale
Tramite il menu generale potremo visualizzare e definire opzioni quali il nome, il tipo, la descrizione e la versione del sistema operativo guest, la condivisione di appunti ed il drag’n’drop (solo con Guest Additions), la visualizzazione della barra degli strumenti, la persistenza dei supporti rimovibili ed eventualmente la cifratura per proteggere con password la macchina virtuale.
Sistema
Qui potremo definire le impostazioni di emulazione hardware relative a scheda madre (chipset, ordine di avvio, dispositivo di puntamento ed alcune funzionalità avanzate tra cui APIC ed EFI), processore (numero, eventuale supporto all’estensione degli indirizzi fisici – PAE) e accelerazione hardware (ne riparleremo in seguito).
Schermo
Qui potremo definire le impostazioni relative all’emulazione di schermo e video, tra cui la memoria video, il numero di monitor, l’accelerazione 3D e 2D, un server per lo schermo remoto e la possibilità di acquisire screencast.
Archiviazione
Qui potremo gestire, aggiungere e rimuovere le periferiche di archiviazione associate alla nostra macchina virtuale, dai dischi rigidi ad eventuali lettori CD/DVD virtuali – è presente il supporto per associare direttamente le immagini ISO.
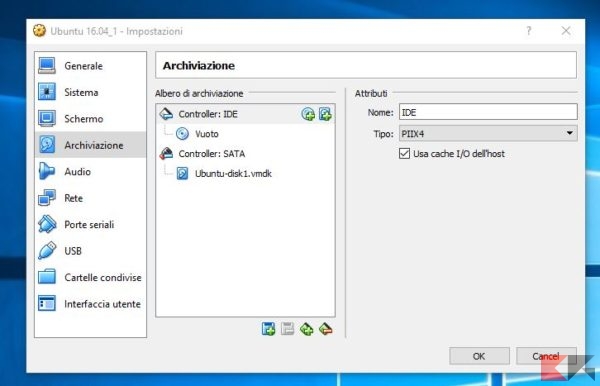
Audio
Qui potremo scegliere se abilitare o meno l’audio virtuale e, in caso affermativo, il controller audio ed il relativo driver.
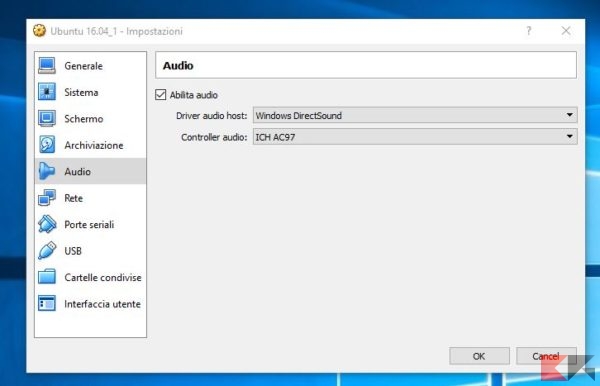
Rete
Qui potremo definire le impostazioni relative alle schede di rete virtuali (fino ad un massimo di 4), tra cui tipo di scheda, indirizzo MAC ed eventuale port forwarding (accessibili dalla voce “Avanzate”).
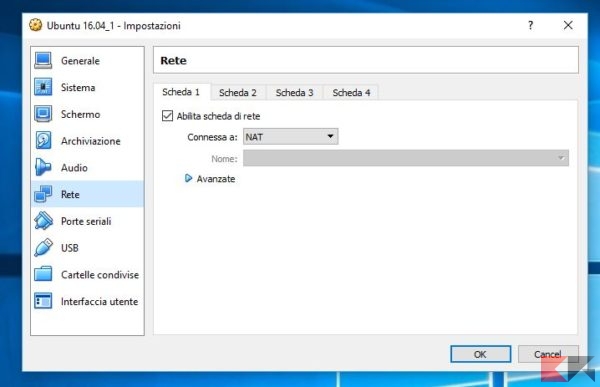
Porte Seriali
Qui potremo aggiungere eventualmente le porte seriali (COM) virtuali da associare alla vostra macchina, fino ad un massimo di due.
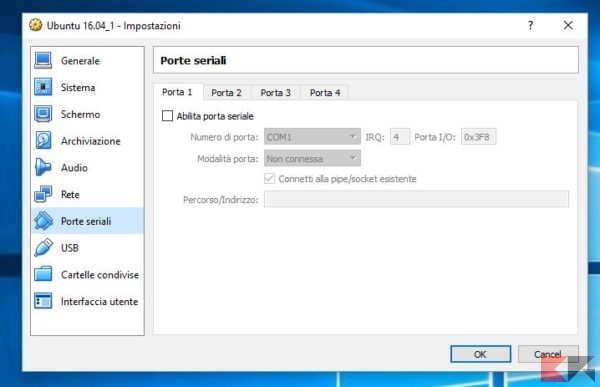
USB
Qui potremo scegliere se abilitare o meno il controller USB, se supportare l’EHCI ed eventualmente definire i filtri relativi alle periferiche virtuali.
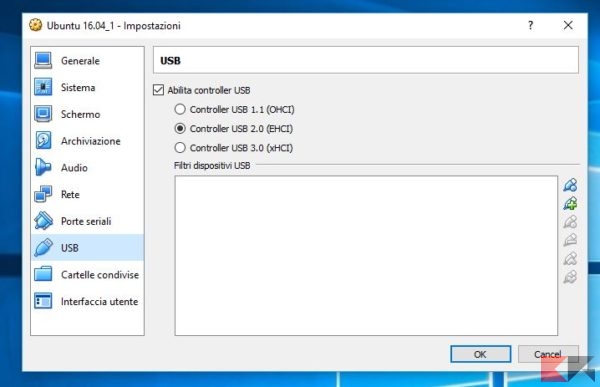
Cartelle Condivise
Qui potremo specificare il percorso delle cartelle da condividere dal sistema operativo host al guest, la possibilità di accedervi in sola lettura e di montarle in automatico all’avvio del sistema guest.
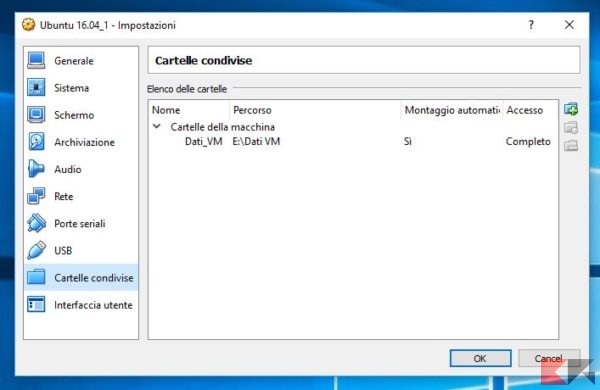
Interfaccia utente
Questa scheda ci permetterà di definire l’aspetto della finestra di virtualizzazione, delle barre degli strumenti e della barra di stato.
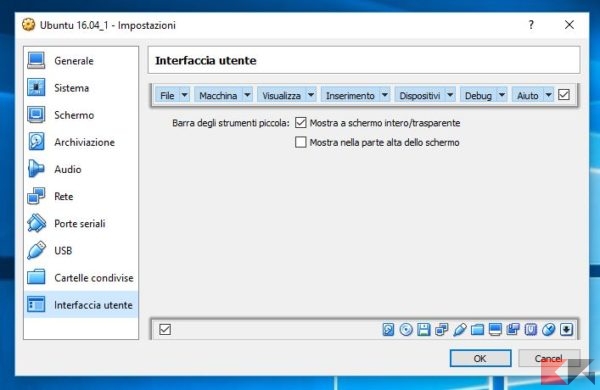
Le preferenze del programma
Così come è possibile personalizzare il comportamento delle singole macchine virtuali, si possono anche personalizzare alcuni aspetti di Virtualbox. Per farlo rechiamoci nel menu File > Preferenze.
Generale
Tramite questa scheda potremo scegliere la cartella predefinita in cui vengono salvate le macchine virtuali e la libreria di autenticazione (consiglio di lasciare quella predefinita).
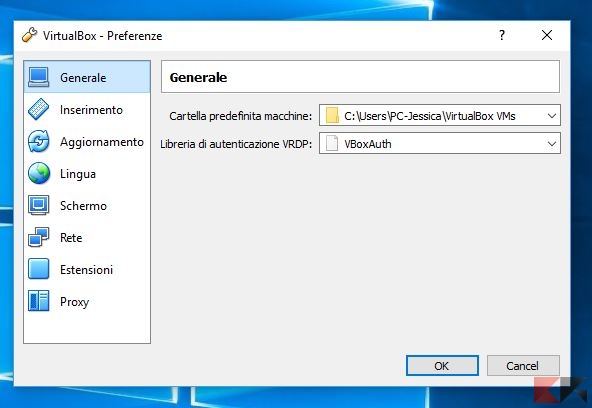
Inserimento
Qui potremo definire le scorciatoie da tastiera sia per il gestore di Virtualbox che per le macchine virtuali in esecuzione. In particolare, potremo modificare da questa finestra il tasto Host.
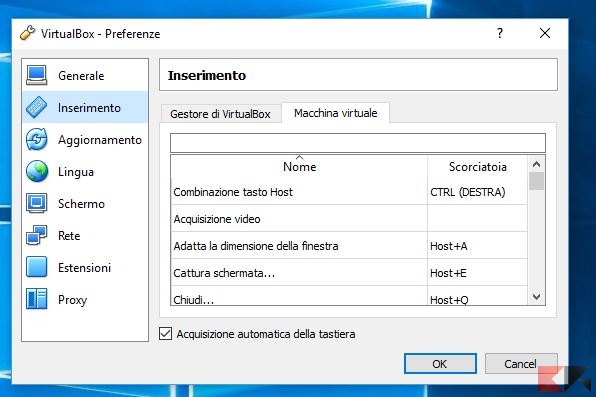
Aggiornamento
Da qui potremo definire come Virtualbox debba gestire gli aggiornamenti.
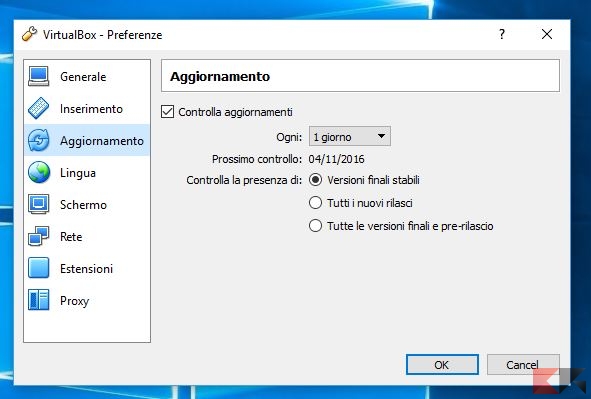
Lingua
Da qui potremo scegliere la lingua di sistema di Virtualbox.
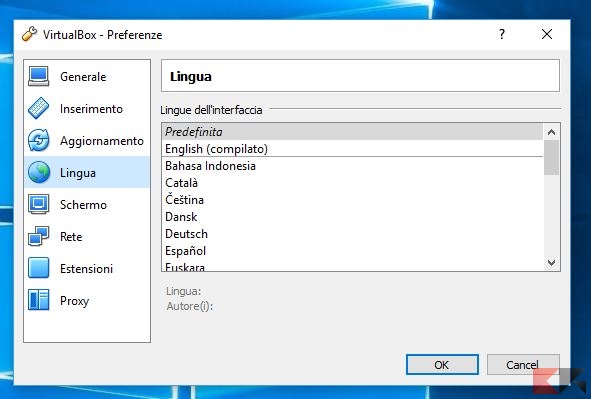
Schermo
Da qui potremo definire la dimensione massima dello schermo per il sistema operativo guest. In generale, questa opzione va usata in caso di emulazione di sistemi operativi obsoleti con limitate capacità video.
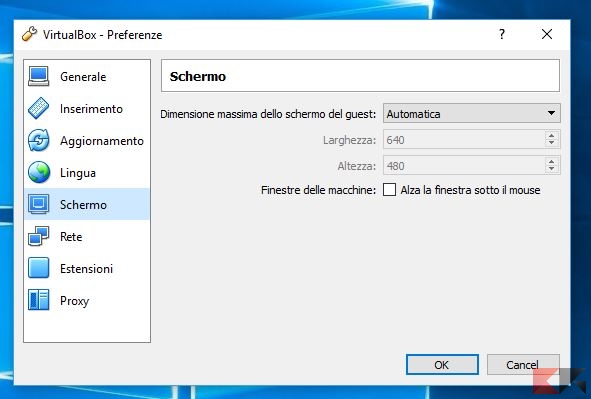
Rete
Da qui possono essere gestite le connessioni di rete delle macchine virtuali, sia dietro NAT che con funzionamento solo host.
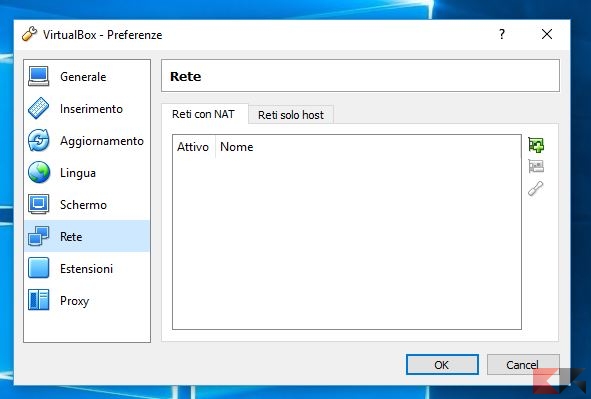
Estensioni
Da qui potremo visualizzare, ed eventualmente eliminare, le estensioni installate nel gestore Virtualbox.
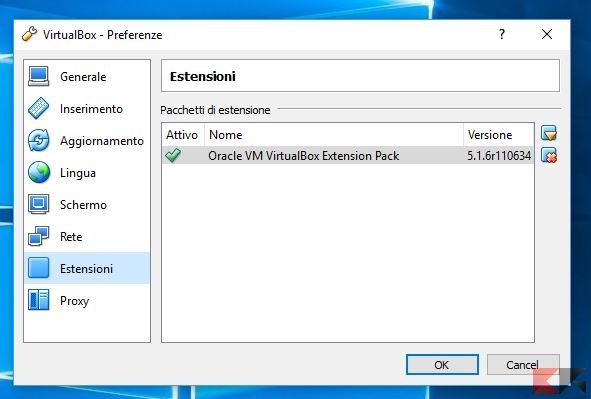
Proxy
Qui potremo eventualmente configurare l’accesso alla rete tramite Proxy.
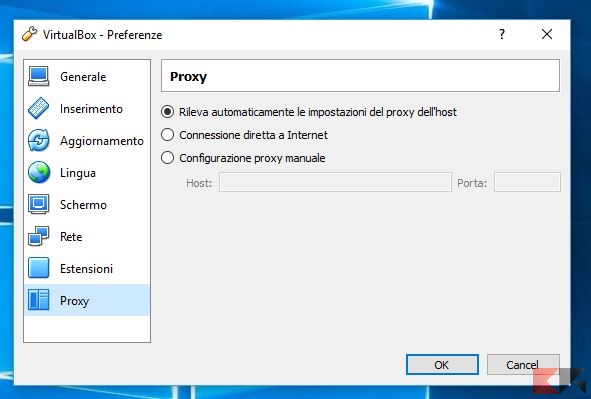
Menu nella finestra VM
Virtualbox, in ciascuna delle finestre della macchina virtuale, offre una pratica barra dei menu che permette di visualizzare ed eventualmente controllare il comportamento della macchina virtuale attiva.
Quando la macchina viene visualizzata a tutto schermo, la barra dei menu può essere richiamata puntando il mouse al centro del bordo inferiore della schermata.
File
Il menu File ci permetterà di accedere alle preferenze di Virtualbox (sezione precedente), a gestire le operazioni di rete in corso e a ripristinare tutti gli avvisi (quei piccoli tutorial o warning mostrati in fase di utilizzo) se ne abbiamo bloccato la visualizzazione.
Potremo, inoltre, chiudere la macchina virtuale (sia con segnale d’arresto che con spegnimento forzato).
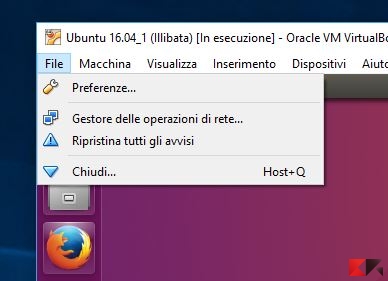
Macchina
Il menu Macchina ci permetterà di raffinare il comportamento della macchina virtuale. Per ogni voce è disponibile anche la scorciatoia da tastiera ottenibile utilizzando il tasto Host.
In particolare potremo accedere alle impostazioni della macchina, crearne un’istantanea durante il funzionamento, visualizzare le informazioni di sessione, mettere la macchina in pausa (di fatto congelandone il funzionamento), resettarla e spegnerla forzatamente (shutdown ACPI).
Visualizza
Il menu Visualizza è forse il più interessante tra quelli visti fino ad ora. Da qui potremo intervenire sulle opzioni di visualizzazione del nostro sistema guest.
Di fatto potremo:
- visualizzare il sistema guest a schermo intero;
- attivare la modalità trasparente;
- attivare la modalità scalata (ovvero in finestra ma mantenendo le proporzioni originali);
- attivare o disattivare l’adattamento del sistema guest alle dimensioni della sua finestra;
- attivare o disattivare il ridimensionamento automatico;
- catturare uno screenshot o uno screencast;
- attivare lo schermo remoto;
- modificare o nascondere la barra dei menu;
- modificare o nascondere la barra di stato;
- impostare il fattore di scala dello schermo del guest;
- cambiare schermo in scenari di emulazione multi-monitor.
Inserimento
Il menu Inserimento ci permette di richiamare rapidamente le impostazioni della tastiera o inviare alcune combinazioni di tasti (tra cui il CTRL+ALT+CANC) al sistema guest.
Dispositivi
Come abbiamo visto in precedenza, il menu Dispositivi ci permette di gestire i dispositivi (fisici, virtuali e condivisi) a cui il sistema guest può accedere.
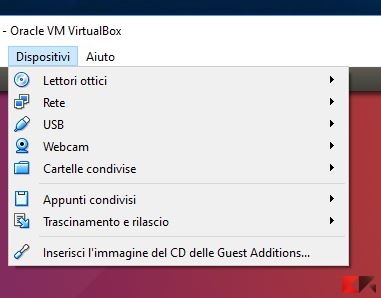
La barra di stato
Anche se non permette di intervenire direttamente sui vari parametri, la barra di stato di Virtualbox ci permette di controllare a colpo d’occhio ciò che succede nel nostro sistema operativo guest.
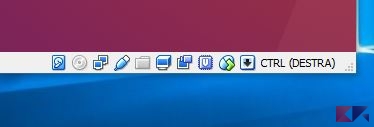
Da sinistra a destra, ecco cosa possono svelarci le sue icone passando su di esse con il mouse:
- l’attività del disco virtuale;
- l’attività dei supporti ottici (fisici e virtuali);
- l’attività della rete;
- l’attività dei dispositivi USB (fisici);
- l’attività dello schermo;
- i parametri dell’emulazione della CPU;
- lo stato dell’acquisizione automatica del mouse;
- l’acquisizione della tastiera;
- il tasto host.
Prestazioni
Attenzione al disco
Sebbene in termini di spazio sia conveniente usare un disco ad allocazione dinamica, per ottenere il massimo delle prestazioni e velocizzare sensibilmente le operazioni di I/O della vostra (o delle vostre) macchina virtuale il mio consiglio è quello di usare un disco a dimensione fissa. Potremo scegliere il tipo di disco in fase di creazione. Questa impostazione non può essere cambiata in un secondo momento.
Allochiamo le risorse necessarie
Le prestazioni della macchina virtuale dipenderanno esclusivamente da noi: principalmente saremo noi a decidere il numero di processori da emulare, il quantitativo di RAM da assegnare alla macchina virtuale, la RAM video e quant’altro.
Durante la creazione di una nuova macchina virtuale il programma sceglierà alcune impostazioni di default, che potremo cambiare rapidamente selezionando la macchina virtuale da personalizzare dal menu di sinistra e recandoci in Macchina > Impostazioni > Sistema (oppure cliccando sul grosso tasto “Impostazioni” nella finestra principale dell’applicazione).
Facciamo sempre attenzione a non esagerare: è ovvio che più le prestazioni saranno alte più la macchina virtuale sarà veloce, tuttavia rischiate così di togliere troppe risorse al sistema operativo host e, di conseguenza, a sperimentare un netto calo delle prestazioni in entrambi i sensi.
Attenzione al numero delle CPU (il consiglio è di assegnarne più di una soltanto in caso si disponga di un quad-core, per ottenere prestazioni ottimali), tuttavia di norma il fattore discriminante è la memoria RAM, la raccomandazione è quella di allocarne non più della metà effettivamente disponibile sul nostro sistema operativo host, di fatto sul PC (ad esempio, se disponiamo di 8 GB di RAM è buona norma non assegnarne più di 4 alla macchina virtuale).
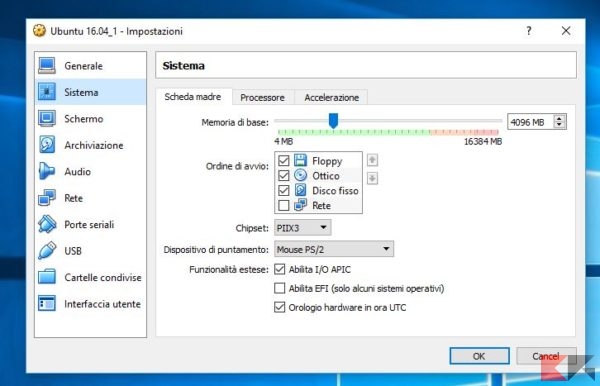
Se il nostro processore lo supporta, abilitiamo inoltre l’emulazione VT-x/AMD-v e la paginazione nidificata dalla scheda Accelerazione.
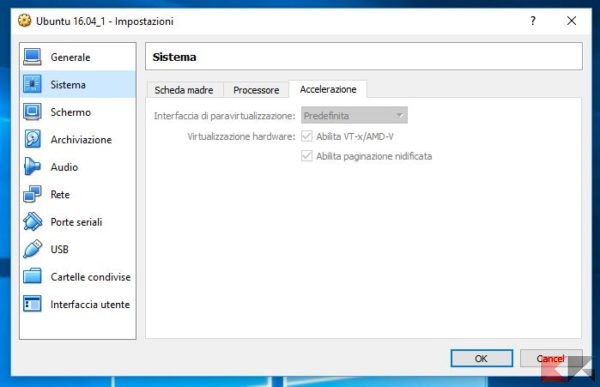
Funzionalità utili
Usiamo le istantanee
Che le usiamo per fare esperimenti o come veri e propri ambienti di produzione, avere delle “fotografie” delle nostre macchine virtuali in diversi stati (ad esempio, potremmo voler creare una “foto” dello stato della vostra macchina prima di installare un programma a rischio o, ancora, potremmo voler una “foto” della macchina immediatamente dopo l’installazione del sistema operativo) può rappresentare un modo di velocizzare eventuali ripristini a stati precedenti.
Virtualbox permette di creare Istantanee delle nostre macchine virtuali in qualsiasi momento, da ripristinare all’occorrenza: tutto ciò che dovremo fare sarà recarci su Macchina > Crea Istantanea (o usare l’apposito tastino dal gestore principale), dare un nome ed una descrizione che ci aiuti a ricordare quando l’avete fatta e, infine, cliccare su “OK”.
Potremo trovare la lista delle istantanee nel gestore principale di Virtualbox, selezionando la macchina virtuale d’interesse e cliccando sul tasto “Istantanee”. Sempre tramite il gestore potremo, all’occorrenza, ripristinare la nostra istantanea o eliminarla.
Installiamo le Guest Additions
Le guest additions sono una combinazione di driver di periferica e software installabili direttamente all’interno della macchina virtuale. Esse permettono di ottenere un’esperienza di utilizzo superiore, migliorando l’interazione tra il sistema operativo host e il sistema operativo guest. Ad esempio, installando le guest additions saremo in grado di:
- Migliorare il supporto video, abilitando ad esempio il supporto a modalità video non-standard e all’accelerazione grafica 2D e 3D;
- creare cartelle condivise sul sistema operativo host e condividerle sul sistema operativo guest;
- migliorare l’integrazione col puntatore del mouse, che potrà essere catturato e rilasciato senza la pressione del tasto “host” anche se uno dei due sistemi operativi non supporta originariamente tale funzionalità;
- utilizzare la “Modalità Trasparente”, che permette di eseguire le app del sistema operativo guest direttamente sul desktop del sistema operativo host, come fossero native;
- utilizzare lo spostamento dei dati tramite trascinamento (drag’n’drop);
- sicronizzare l’ora, creare canali di comunicazione generici, abilitare il supporto al logon automatico, condividere la clipboard e tanto altro.
Per installare le Guest Additions non dovremo fare altro che avviare la nostra macchina virtuale e, da lì, selezionare Dispositivi > Inserisci l’immagine del CD delle guest additions. Se non presente ci verrà chiesto di scaricare il file da Internet, successivamente questo verrà montato automaticamente nella macchina virtuale: non dovremo far altro che fare doppio click sul dispositivo dalla macchina virtuale stessa per procedere all’installazione!
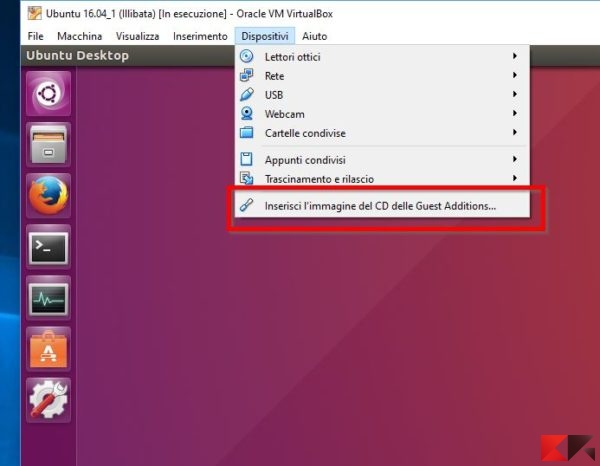
Abilitiamo la condivisione di cartelle, appunti e dispositivi
Una volta installate le Guest Additions sarà possibile condividere diverse componenti tra il sistema operativo guest e quello host. Ciò che dovremo fare sarà avviare la vostra macchina virtuale e, dalla sua finestra, aprire il menu Dispositivi.
Ecco le voci che ci interessano:
- Lettori ottici e Dispositivi USB: qui troveremo i dispositivi USB e i lettori CD collegati al nostro computer, che potremo scegliere di condividere o meno con la nostra macchina virtuale;
- Appunti condivisi: tramite questo menu potremo decidere se condividere gli appunti (il contenuto delle operazioni di copia) dal sistema guest all’host, dall’host al guest o in maniera bidirezionale. Ovviamente, è possibile condividere soltanto testo in questo modo.
- Trascina e rilascia: questa feature ci permette di copiare file trascinandoli dal sistema operativo host alla finestra sistema operativo guest. Non permette di trascinare intere cartelle (ma permette la selezione multipla di file).
- Cartelle condivise: da questo menu potremo scegliere le cartelle del sistema operativo host da condividere con il sistema operativo guest.
Abilitiamo la modalità trasparente
Niente di più semplice! Apriamo l’app che ci interessa eseguire sul nostro sistema operativo guest, dopodiché dalla finestra della macchina virtuale rechiamoci in Visualizza > Passa alla modalità trasparente.
Da questo momento tutte le applicazioni aperte sul sistema operativo guest saranno visualizzate sul desktop del sistema operativo host (particolarmente simpatico è vedere ad esempio, usando questa modalità, un desktop Linux con tanto di barra Start…).
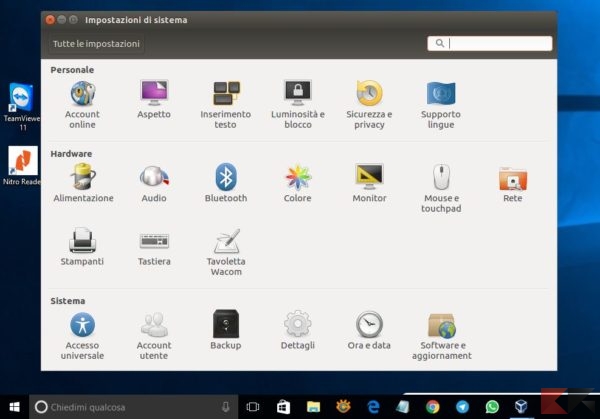
Le applicazioni virtuali
Le applicazioni virtuali sono delle intere macchine virtuali, con tanto di dischi pronti ed impostazioni già configurate (di sistema, condivisione ed altro) belle e pronte per l’uso. Queste sono disponibili in formato di file con estensione .ova.
Un’applicazione virtuale può essere importata tramite il menu File > Importa applicazione virtuale della finestra principale di Virtualbox.
Ciascuna delle macchine virtuali create da noi o presenti nel nostro gestore Virtualbox può essere esportata come applicazione virtuale, sia singolarmente che tutte insieme, accedendo al menu File > Esporta Applicazione Virtuale della finestra principale di Virtualbox.
L’articolo Virtualbox: guida completa e installazione appare per la prima volta su Chimera Revo – News, guide e recensioni sul Mondo della tecnologia.
Se vuoi sostenerci, puoi farlo acquistando qualsiasi cosa dai diversi link di affiliazione che abbiamo nel nostro sito o partendo da qui oppure alcune di queste distribuzioni GNU/Linux che sono disponibili sul nostro negozio online, quelle mancanti possono essere comunque richieste, e su cui trovi anche PC, NAS e il ns ServerOne. Se ti senti generoso, puoi anche donarmi solo 1€ o più se vuoi con PayPal e aiutarmi a continuare a pubblicare più contenuti come questo. Grazie!
Hai dubbi o problemi? Ti aiutiamo noi!
Se vuoi rimanere sempre aggiornato, iscriviti al nostro canale Telegram.Se vuoi ricevere supporto per qualsiasi dubbio o problema, iscriviti alla nostra community Facebook o gruppo Telegram.
Cosa ne pensi? Fateci sapere i vostri pensieri nei commenti qui sotto.
Ti piace quello che leggi? Per favore condividilo con gli altri.