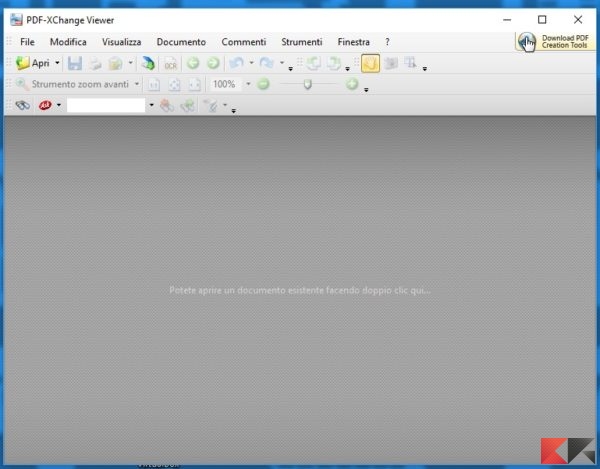Da PDF a JPG: convertire PDF in immagini
Vi abbiamo spiegato qualche tempo fa come convertire da JPG a PDF ma cercate una guida per eseguire il processo inverso, ovvero convertire documenti da PDF a JPG?
Allora siete capitati nel posto giusto: usando alcuni strumenti per Windows, Linux e Mac ed un servizio online scopriremo insieme come convertire file da PDF a JPG in modo semplice, rapido e soprattutto gratuito. Noi vi proporremo diverse soluzioni: starà a voi scegliere quella che più vi si addice!
Convertire da PDF a JPG
Windows
La soluzione che abbiamo scelto per Windows, nonostante ve ne siano davvero tante a disposizione, è PDF-XChange Viewer. Il motivo è semplice: si tratta di un programma portable che non necessita di installazione!
Convertire da PDF a JPG con questo programma è un attimo: scarichiamolo dal link in basso, selezionando nel menu a tendina “Portable Version (ZIP)”, estraiamolo sul computer ed avviamolo.
DOWNLOAD | PDD-Xchange Viewer
Fatto ciò, trasciniamo nell’interfaccia il file da convertire o selezioniamolo facendo doppio click sull’area grigia.
Per effettuare il passaggio da PDF a JPG selezioniamo ora File > Esporta > Esporta come immagine.
Scegliamo eventualmente il numero di pagine da esportare se non abbiamo bisogno dell’intero documento, specificate in “Tipo immagine” il formato JPEG, scegliamo la cartella in cui salvare il nuovo file, il suo nome ed infine se salvare ogni pagina su un singolo file o se unire tutte le pagine in un solo file.
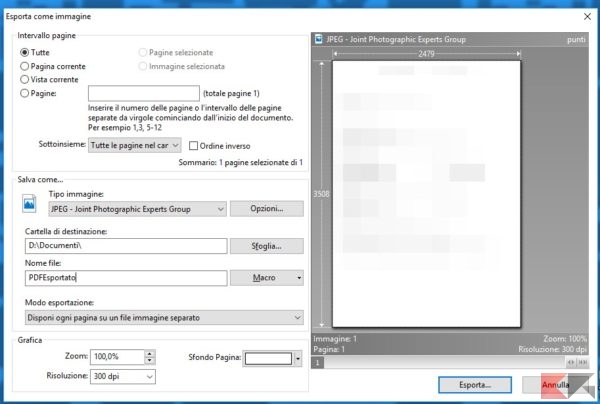
Quando avremo scelto le impostazioni ottimali potremo fare click su “Esporta” per trasformare il documento da PDF a JPG!
Linux
Anche questa volta Linux rende le cose semplici: grazie allo strumento convert potremo effettuare la conversione da PDF a JPG con un solo comando da terminale. Se necessario installiamo il pacchetto imagemagick dai repository della nostra distribuzione.
Ad esempio, su Ubuntu, basterà digitare
sudo apt-get install imagemagick
Fatto ciò digitiamo da linea di comando
convert /percorso/file.PDF /percorso/file/convertito.JPG
Ad esempio:
convert ~/Documenti/ricevuta.PDF ~/Documenti/ricevuta.JPG
macOS / OS X
Per il sistema operativo desktop di casa Apple lo strumento che abbiamo scelto per convertire da PDF a JPG risponde al nome di Any Free PDF Converter.
DOWNLOAD | Any Free PDF Converter
Il funzionamento è piuttosto semplice: una volta scaricato ed installato il programma apriamolo, selezioniamo il file da convertire da PDF a JPG.
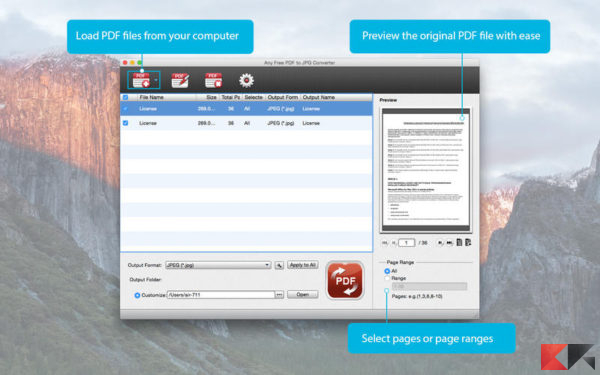 In particolare questo programma permette di convertire anche più file contemporaneamente. Una volta scelto il formato di output (che sarà JPG) e la cartella di destinazione, dovremo semplicemente scegliere se convertire l’intero documento o un insieme di pagine e, infine, fare click sul pulsantone rosso per avviare la conversione.
In particolare questo programma permette di convertire anche più file contemporaneamente. Una volta scelto il formato di output (che sarà JPG) e la cartella di destinazione, dovremo semplicemente scegliere se convertire l’intero documento o un insieme di pagine e, infine, fare click sul pulsantone rosso per avviare la conversione.
Web
Se non abbiamo voglia di installare nessun programma sul computer, o se abbiamo a disposizione soltanto uno smartphone o un tablet, possiamo usare un servizio web per convertire da PDF a JPG gratuitamente.
In particolare la nostra scelta è ricaduta su SmallPDF!
LINK | SmallPDF
Una volta caricato il sito, trasciniamo nella parte centrale il nostro PDF oppure selezioniamolo grazie all’apposito pulsante.
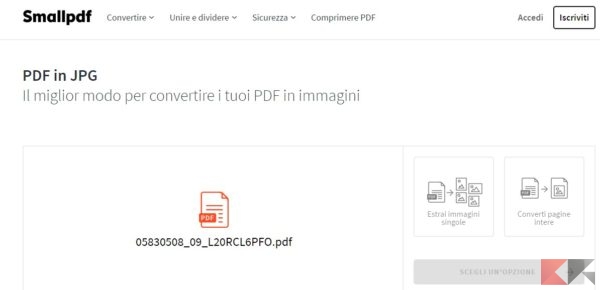
Dall’interfaccia successiva potremo scegliere se convertire l’intero documento da PDF a JPG oppure se estrarre le immagini dal documento PDF e convertirle singolarmente. Una volta effettuata la nostra scelta facciamo click su “Scegli un’opzione”: qualche secondo dopo il nostro JPG è pronto per essere scaricato!
L’articolo Da PDF a JPG: convertire PDF in immagini appare per la prima volta su Chimera Revo – News, guide e recensioni sul Mondo della tecnologia.
Se vuoi sostenerci, puoi farlo acquistando qualsiasi cosa dai diversi link di affiliazione che abbiamo nel nostro sito o partendo da qui oppure alcune di queste distribuzioni GNU/Linux che sono disponibili sul nostro negozio online, quelle mancanti possono essere comunque richieste, e su cui trovi anche PC, NAS e il ns ServerOne. Se ti senti generoso, puoi anche donarmi solo 1€ o più se vuoi con PayPal e aiutarmi a continuare a pubblicare più contenuti come questo. Grazie!
Hai dubbi o problemi? Ti aiutiamo noi!
Se vuoi rimanere sempre aggiornato, iscriviti al nostro canale Telegram.Se vuoi ricevere supporto per qualsiasi dubbio o problema, iscriviti alla nostra community Facebook o gruppo Telegram.
Cosa ne pensi? Fateci sapere i vostri pensieri nei commenti qui sotto.
Ti piace quello che leggi? Per favore condividilo con gli altri.