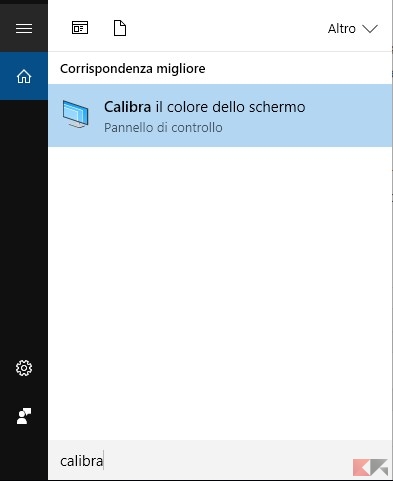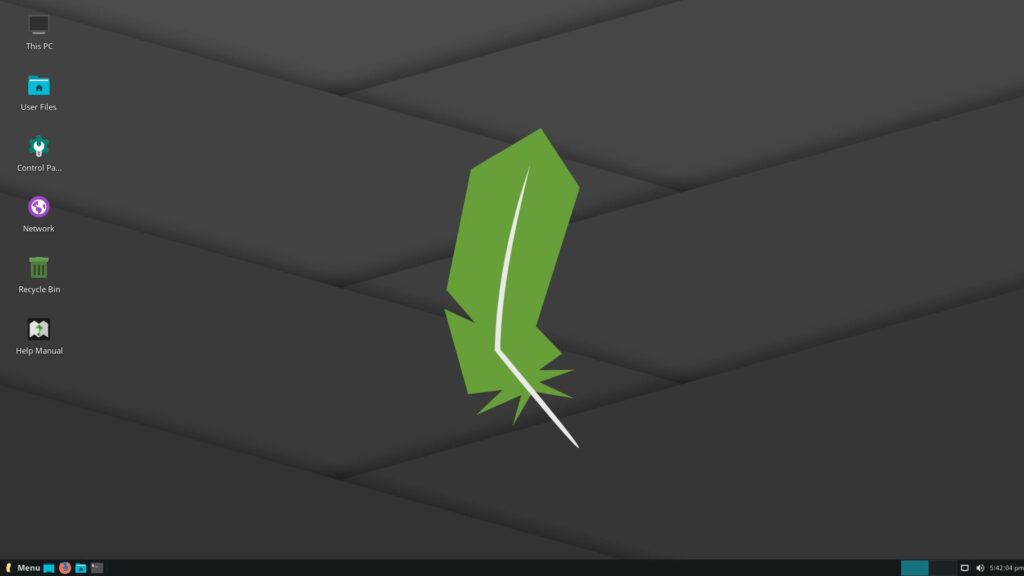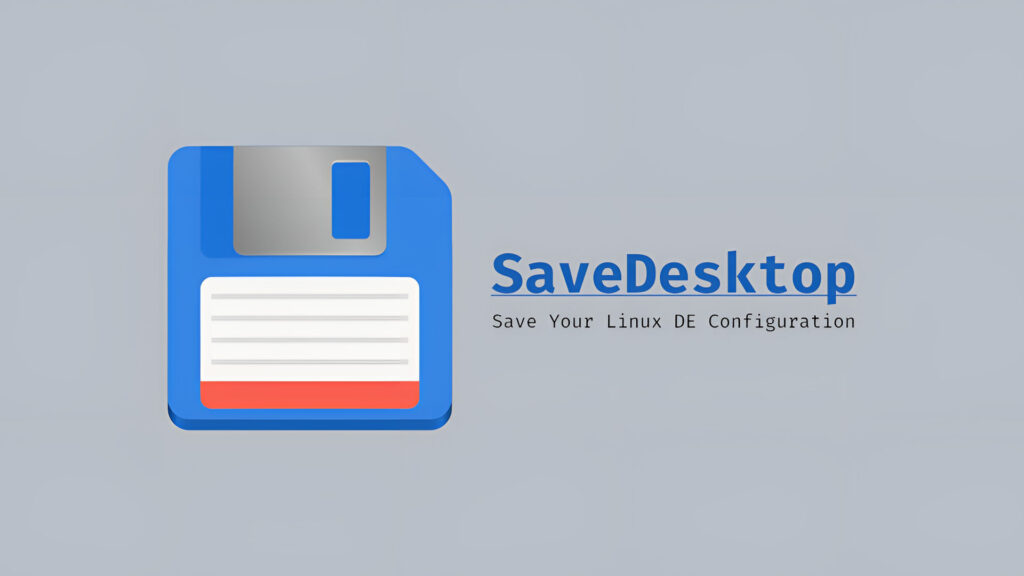Calibrare monitor su Windows: guida completa
Utilizzando il nostro monitor sul PC fisso o sul notebook notiamo delle tonalità di colore non realistiche, bianco troppo spento o “giallastro” e contrasto non sufficiente? Forse è arrivato il momento di calibrare il monitor! In questa guida vi mostreremo come calibrare monitor utilizzando la procedura offerta sui moderni sistemi operativi Microsoft.
Calibrare monitor
Qualsiasi sia la versione di Windows utilizzata (Windows 7, 8.1 o 10) la procedura è praticamente identica. Apriamo il menu Start cliccando sul tasto Win della tastiera e cercando “Calibra” o “Esegui calibrazione colore”.
In alternativa possiamo trovare questa voce nel pannello di controllo classico alla voce Pannello di controlloAspetto e personalizzazioneSchermo.
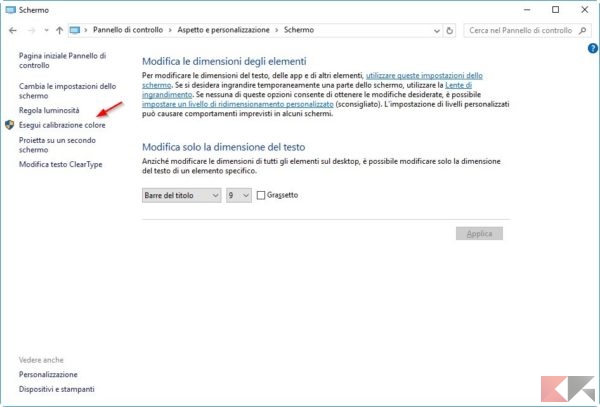
Mentre nel nuovo pannello di controllo (8.1 e 10) possiamo trovare questa voce anche in Impostazioni schermo avanzate.
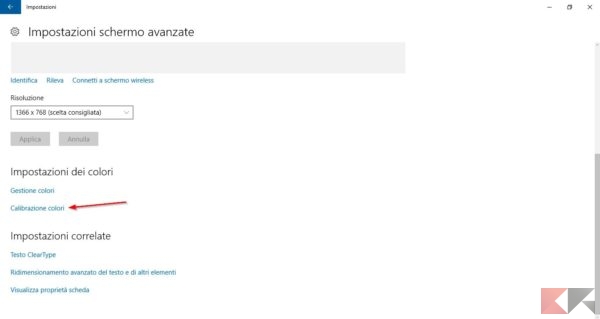
Partirà la procedura guidata per effettuare la regolazione della gamma di colori e della tonalità.
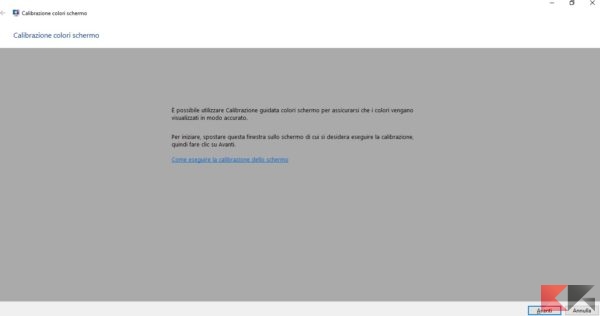
Clicchiamo nella prima schermata su Avanti per iniziare.
Gamma
Ci ritroveremo come primo parametro da configurare il valore gamma.
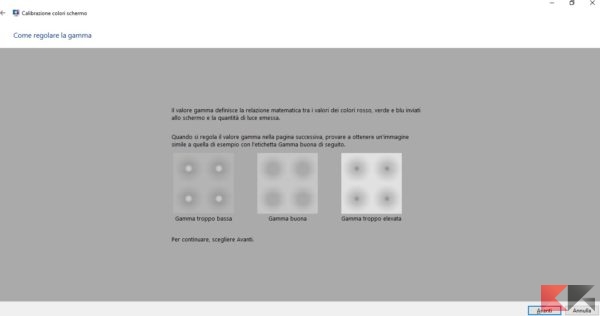
Come descritto dall’immagine dobbiamo regolare il valore gamma in modo che i punti al centro degli aloni non si vedano. Con il centro degli aloni troppo chiari il valore gamma è basso, mentre se i punti al centro degli aloni sono troppo scuri il valore è alto.
Nel mio caso il valore gamma era sbagliato: l’immagine mostra chiaramente il valore di gamma troppo elevata.
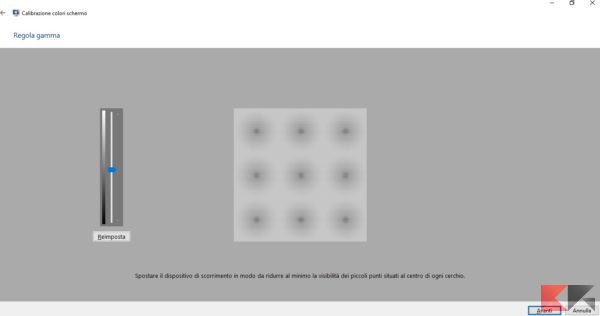
Utilizziamo il cursore presente di lato a sinistra per regolare il valore di gamma finché gli aloni non diventano uniformi.
Per regolare i parametri basta seguire queste semplici regole:
- Se il valore gamma è troppo alto, abbassiamo il cursore verso il basso (toni scuri)
- Se il valore di gamma è troppo basso, alziamo il cursore verso l’altro (toni chiari)
Una volta terminata la configurazione premiamo su Avanti.
Luminosità e contrasto
Dopo aver regolato il valore gamma la procedura guidata ci chiederà se vogliamo regolare anche la luminosità ed il contrasto. Clicchiamo ovviamente su Avanti per proseguire.
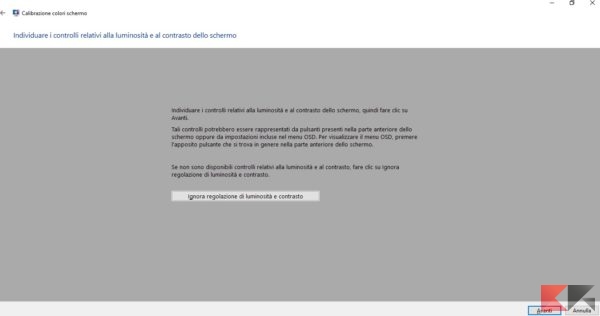
Ci verrà mostrata una nuova immagine esplicativa delle impostazioni che andremo a regolare: se i contorni sono troppo scuri, perderemo dettaglio; se i contorni sono troppo chiari, vedremo le immagini con uno spiacevole effetto “patinato”.
Il punto di riferimento in questo caso è la X presente nell’immagine, che si deve “appena” vedere con un’occhio attento.
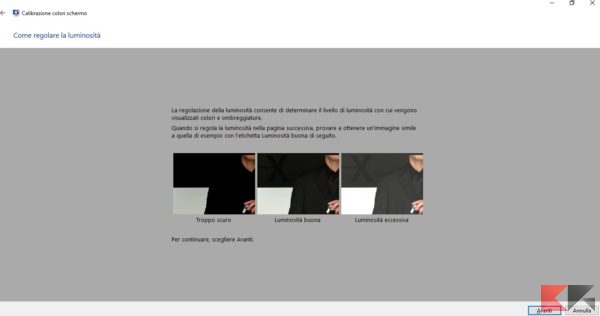
Clicchiamo su Avanti per ritrovarci nelle due schermate di configurazione della luminosità e del contrasto. I parametri in questo caso vanno regolati tramite i pulsanti del monitor.
Bilanciamento colori
Infine per calibrare il monitor ci verrà chiesta dalla procedura guidata di regolare i colori primari (rosso, verde, blu) in maniera da ottenere una scala di grigi ottimale.
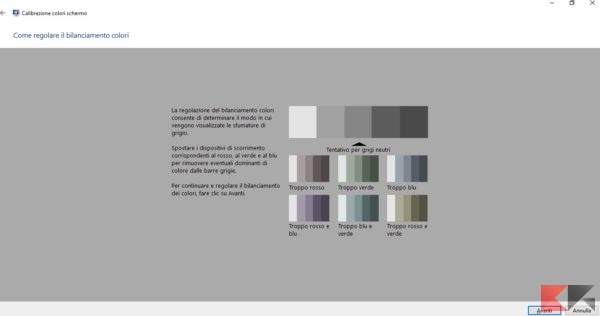
Nella schermata di configurazione possiamo agire sui tre colori primari fino ad ottenere una scala di grigi soddisfacente.
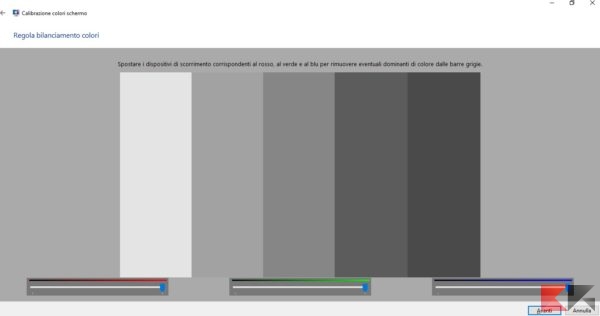
Una volta terminata l’ultima configurazione basterà premere su Avanti; nella schermata finale potremo vedere la differenza tra la vecchia configurazione e la nuova configurazione. Per confermare le nuove impostazioni basterà premere su Fine.
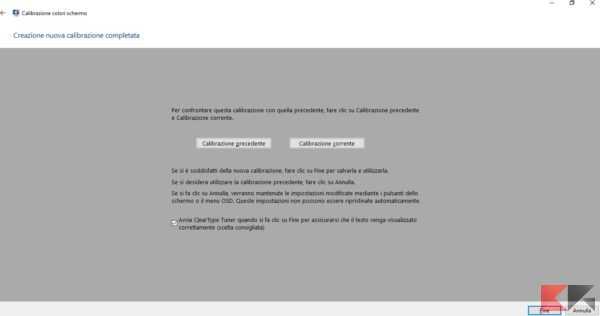
Calibrare monitor: caratteri TrueType
La calibrazione dello schermo si concluderà, ma ci verrà chiesto dal sistema di regolare anche i caratteri TrueType, per una corretta visualizzazione delle pagine e dei testi.
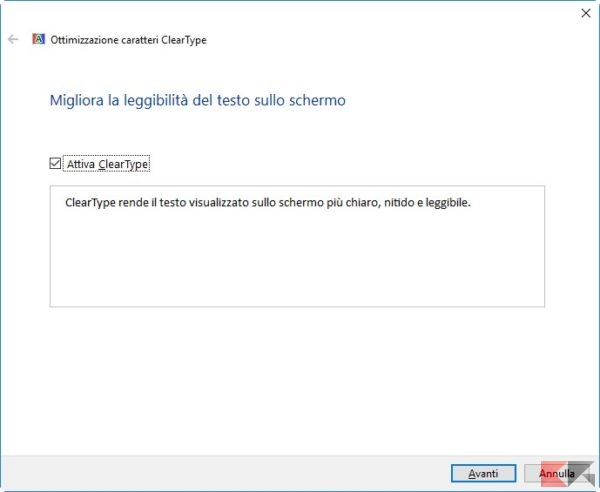
Effettuiamo la procedura guidata scegliendo di volta in volta il testo d’esempio più leggibile sul nostro monitor.
L’articolo Calibrare monitor su Windows: guida completa appare per la prima volta su Chimera Revo – News, guide e recensioni sul Mondo della tecnologia.
Se vuoi sostenerci, puoi farlo acquistando qualsiasi cosa dai diversi link di affiliazione che abbiamo nel nostro sito o partendo da qui oppure alcune di queste distribuzioni GNU/Linux che sono disponibili sul nostro negozio online, quelle mancanti possono essere comunque richieste, e su cui trovi anche PC, NAS e il ns ServerOne. Se ti senti generoso, puoi anche donarmi solo 1€ o più se vuoi con PayPal e aiutarmi a continuare a pubblicare più contenuti come questo. Grazie!
Hai dubbi o problemi? Ti aiutiamo noi!
Se vuoi rimanere sempre aggiornato, iscriviti al nostro canale Telegram.Se vuoi ricevere supporto per qualsiasi dubbio o problema, iscriviti alla nostra community Facebook o gruppo Telegram.
Cosa ne pensi? Fateci sapere i vostri pensieri nei commenti qui sotto.
Ti piace quello che leggi? Per favore condividilo con gli altri.