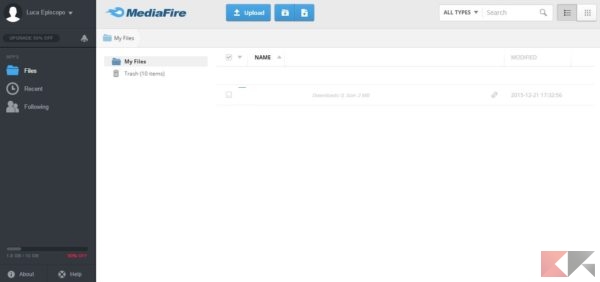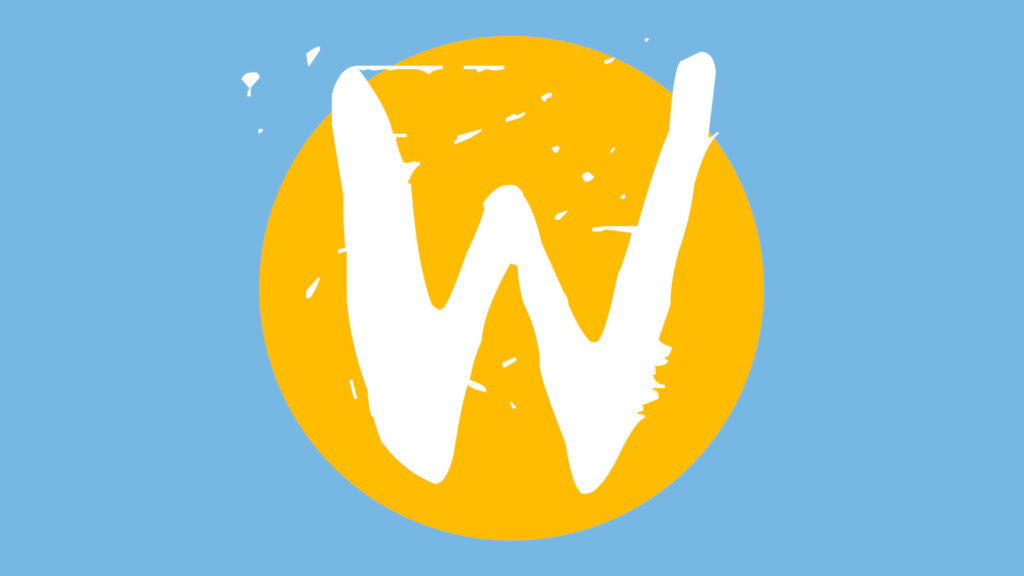Guida a MediaFire: cos’è e come usarlo
By Luca
Quando sentite parlare di servizi cloud state semplicemente facendo riferimento ad un hard disk che non è presente fisicamente nel vostro computer ma per accedervi necessita di una connessione a Internet, poiché si trova da qualche altra parte online.
La domanda sorge spontanea: perché dovrei affidarmi questi servizi quando posso tranquillamente salvare i file sul mio PC? Beh, la risposta è facilissima, e c’è più di una risposta. Innanzitutto si possono caricare tutti i file che volete e condividerli con chiunque; in secondo luogo potete accedervi da qualunque posto o dispositivo e per ultimo, ma non per questo meno importante, avrete una maggiore sicurezza. I
Infatti come qualsiasi server, questi dati vengono salvati (backup) periodicamente e quindi, in caso di problemi, possono essere ripristinati dall’azienda che ti offre lo spazio online.
Mediafire
Mediafire è un noto servizio di file sharing e cloud: potete raggiungerlo da questo indirizzo e dal pulsante “Sing up” potete registrarvi. Anche gratis! Scegliete il piano che volete avere (basic, pro e buisness) in base alle vostre esigenze (personalmente consiglio di iniziare con quello base che è gratuito) e poi compilate i campi con il nome, il cognome, l’indirizzo e-mail la password e accettate le condizioni di utilizzo.
Premete sul pulsante blu “create account and continue” e attendete la mail di conferma. Arrivata la mail di conferma ricollegatevi al sito e questa volta cliccate sul pulsante “login“. Immettete i dati che avete registrato precedentemente e accederete al vostro spazio di archiviazione online.
Qui troverete una interfaccia grafica molto semplice. Nella colonna di sinistra ci sono i file che avete caricato, modificato, spostato eccetera e quelli di altri utenti che seguite. Andando nella sezione “Files” troverete un altra colonna molto simile a quella di esplora risorse di Windows in cui ci sarà una visualizzazione ad albero di tutte le cartelle che avete salvato. C’è anche un cestino con all’interno i file che avete eliminato. Ancora più a sinistra, invece, avrete tutti i file che sono presenti nella cartella selezionata.
CARICARE UN FILE O UNA CARTELLA
Premendo il pulsante “upload” in alto avrete la possibilità di caricare sul cloud i file che avete sul pc, o che potete prendere da Internet (per caricare quelli dal pc potete anche semplicemente premere la lettera U dalla tastiera).
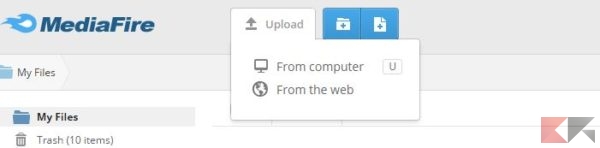
Selezionando il caricamento da PC si aprirà una schermata dove potete scegliere se caricare uno o più files o un’intera cartella. Per caricare il file dovete premere sul “+” al centro dell’immagine, o sulla scritta “files” in basso a sinistra.
Si aprirà una schermata che consentirà di navigare nel PC e scegliere i files. Per caricare una cartella dovete premere sul pulsante “Folders” sempre in basso a sinistra. Più semplicemente, per caricare in modo rapido, basta trascinare i files o le cartelle all’interno del “+”.
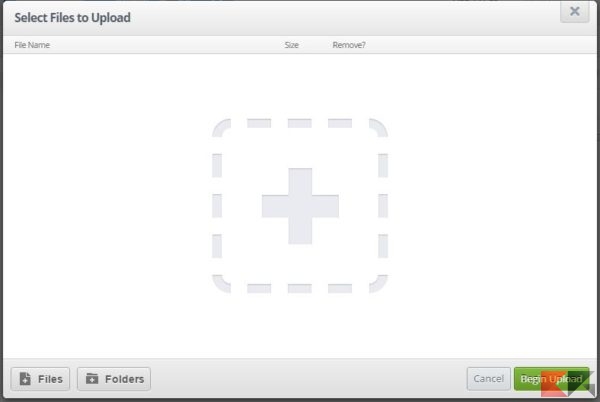
Potete anche creare una cartella o un file direttamente su mediafire utilizzando gli appositi pulsanti accanto a quello di upload. Premendo quello per creare una cartella vi verrà chiesto di inserire il nome: premendo quello per creare il file, invece, dovrete inserire il nome e all’occorrenza cambiare il formato (di default il file di testo è .txt).
![]()
CONDIVIDERE UN FILE O UNA CARTELLA
Su MediaFire avete anche la possibilità di condividere un file o una cartella che avete caricato con altri utenti che hanno a disposizione il link. Per farlo, dopo aver caricato il file, premete sulla freccia a destra delle informazioni del file, e poi sul pulsante “share“
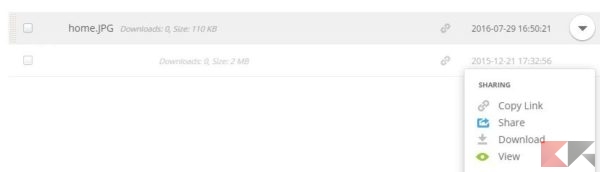
In questo modo comparirà una schermata in cui avete a disposizione il link da condividere e la possibilità di condividerlo direttamente sui principali social network. In basso, invece, potete aggiungere i nomi o l’indirizzi e-mail delle persone che vorranno seguire il file. Avete anche altre impostazioni a disposizione come il link diretto, quello per scaricarlo e quello all’immagine.
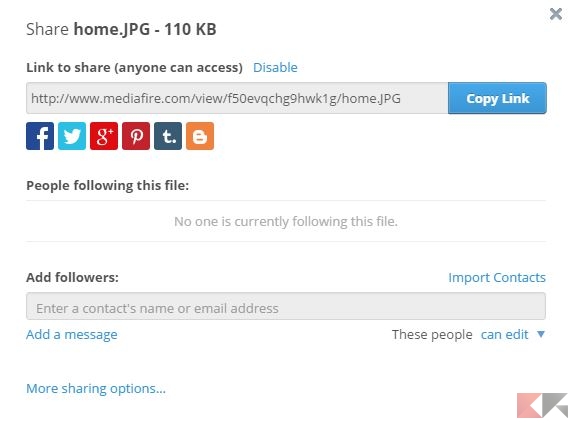
Ovviamente avrete accesso anche ad altre funzioni come scaricare il file, cancellarlo, spostarlo di cartella ecc. Funzioni che potete applicare a più file o cartelle selezionandoli dal quadratino presente a sinistra e poi agendo con i pulsanti in alto. Mentre lo spostamento di file, proprio come su Windows, potete farlo trascinando il files nella cartella.
Per fare il logout, ampliare il vostro piano o gestire il tuo account, premete la freccia accanto al nome.
C’è anche un’app per gestire il cloud da Android o iOS, e potete scaricarla dai seguenti link:
Download | Mediafire per Android
Download | Mediafire per iOS
L’articolo Guida a MediaFire: cos’è e come usarlo appare per la prima volta su Chimera Revo – News, guide e recensioni sul Mondo della tecnologia.
Se vuoi sostenerci, puoi farlo acquistando qualsiasi cosa dai diversi link di affiliazione che abbiamo nel nostro sito o partendo da qui oppure alcune di queste distribuzioni GNU/Linux che sono disponibili sul nostro negozio online, quelle mancanti possono essere comunque richieste, e su cui trovi anche PC, NAS e il ns ServerOne. Se ti senti generoso, puoi anche donarmi solo 1€ o più se vuoi con PayPal e aiutarmi a continuare a pubblicare più contenuti come questo. Grazie!
Hai dubbi o problemi? Ti aiutiamo noi!
Se vuoi rimanere sempre aggiornato, iscriviti al nostro canale Telegram.Se vuoi ricevere supporto per qualsiasi dubbio o problema, iscriviti alla nostra community Facebook o gruppo Telegram.
Cosa ne pensi? Fateci sapere i vostri pensieri nei commenti qui sotto.
Ti piace quello che leggi? Per favore condividilo con gli altri.