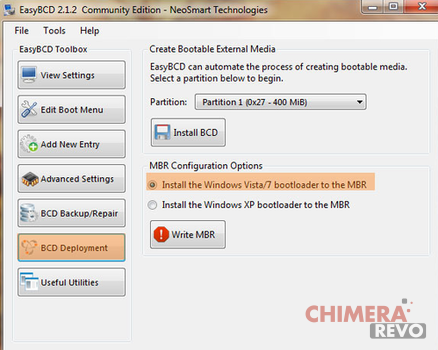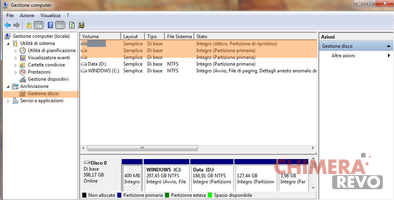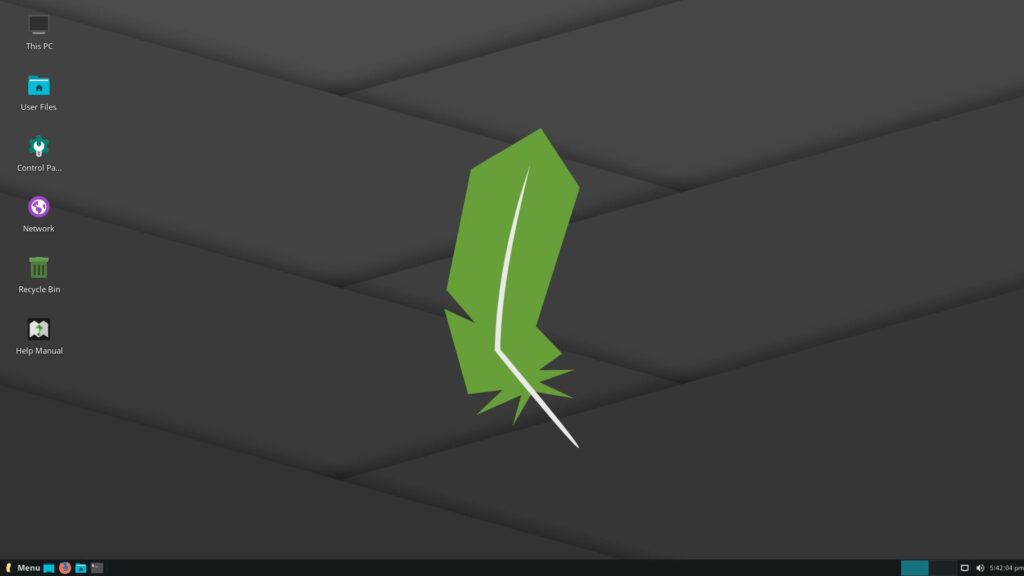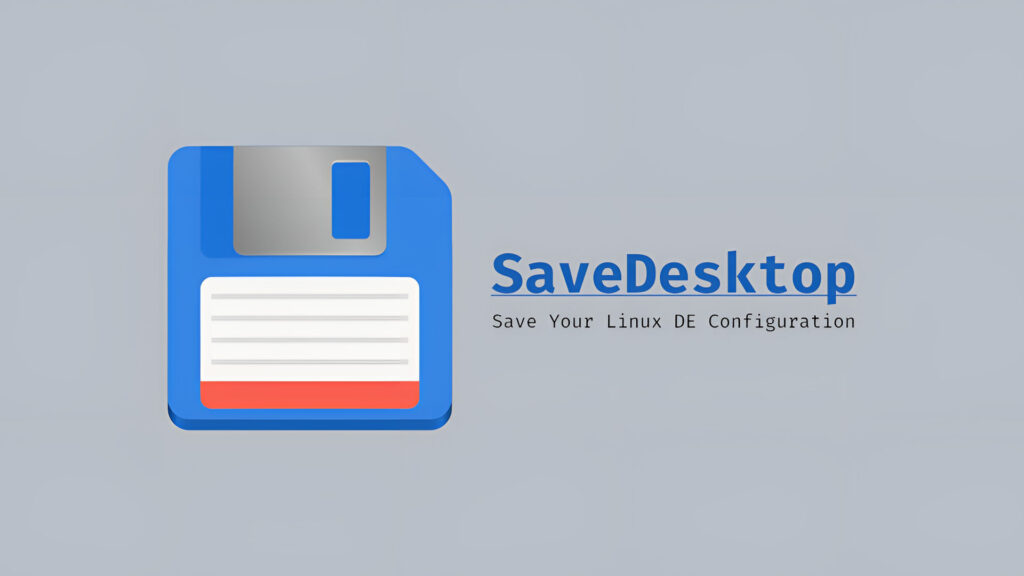Cancellare la partizione di Ubuntu affiancata a Windows
Abbiamo installato Ubuntu a fianco del nostro sistema Windows preinstallato ma il primo non ci ha convinti fino in fondo?
In questa mini-guida vedremo come rimuovere la partizione di Ubuntu direttamente da Windows, senza dover usare tool o dischi di ripristino.
Basta utilizzare l’applicazione EasyBCD sul nostro sistema Windows e in pochi semplici clic rimuoveremo il bootloader di Ubuntu (GRUB) e cancelleremo la partizione (o le partizioni) assegnate alla distribuzione GNU/Linux.
NOTA BENE: le procedure descritte possono causare problemi al sistema! Effettuate tutti i backup del caso prima di procedere.
Cancellare la partizione di Ubuntu
Eliminare il bootloader
Scarichiamo ed installiamo l’eseguibile del programma EasyBCD.
DOWNLOAD | EasyBCD
Il programma per funzionare richiede .NET Framework; in sua assenza verrà installato da EasyBCD stesso.
Il programma è inutilizzabile se il PC non è connesso alla rete, a meno che il sistema non abbia già installato il framework.
Una volta installato il programma, fare clic su BCD deployment dal menu a sinistra. Nella schermata centrale assicuriamoci che la voce Install the windows Vista/7 bootloader to MBR sia selezionata
Fare clic su Write MBR per confermare. Al termine, clicchiamo su Edit Boot Menu. Avremo un elenco con il nostro Windows in cima alla lista.
Basta assegnare un segno di spunta nella colonna Default al nostro sistema per impostarlo come predefinito all’avvio. Clicchiamo in basso su Save Settings per confermare le modifiche.
Recuperare lo spazio del disco
Ora bisogna eliminare lo spazio che prima occupava Ubuntu. Tasto destro del mouse su “Risorse del computer” (o Questo PC su Windows 8.1) e selezioniamo “Gestione”; nella nuova finestra apriamo “Gestione disco”.
Su Windows 10 basterà fare click destro sul tasto Start e selezionare “Gestione Disco”.
Ora è sufficiente cancellare le partizioni Linux / Ubuntu e relativa partizione di swap; riassegniamo lo spazio a Windows cliccando sulla sua partizione ed usando la voce Espandi (solo se le partizioni sono confluenti).
ATTENZIONE: assicuratevi di eliminare solo le partizioni di Ubuntu e di non cancellare nient’altro, altrimenti si rischia di perdere altri dati e le partizioni di Windows!
Di norma è possibile riconoscere le partizioni giuste da pochi dettagli: la mancanza di lettere associate alla partizione, il mancano riconoscimento del file di sistema e l’assenza di voci come avvio, file di paging e sistema.
Fate estrema attenzione alle partizioni “nascoste” per i ripristini del notebook: di solito hanno la dicitura Partizione di ripristino, come mostrato nell’immagine sovrastante (prima voce dell’elenco).
Aiutandoci con le dimensioni delle partizioni sarà facile eliminare le partizioni giuste senza far danni. Nell’immagine precedente le partizioni da cancellare erano la seconda e la terza dall’alto.
L’articolo Cancellare la partizione di Ubuntu affiancata a Windows appare per la prima volta su Chimera Revo – News, guide e recensioni sul Mondo della tecnologia.
Se vuoi sostenerci, puoi farlo acquistando qualsiasi cosa dai diversi link di affiliazione che abbiamo nel nostro sito o partendo da qui oppure alcune di queste distribuzioni GNU/Linux che sono disponibili sul nostro negozio online, quelle mancanti possono essere comunque richieste, e su cui trovi anche PC, NAS e il ns ServerOne. Se ti senti generoso, puoi anche donarmi solo 1€ o più se vuoi con PayPal e aiutarmi a continuare a pubblicare più contenuti come questo. Grazie!
Hai dubbi o problemi? Ti aiutiamo noi!
Se vuoi rimanere sempre aggiornato, iscriviti al nostro canale Telegram.Se vuoi ricevere supporto per qualsiasi dubbio o problema, iscriviti alla nostra community Facebook o gruppo Telegram.
Cosa ne pensi? Fateci sapere i vostri pensieri nei commenti qui sotto.
Ti piace quello che leggi? Per favore condividilo con gli altri.