‘Risparmia Batteria’ su Windows 10: cosa è e come configurarlo
Lo “spreco” dell’energia residua è sempre stato un cruccio per i dispositivi portatili, per definizione dotati di una fonte di alimentazione ad autonomia limitata.
Risparmiare batteria era ed è un problema per i notebook, per gli smartphone e per i tablet.
Microsoft ha sempre offerto una modalità per gestire e personalizzare al meglio il risparmio energetico nei suoi sistemi operativi desktop (ad esempio limitando le prestazioni in automatico o abbassando la luminosità dello schermo).
In Windows Phone 8, invece, il big di Redmond ha introdotto una precisa modalità ovviamente più adatta agli smartphone, che in un solo tap potesse disattivare in parte o del tutto le app in background e diminuire la luminosità dello schermo, aumentando così la durata residua della batteria.
Essendo Windows 10 un sistema operativo convergente adatto sia al desktop che a tablet e smartphone e, poiché anch’esso ha a che fare con app in background, Microsoft ha deciso di fare un vero e proprio porting della modalità “Risparmia Batteria” anche in Windows 10.
Vediamo di cosa si tratta!
Attivare Risparmia Batteria su Windows 10
Per attivare la modalità “Risparmia Batteria” (di default viene attivata automaticamente quando il livello della batteria è pari o inferiore al 20%) bisogna fare tap sull’icona della batteria presente nell’area di notifica e successivamente sul tasto “Risparmia Batteria”.
Da notare che è possibile attivare Risparmia Batteria soltanto quando il dispositivo è scollegato dalla rete elettrica.
Così facendo, per impostazione predefinita,
- verrà diminuita la luminosità del monitor (che potrete comunque diminuire ulteriormente o aumentare usando il pulsante a fianco);
- verrà disattivata l’attività in background delle app installate nel sistema: ciò significa che queste app non invieranno più notifiche push e non effettueranno attività alcuna (ad esempio ricevere nuove email, aggiornare il feed o il live tile e quant’altro) se non aperte esplicitamente in primo piano dall’utente.
E’ comunque possibile personalizzare il comportamento di Risparmia Batteria con pochi e semplici passi.
Configurare Risparmia Batteria su Windows 10
Facciamo click/tap, dal pannello visto poc’anzi, su “Impostazioni di alimentazione e sospensione”.
Comparirà una finestra simile a questa:
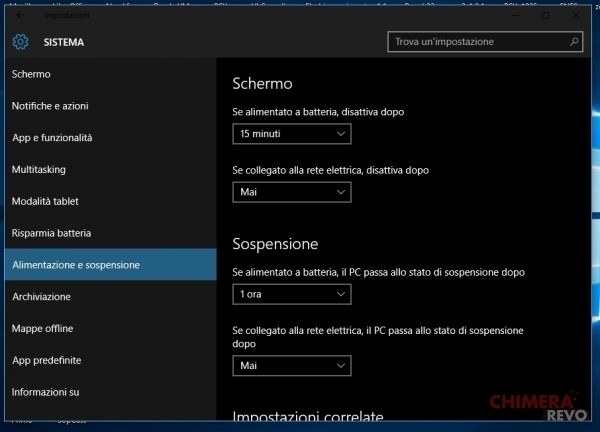
Da qui potremo definire parte del comportamento del sistema operativo nel momento in cui si passa dall’alimentazione da rete elettrica all’alimentazione a batteria (disattivazione schermo e sospensione automatica).
Ciò che ci interessa è tuttavia altrove: nella parte sinistra della finestra, facciamo click/tap su “Risparmia Batteria” per entrare nell’apposita sezione di personalizzazione.
Il pannello che vedrete sarà il seguente:
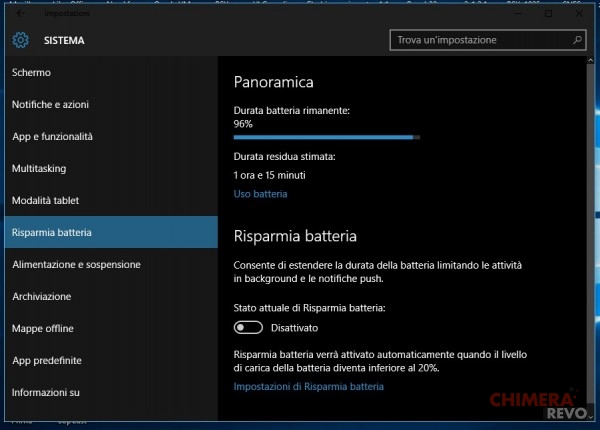
La sezione “Panoramica” ci permette di visualizzare informazioni sulle statistiche d’uso della batteria del dispositivo, in primis la durata residua della batteria con una stima temporale basata su statistiche precedenti.
Facendo click/tap su “Uso Batteria” sarà possibile vedere cosa impatta di più sulla batteria (ad esempio i tempi di schermo attivo o le app in background e in primo piano).
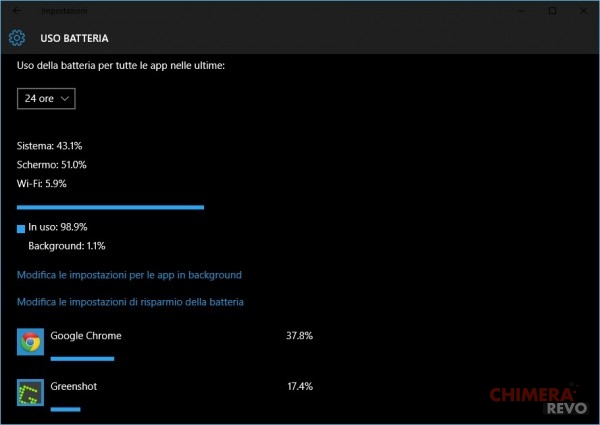
Nota: volendo, è possibile disattivare le app in background che non servono facendo tap su “Modifica le impostazioni per le app in background”. Questo, tuttavia, impatterà sul sistema operativo anche fuori dalla modalità risparmia batteria.
Torniamo indietro al pannello precedente e, questa volta, dedichiamoci completamente alla sezione “Risparmia Batteria“.
Il primo interruttore ci permette di attivare o disattivare la relativa modalità (non sarà possibile attivare “Risparmia Batteria” quando il dispositivo è alimentato da rete elettrica). Per procedere alla personalizzazione, facciamo click/tap su Impostazioni di Risparmia Batteria: comparirà il pannello seguente.
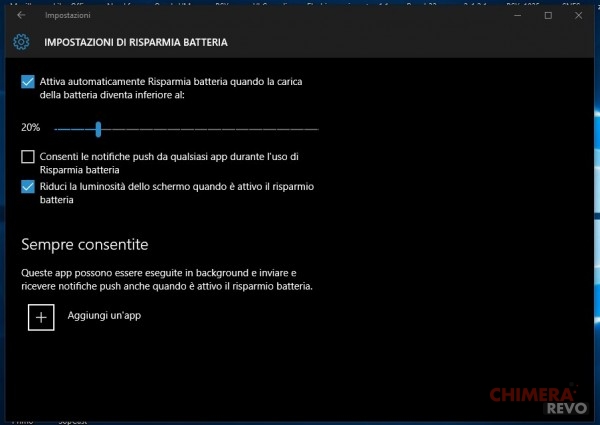
La prima voce ci permetterà di attivare in automatico Risparmia Batteria ad un preciso livello di carica, che potrete definire dalla barra di scorrimento in basso.
Potrete inoltre permettere le notifiche push da tutte le app anche in modalità “Risparmia Batteria” spuntando la relativa casella (anche se, ad onor del vero, così facendo la modalità “Risparmia Batteria” avrebbe poco senso) e consentire la riduzione automatica della luminosità spuntando la casella seguente.
Permettere l’attività in background di tutte le app vanifica in parte l’utilità del “Risparmia Batteria” ma, se proprio avete app alle cui notifiche o aggiornamenti non potete rinunciare, potrete aggiungerle alla lista delle eccezioni usando l’apposito tasto nella sezione “Sempre Consentite”.
Le app che aggiungerete in questo modo svolgeranno attività in background, aggiornando eventualmente i contenuti ed inviando notifiche push, anche con la modalità “Risparmia Batteria” attiva.
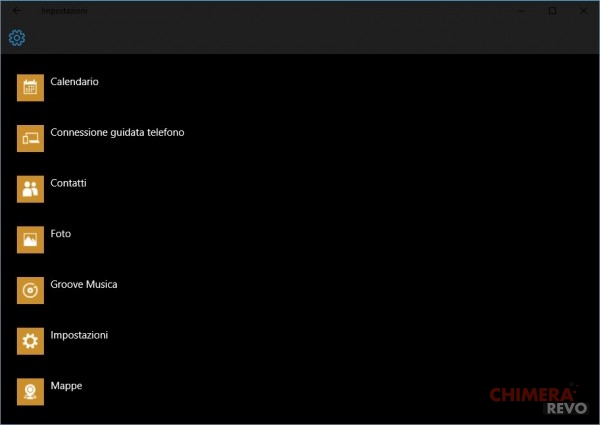
Insomma la modalità “Risparmia Batteria” non va ad agire sulle prestazioni del sistema ma sul software installato in esso, limitando l’attività al fine di evitare lo spreco inutile di autonomia residua.
Una buona idea che, insieme alle modalità di risparmio energetico caratteristiche dei sistemi desktop, ha effettivamente un occhio di riguardo nei confronti delle batterie.
L’articolo ‘Risparmia Batteria’ su Windows 10: cosa è e come configurarlo appare per la prima volta su Chimera Revo – News, guide e recensioni sul Mondo della tecnologia.
Se vuoi sostenerci, puoi farlo acquistando qualsiasi cosa dai diversi link di affiliazione che abbiamo nel nostro sito o partendo da qui oppure alcune di queste distribuzioni GNU/Linux che sono disponibili sul nostro negozio online, quelle mancanti possono essere comunque richieste, e su cui trovi anche PC, NAS e il ns ServerOne. Se ti senti generoso, puoi anche donarmi solo 1€ o più se vuoi con PayPal e aiutarmi a continuare a pubblicare più contenuti come questo. Grazie!
Hai dubbi o problemi? Ti aiutiamo noi!
Se vuoi rimanere sempre aggiornato, iscriviti al nostro canale Telegram.Se vuoi ricevere supporto per qualsiasi dubbio o problema, iscriviti alla nostra community Facebook o gruppo Telegram.
Cosa ne pensi? Fateci sapere i vostri pensieri nei commenti qui sotto.
Ti piace quello che leggi? Per favore condividilo con gli altri.


























