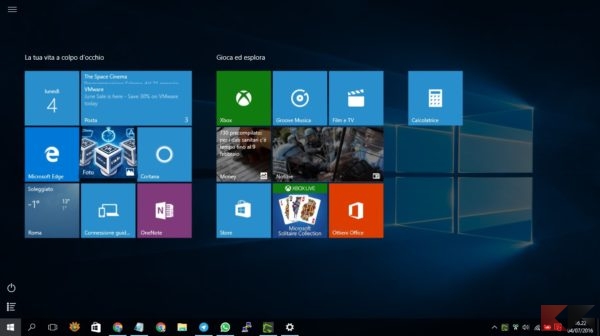Usare al meglio il menu Start di Windows 10
Quando il tasto ed il menu Start furono rimossi – si pensava definitivamente – in Windows 8, furono tanti ad urlare alla disgrazia, richiedendo a suon di critiche ed imprecazioni il loro ritorno.
Ritorno che, puntualmente, arrivò con il correttivo (e non soltanto in termini di prestazioni!) Windows 8.1, almeno per il tasto – poco più di una scorciatoia per accedere alla Start Screen ma dotata di utile menu contestuale (come vedremo in seguito quest’ultimo resterà anche per Windows 10).
Con Windows 10 le cose sono cambiate, ed il menu Start è tornato per restare con un compromesso che definire ottimo è quasi riduttivo: sebbene la versione tablet sia rimasta piuttosto simile alla Start Screen di Windows 8.1, la versione desktop del menu Start unisce la praticità della sua versione “classica” e la versatilità della nuova interfaccia di Windows 10.
Il menu Start infatti non è soltanto un contenitore di scorciatoie per accedere alle proprie applicazioni ma un vero e proprio punto d’inizio per gestire il proprio sistema!
In questa guida vedremo come usare al meglio il menu Start di Windows 10 a vantaggio di maggior velocità e produttività.
Usare al meglio il menu Start di Windows 10
La ricerca
Non c’è bisogno di utilizzare il tasto o la barra apposite per eseguire una ricerca all’interno del sistema (o con Cortana, se questa è attiva): basta semplicemente aprire il menu Start ed iniziare a digitarne la chiave. Trucchetto particolarmente utile per chi opera da tastiera: è infatti sufficiente premere il tasto Start ed iniziare a scrivere senza passare per il mouse!

Tile (e Live Tile)
Dal meteo all’email, alla raccolta foto passando per le notizie o per qualsiasi programma installato sul sistema, il menu Start può mostrare dei quadratini o quadratoni – tali Live Tile – che si aggiornano automaticamente per mostrare le informazioni più aggiornate relative all’app a cui si riferiscono.
Aggiungendo al menu Start l’app Notizie, ad esempio, visualizzerete un’anteprima dell’ultima notizia pubblicata, così come aggiungendovi l’app Meteo visualizzerete le condizioni attuali relative alla vostra posizione. Inoltre potrete creare gruppi di Tile a vostro piacere, per tenere il menu ancora più ordinato.
Allo stesso modo potrete aggiungere al menu Start (ed eventualmente raggruppare) anche app che non dispongono di Live Tile da raggiungere semplicemente in un solo click.
Per aggiungere un’app non dovrete far altro che cercarla in Start > Tutte le app, cliccare destro (o fare tap lungo) su di essa e selezionare Aggiungi a Start.
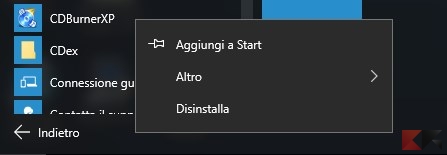
Potrete in qualsiasi momento ingrandire, rimpicciolire o eliminare la tile (o anche disattivare l’animazione, se si tratta di live tile) relativa ad un’app semplicemente facendo click destro/tap lungo su di essa all’interno del menu Start.
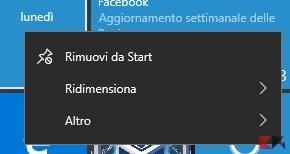
Potrete inoltre spostare una tile da un gruppo all’altro semplicemente trascinandola ed assegnare un nome al gruppo spostando il mouse su un punto vuoto dello Start immediatamente sopra il gruppo di app e cliccando, quando apparirà, sulla dicitura “Assegna un nome al gruppo”.
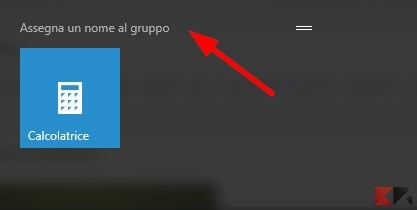
Disinstallare un’app
Niente di più semplice: basta aprire il menu Start, fare click destro/tap lungo sulla tile relativa all’app da disinstallare e selezionare Disinstalla (voce che ovviamente non compare per le app di sistema). Allo stesso modo è possibile disinstallare rapidamente un’applicazione anche dalla sezione “Tutte le app” del menu Start.
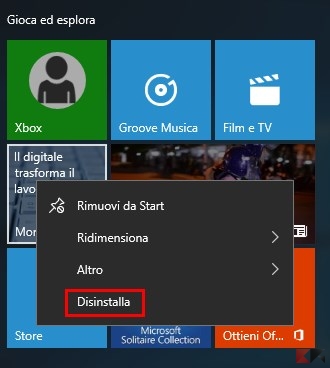
Aprire rapidamente il pannello di controllo, il prompt dei comandi e altro
Avete mai provato a fare click destro o tap lungo sul tasto Start? Farlo vi riserverà una piacevole sorpresa: da lì è possibile accedere rapidamente a diverse funzionalità, tra cui la ricerca, il pannello di controllo classico, la gestione di disco e dispositivo, il prompt dei comandi (con e senza privilegi di amministrazione) e, dulcis in fundo, al menu per spegnere, sospendere, riavviare o disconnettere il sistema.
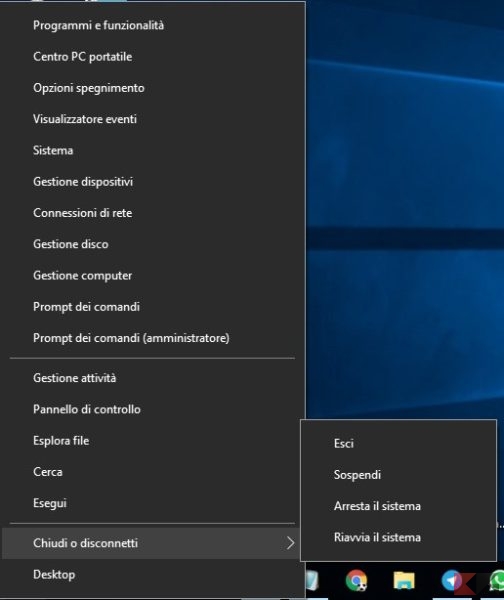
Personalizzare il menu Start
Come avete visto il menu Start può essere sfruttato su diversi frangenti, ed è proprio per questo che Microsoft gli ha dedicato un pannello apposito tra le impostazioni per renderlo ancor più funzionale. Accedervi è semplice: basterà recarsi in Start > Impostazioni > Personalizzazione > Start.
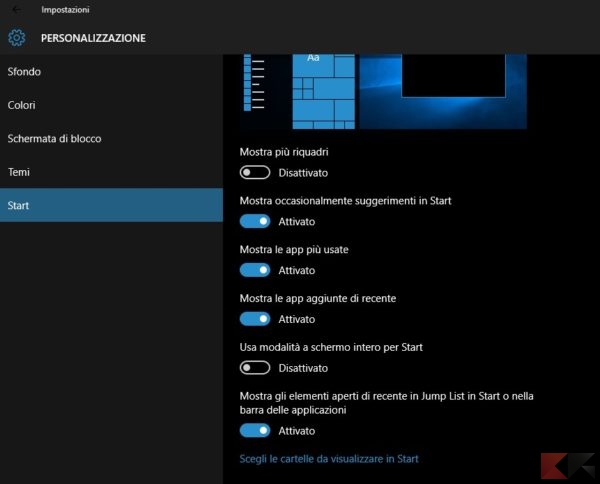
Come si vede dall’immagine in alto, questo pannello permette di raffinare ulteriormente il comportamento del menu grazie ad una serie di interruttori che vi descriviamo di seguito:
- mostra più riquadri: permette di “allargare” il menu Start e mostrare un’ulteriore riga di tile;
- mostra occasionalmente suggerimenti in Start: mostra le app che Microsoft ritiene adatte per l’utente in base alle sue preferenze (si, praticamente pubblicità);
- mostra le app aggiunte di recente: mostra una sezione contenente le app installate per ultime;
- usa modalità a schermo intero: permette di attivare o disattivare la modalità tablet del menu Start (ovvero la visualizzazione a tutto shcermo);
- mostra gli elementi aperti di rcecente in Jump List in Start o nella barra delle applicazioni: se l’app lo permette, mostra in corrispondenza della tile (o dell’icona sulla barra delle applicazioni) una lista dei file aperti di recente tramite essa.
Infine, cliccando sul link Scegli le cartelle da visualizzare in Start sarà possibile mostrare o nascondere dal menu diverse cartelle o funzionalità di sistema, ovvero:
- Esplora File (Explorer);
- il pannello Impostazioni;
- Documenti;
- Download;
- Musica;
- Immagini;
- Video;
- Gruppo Home;
- Rete;
- Cartella personale.
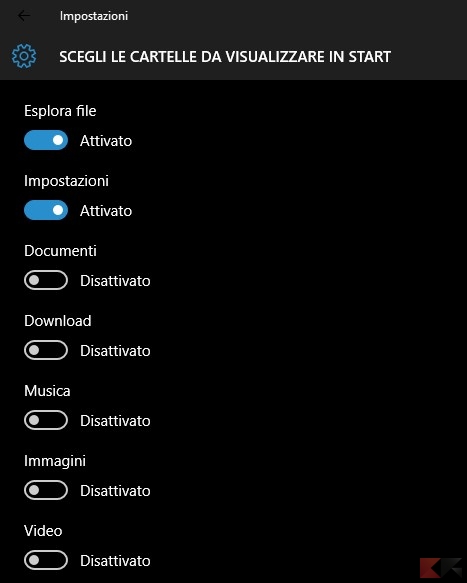
L’articolo Usare al meglio il menu Start di Windows 10 appare per la prima volta su Chimera Revo – News, guide e recensioni sul Mondo della tecnologia.
Se vuoi sostenerci, puoi farlo acquistando qualsiasi cosa dai diversi link di affiliazione che abbiamo nel nostro sito o partendo da qui oppure alcune di queste distribuzioni GNU/Linux che sono disponibili sul nostro negozio online, quelle mancanti possono essere comunque richieste, e su cui trovi anche PC, NAS e il ns ServerOne. Se ti senti generoso, puoi anche donarmi solo 1€ o più se vuoi con PayPal e aiutarmi a continuare a pubblicare più contenuti come questo. Grazie!
Hai dubbi o problemi? Ti aiutiamo noi!
Se vuoi rimanere sempre aggiornato, iscriviti al nostro canale Telegram.Se vuoi ricevere supporto per qualsiasi dubbio o problema, iscriviti alla nostra community Facebook o gruppo Telegram.
Cosa ne pensi? Fateci sapere i vostri pensieri nei commenti qui sotto.
Ti piace quello che leggi? Per favore condividilo con gli altri.