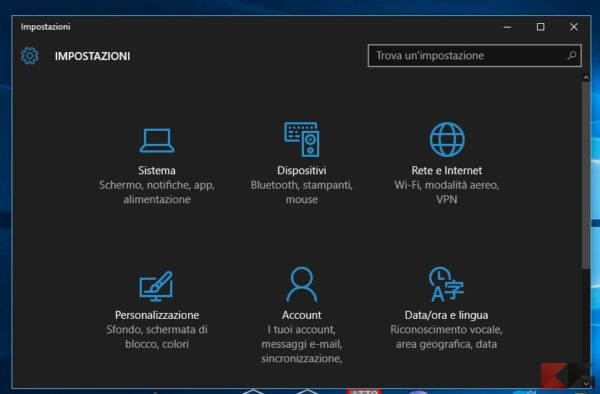Come gestire gli account in Windows 10
Nelle scorse edizioni dei sistemi operativi Windows, la gestione degli account utente è sempre stata “assegnata” al pannello di controllo di sistema; a partire da Windows 10, molte funzionalità di quest’ultimo sono state soppiantate dal pannello “modern-like” Impostazioni, di conseguenza alcune caratteristiche della gestione degli account di sistema sono state modificate.
Gestire gli account in Windows 10 tramite il pannello Impostazioni non è difficile ma è abbastanza diverso da ciò che si faceva nei sistemi operativi precedenti: in questa guida vi mostreremo come procedere per gestire al meglio gli utenti che hanno accesso/da aggiungere al PC o al tablet.
Come gestire gli account in Windows 10
Il pannello Impostazioni > Account si presenta con cinque differenti voci relative ad altrettanti aspetti della gestione degli utenti che hanno diritto ad accedere al PC/tablet in questione.
La prima voce che andremo ad analizzare è “I tuoi messaggi e-mail o account“: essa riguarda esclusivamente il vostro account (quello da cui siete connessi) e, così come la vedete in basso, compare quando l’account configurato è di tipo Outlook – ovvero non locale.
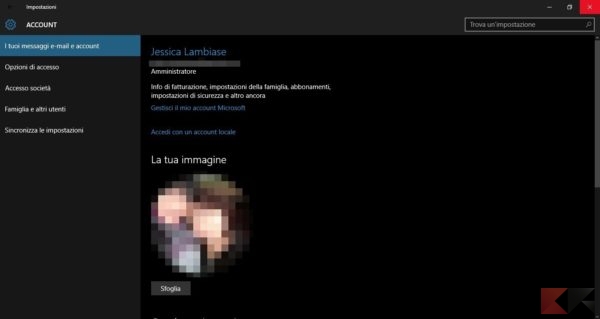
Da questo pannello potrete effettuare diverse operazioni cliccando (o facendo tap) sui link presenti; nella fattispecie, sarete in grado di:
- gestire i dettagli dell’account Microsoft (fatturazione, famiglia, abbonamenti, sicurezza ed altro);
- cambiare la vostra tipologia di account e trasformarlo in un account locale (utile, ad esempio, qualora non vogliate più associare la vostra attività al vostro account Outlook);
- modificare la vostra immagine personale;
- associare altri account online al PC per gestire email, calendario e contatti;
- associare account usati dalle altre app.
La voce successiva in lista, “Opzioni d’accesso“, riguarda ancora una volta il vostro account e vi permette di (ri)definire le modalità di accesso al PC/tablet in questione.
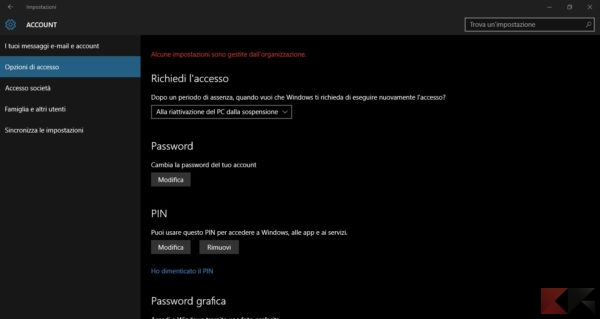
Potrete da qui definire:
- se il PC/tablet deve richiedere l’accesso alla riattivazione del PC dopo la sospensione;
- una nuova password (in caso di account remoto, vi verrà chiesto di modificare la password d’accesso all’account Microsoft associato);
- un nuovo PIN (solo account Microsoft);
- una password grafica (l’accesso tramite foto);
- se la fotocamera è compatibile, un nuovo pattern per Windows Hello.
La voce Accesso società, invece, vi permette di associare eventualmente il dispositivo ad account aziendali tramite Azure AD oppure tramite registrazioni con MDM.
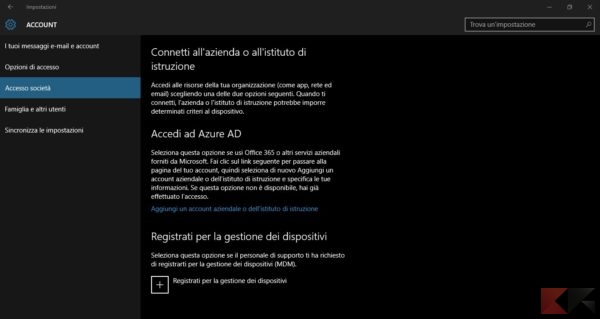
La voce “Famiglia ed altri utenti“, invece, permette di aggiungere nuovi account al sistema; per la precisione, la voce “Aggiungi membro della famiglia” è disponibile soltanto per chi ha associato al sistema il proprio account Microsoft, e permette di aggiungere un account di un membro della famiglia al quale, intervenendo eventualmente tramite la pagina di gestione dedicata, impostare delle restrizioni o dei precisi parametri.
Chiaramente, l’account familiare da aggiungere deve essere a sua volta un account Outlook collegato al vostro.
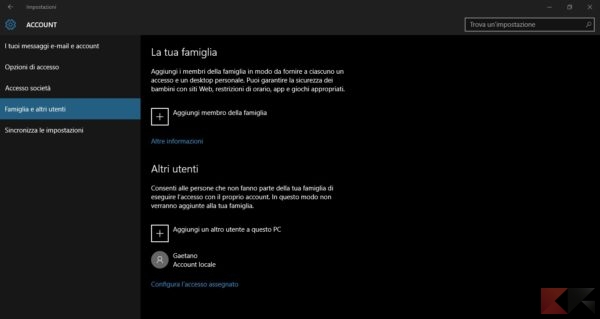
La voce “Altri Utenti“, invece, permette di aggiungere al sistema altri utenti senza avvalersi dell’opzione “Famiglia” offerta da Microsoft. In tal caso potrete aggiungere un account locale (previa impostazione di password) o un account Microsoft, sia amministratore che con restrizioni.
Cliccando su “Configura l’accesso assegnato”, sempre dal medesimo pannello, potrete far sì che un account abbia accesso esclusivamente ad una sola app.
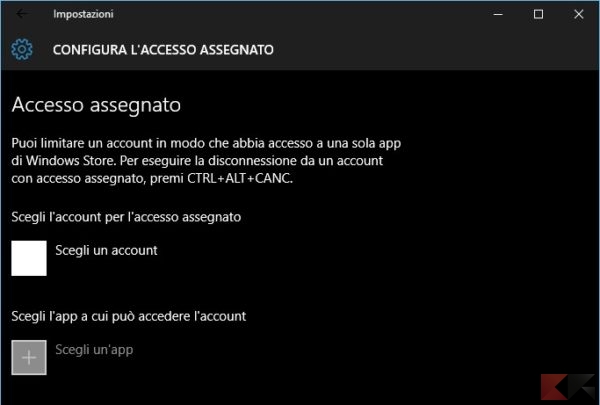
Infine, la voce Sincronizza le impostazioni – utilizzabile soltanto se si esegue l’accesso tramite un account Microsoft – vi permette di attivare o disattivare la sincronizzazione delle impostazioni relative al dispositivo sull’account in questione o, eventualmente, di decidere selettivamente con quali procedere.
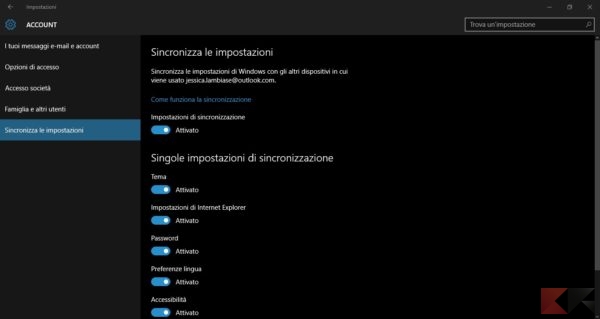
Insomma, un pannello sicuramente completo che permette di gestire gli account in maniera non semplicissima, ma quantomeno efficiente.
Da dire che la voce “Account utente” esiste ancora nel pannello di controllo di Windows 10, tuttavia essa permette soltanto di gestire alla “vecchia maniera” gli account già presenti. Per aggiungerne di nuovi, sarà comunque necessario far capo al pannello Impostazioni come descritto in alto.
L’articolo Come gestire gli account in Windows 10 appare per la prima volta su Chimera Revo – News, guide e recensioni sul Mondo della tecnologia.
Se vuoi sostenerci, puoi farlo acquistando qualsiasi cosa dai diversi link di affiliazione che abbiamo nel nostro sito o partendo da qui oppure alcune di queste distribuzioni GNU/Linux che sono disponibili sul nostro negozio online, quelle mancanti possono essere comunque richieste, e su cui trovi anche PC, NAS e il ns ServerOne. Se ti senti generoso, puoi anche donarmi solo 1€ o più se vuoi con PayPal e aiutarmi a continuare a pubblicare più contenuti come questo. Grazie!
Hai dubbi o problemi? Ti aiutiamo noi!
Se vuoi rimanere sempre aggiornato, iscriviti al nostro canale Telegram.Se vuoi ricevere supporto per qualsiasi dubbio o problema, iscriviti alla nostra community Facebook o gruppo Telegram.
Cosa ne pensi? Fateci sapere i vostri pensieri nei commenti qui sotto.
Ti piace quello che leggi? Per favore condividilo con gli altri.