Come creare e ripristinare il backup del registro di Windows
Sono tantissimi i tutorial in rete che suggeriscono di effettuare modifiche al registro di sistema per ottenere questo o quel risultato e sono altrettanti i programmi che intervengono su di esso per riparare diversi problemi del sistema, prevalentemente collegati a malware o programmi indesiderati.
Nonostante sia noto – e ribadito anche dai suddetti programmi – che effettuare modifiche frettolose al registro potrebbe portare a danni per il sistema, per distrazione o appunto per fretta potrebbe capitare di apportare una modifica di troppo che indurrebbe il sistema, una volta riavviato, a comportarsi in modo “strano”.
Onde evitare una situazione del genere è sempre bene avere a disposizione un backup del proprio registro, da creare quando il proprio sistema è ancora “in salute” per non farsi cogliere impreparati: nella guida di seguito imparerete a creare un backup del registro di Windows e a ripristinarlo.
Come creare un backup del registro di Windows
DA SAPERE: il backup va creato PRIMA di effettuare qualsiasi modifica manuale (o tramite un programma di diagnostica) e non dopo poiché, in quest’ultimo caso, potrebbe rivelarsi completamente inutile.
La prima cosa da fare è avviare il registro stesso, digitando la combinazione di tasti WIN+R e scrivendo al suo interno il comando
regedit.exe
seguito da Invio.
Una volta aperto il registro di configurazione selezionate il menu File > Esporta, date al backup un nome che vi aiuti a ricordare quando lo avete effettuato – ad esempio BackupReg_15-01-2015 e salvatelo in una destinazione comoda, ad esempio il desktop. Assicuratevi che il segno di spunta in corrispondenza di Intervallo di esportazione sia impostato su Tutto e cliccate su “Salva”.
E’ tutto: il backup è stato creato. Per sicurezza, vi consiglio di conservarne una copia anche su un dispositivo esterno (ad esempio una chiavetta USB).
Come ripristinare un backup del registro di Windows
DA SAPERE: per eseguire il ripristino c’è bisogno che il sistema parta quantomeno in modalità provvisoria, scenario plausibile nel caso il “danno” riguardi soltanto il registro e non altre componenti del sistema.
La prima da cosa da fare è avviare il computer in modalità provvisoria: se disponete di Windows 7 o inferiori potrete accedere al menu di avvio avanzato premendo il tasto F8 immediatamente dopo il messaggio POST del BIOS (o la schermata grafica di EFI).
Se disponete di Windows 8 o superiori potrete accedere allo stesso modo al menu di avvio avanzato soltanto nel caso lo abbiate abilitato in precedenza e potrete farlo seguendo la guida in basso.
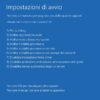
In tutti i casi, una volta avuto accesso a quel menu, selezionate “Modalità provvisoria” (o Safe Mode, qualora la schermata sia in lingua inglese).

Vi ritroverete faccia a faccia con il vostro desktop, presumibilmente con una risoluzione fuori dalla norma. A questo punto potrete procedere al ripristino del registro: cercate il file di backup che avete creato in precedenza, fate click destro su di esso e selezionate “Unione”.
Il backup è stato così ripristinato: non vi resta che riavviare il computer e sperare che le cose ritornino quantomeno alla normalità; se così non fosse, il danno potrebbe andare ben oltre il solo registro e potreste avere la necessità di ripristinare l’intero sistema operativo.
L’articolo Come creare e ripristinare il backup del registro di Windows appare per la prima volta su Chimera Revo – News, guide e recensioni sul Mondo della tecnologia.
Se vuoi sostenerci, puoi farlo acquistando qualsiasi cosa dai diversi link di affiliazione che abbiamo nel nostro sito o partendo da qui oppure alcune di queste distribuzioni GNU/Linux che sono disponibili sul nostro negozio online, quelle mancanti possono essere comunque richieste, e su cui trovi anche PC, NAS e il ns ServerOne. Se ti senti generoso, puoi anche donarmi solo 1€ o più se vuoi con PayPal e aiutarmi a continuare a pubblicare più contenuti come questo. Grazie!
Hai dubbi o problemi? Ti aiutiamo noi!
Se vuoi rimanere sempre aggiornato, iscriviti al nostro canale Telegram.Se vuoi ricevere supporto per qualsiasi dubbio o problema, iscriviti alla nostra community Facebook o gruppo Telegram.
Cosa ne pensi? Fateci sapere i vostri pensieri nei commenti qui sotto.
Ti piace quello che leggi? Per favore condividilo con gli altri.






















