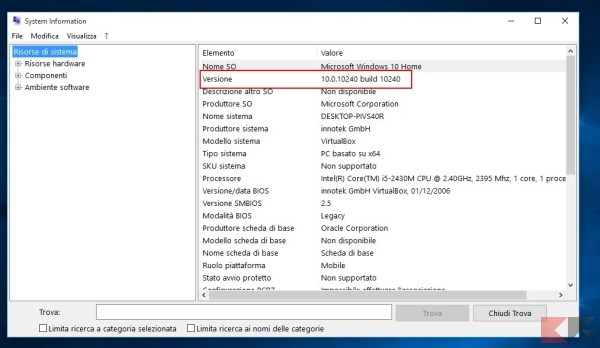Attivare Ubuntu su Windows 10 Insider
Fa ancora effetto dirlo, eppure è realtà: un accordo tra Microsoft e Canonical permette agli sviluppatori di eseguire Ubuntu su Windows 10 tramite la shell Bash, senza bisogno di macchine virtuali né di layer intermedi come cygwin.
Microsoft aveva già annunciato che la funzionalità sarebbe arrivata in anteprima per gli Insider e, di fatto, così è stato: è possibile attivare il sottosistema Linux on Windows a partire dalla build Insider numero 14316, rilasciata durante le scorse ore per il ramo Fast Ring, e nella guida di seguito vi spiegheremo come fare.
Prima di procedere, ricordiamo che è possibile attivare Ubuntu su Windows 10 soltanto se si è in possesso di una copia di Windows 10 a 64 bit.
Verificare la build del sistema operativo
Come vi abbiamo spiegato poc’anzi, per attivare Ubuntu su Windows 10 è necessario che sul vostro sistema sia installata la build Insider numero 14316 o superiore: affinché ciò avvenga, è requisito fondamentale essere iscritti al programma Insider Preview ed impostare il sistema per ricevere gli aggiornamenti in modalità Fast Ring.
LINK | Windows 10 Insider
Se siete Insider ed avete attivato il Fast Ring, verificate che il vostro sistema sia aggiornato alla build più recente – in questo caso, la 14316 – eseguendo l’applicazione System Information (potrete richiamarla dal menu Start).
In caso il vostro sistema non sia aggiornato, provvedete a verificare e scaricare gli aggiornamenti più recenti da Impostazioni > Aggiornamento e sicurezza > Windows Update.
Attivare Ubuntu su Windows 10 Insider
Una volta verificato di avere in esecuzione la build Insider 14316 o successiva, dovete attivare la modalità sviluppatore da Impostazioni > Aggiornamento e sicurezza > Per Sviluppatori mettendo il segno di spunta su “Modalità Sviluppatore” e confermando il successivo messaggio d’avviso.
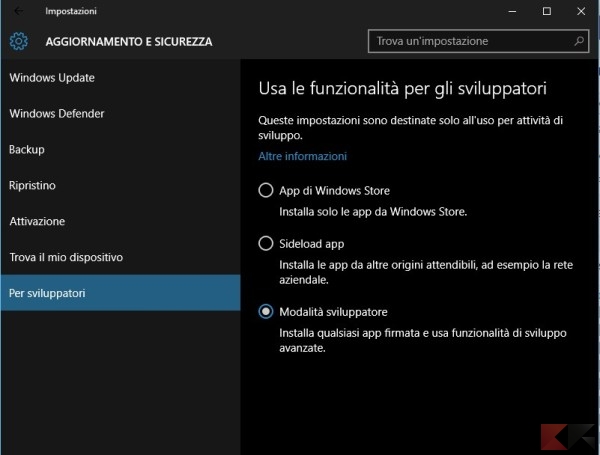
Verificate ora la disponibilità di aggiornamenti spostandovi, nella medesima finestra, in “Windows Update” ed una volta terminata l’installazione riavviate il computer. A questo punto aprite il menu Start e cercate al suo interno “Attiva o disattiva funzionalità di Windows“.
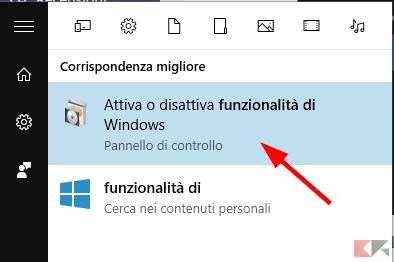
aprite il risultato proposto e, dal pannello che vi si apre, mettete il segno di spunta su “Sottosistema Windows per Linux” (Windows Subsystem for Linux), poi date Ok.

Attendete il completamento dell’operazione, dopodiché riavviate ancora una volta il computer. Fatto ciò, aprite il menu Start e al suo interno digitate la parola bash e date invio.

Vi apparirà un prompt dei comandi che vi chiederà di accettare la licenza per il download: premete y o s (a seconda della lingua di sistema) per farlo ed iniziare il download e l’installazione di Ubuntu per Windows 10. A download completato, il prompt si trasformerà in una shell bash di Ubuntu con accesso root.

Ogni volta che vorrete accedere alla shell, sarà sufficiente digitare “Bash” nel menu Start. Per un ulteriore tocco di classe potrete installare il font di Ubuntu ed utilizzarlo all’interno di Bash: vi rimando però al blog di Kirkland per scoprire come fare!
I ringraziamenti per questa guida vanno a Dustin Kirkland, che ha steso un esaustivo tutorial su come attivare Ubuntu su Windows 10 sul proprio blog personale.
L’articolo Attivare Ubuntu su Windows 10 Insider appare per la prima volta su Chimera Revo – News, guide e recensioni sul Mondo della tecnologia.
Se vuoi sostenerci, puoi farlo acquistando qualsiasi cosa dai diversi link di affiliazione che abbiamo nel nostro sito o partendo da qui oppure alcune di queste distribuzioni GNU/Linux che sono disponibili sul nostro negozio online, quelle mancanti possono essere comunque richieste, e su cui trovi anche PC, NAS e il ns ServerOne. Se ti senti generoso, puoi anche donarmi solo 1€ o più se vuoi con PayPal e aiutarmi a continuare a pubblicare più contenuti come questo. Grazie!
Hai dubbi o problemi? Ti aiutiamo noi!
Se vuoi rimanere sempre aggiornato, iscriviti al nostro canale Telegram.Se vuoi ricevere supporto per qualsiasi dubbio o problema, iscriviti alla nostra community Facebook o gruppo Telegram.
Cosa ne pensi? Fateci sapere i vostri pensieri nei commenti qui sotto.
Ti piace quello che leggi? Per favore condividilo con gli altri.