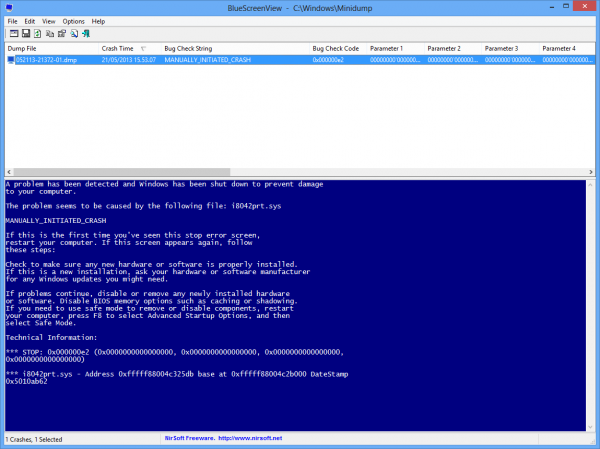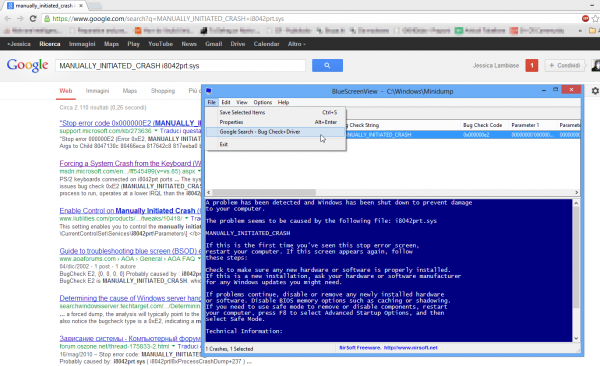Scoprire da cosa sono causate le schermate blu di Windows (BSOD)
Quante volte abbiamo parlato dei BSOD, le schermate blu della “morte” (BSOD sta per Blue Screen Of Death) che la famiglia dei sistemi operativi Windows può mostrare per vari motivi? E quante volte, proprio a causa di un BSOD, vi siete ritrovati ad aver perso MB e MB di lavoro?
La maggior parte degli utenti va completamente in panico quando accade una cosa del genere, e generalmente la cosa è giustificata: incappare in un BSOD, infatti, è la cosa peggiore che possa capitare ad un utente Windows, poiché tale tipologia di crash è provocata da fattori spesso indipendenti dall’utente e, qualche volta, anche dal software in uso.
Tra un momento scopriremo le cause più comuni che possono portare Windows a restituire un BSOD, ma prima vediamo un po’ come è fatto.
Come è fatto un Blue Screen Of Death
Guardate questa immagine che mostra un BSOD (provocato manualmente), e capiamone insieme il contenuto:
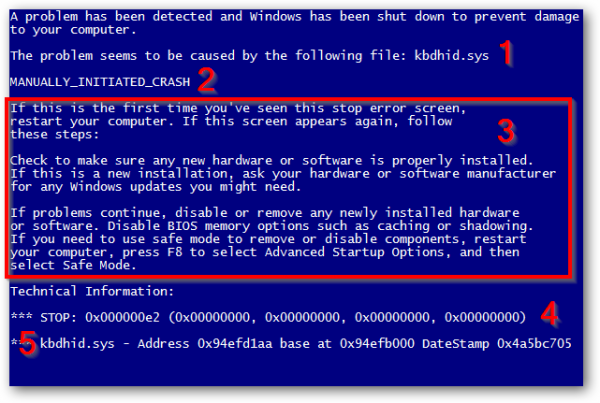
- Il file malfunzionante che ha provocato il BSOD, nella quasi totalità delle volte si tratta di un file di sistema (in questo caso è il driver della tastiera USB, kbhid.sys); non sempre il BSOD è provocato da un file, per cui questa voce potrebbe non essere sempre presente;
- il codice di errore del BSOD, che di norma rappresenta in termini strettamente tecnici il tipo di “STOP” che ha avuto il sistema operativo;
- i consigli di Microsoft sulle azioni da eseguire in caso di ricomparsa;
- l’indirizzo di memoria in cui è avvenuto il fault con il conseguente messaggio di STOP;
- l’indirizzo base di memoria del file che ha provocato il fault.
Solitamente per scoprire approssimativamente – perché ogni BSOD spesso è un caso a se – il motivo della comparsa della schermata, si tende ad utilizzare l’informazione numero 2 e l’informazione numero 4.
Perché il BSOD è il peggiore errore in cui Windows possa incappare?
E questa è una bella domanda! Diciamo che il BSOD scaturisce da un errore “low level”, qualcosa che è più vicino al kernel, ai driver ed alle periferiche stesse di quanto non si creda. Possiamo generalizzare le cause della comparsa dei blue screen of death in due grandi categorie:
- un problema con i driver di Windows (system fault): improvvisamente, anche a causa di software esterno, un driver di periferica può funzionare in modo anomalo provocando un fault all’interno del kernel di Windows;
- un problema con l’hardware del computer (hardware fault): una parte di memoria e/o di disco fisicamente danneggiata, una chiavetta USB che funziona male, una componente interna (scheda video, scheda audio eccetera) in corto circuito, o addirittura il surriscaldamento del computer, potrebbero generare dei fault nel kernel di Windows.
In entrambi i casi la procedura di gestione è sempre la stessa: ad un certo punto dell’esecuzione del sistema operativo qualcosa va storto, provocando quindi un errore (fault) all’interno del kernel di Windows; poichè il kernel del sistema operativo è il “livello” che fa da tramite tra il sistema stesso e i driver di periferica – gestendone in maniera più o meno diretta il funzionamento – onde evitare l’incorrere di danni gravi all’hardware del PC o accessi illegali alla memoria esso genera un segnale di “STOP” che fa fermare immediatamente il sistema operativo, qualsiasi cosa esso stia facendo, rendendolo praticamente inutilizzabile almeno fino al riavvio.
L’inutilizzabilità del sistema operativo, in chiave di lettura umana, si traduce proprio con il BSOD.
Scoprire le cause di un BSOD (senza utilizzare software esterno)
Nonostante a partire da Windows 7 sia possibile trovare le informazioni riguardo gli errori di sistema sia nel Centro Operativo che nel Visualizzatore Eventi, la maniera migliore di risalire alla causa di un BSOD resta comunque quella di annotare il codice di errore, il codice di STOP ed eventualmente il file che ha causato l’errore (informazioni numero 1,2 e 5 dell’immagine) ed affidarsi ad un motore di ricerca e/o alla KB Microsoft: ricordate, c’è sempre qualcuno che è incappato nello stesso problema prima di noi.
Avrete certamente notato che per impostazione predefinita Windows si riavvia immediatamente dopo l’apparsa del BSOD senza darvi il tempo di annotare le informazioni necessarie: per far si che questo non accada e per visualizzare la schermata blu per tutto il tempo che ci serve basterà disattivare il riavvio automatico del sistema dopo un errore critico, seguendo la procedura descritta nel nostro precedente articolo.
Ma non è tutto: possiamo sempre affidarci ad un tool esterno.
Scoprire le cause di un BSOD (affidandoci al tool Blue Screen View)
Ogni volta che il nostro sistema cade vittima di un BSOD viene creato, solitamente nella cartella di sistema, un minidump – un file che contiene tutte le informazioni tecniche necessarie a scoprire, in maniera più o meno precisa, le cause dell’evento – per permettere il debugging, tuttavia per un “umano” interpretare un minidump così come è risulta pressoché impossibile.
A tal proposito ci viene in aiuto un tool piccolo, pratico e portable: si tratta di Blue Screen View, che – oltre a mostrare le informazioni contenute nel dump in diverse “salse”, permette anche di cercare automaticamente il codice di errore (ed eventualmente il file associato ad esso) su Google.
Una volta scaricato, installato (o estratto se sceglierete la versione portable) ed eseguito il programma vi ritroverete di fronte ad una schermata del genere:
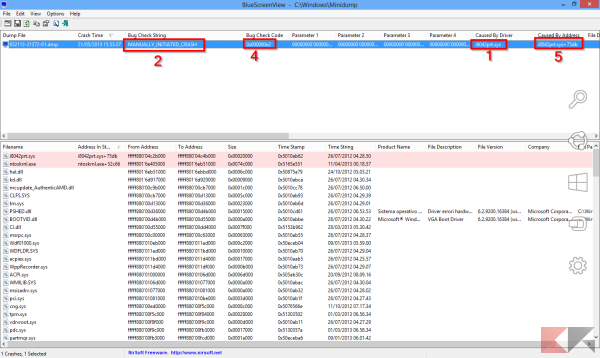
Nella parte alta della finestra è mostrato il dump (o i dump, se avete avuto più di un BSOD) degli errori, con in bella vista le informazioni che potranno esserci utili per risalire alla causa del problema (nell’immagine sono state numerate seguendo la spiegazione precedente).
Nella parte inferiore della finestra, invece, sono mostrati tutti i driver attivi e i relativi indirizzi di memoria al momento della comparsa del BSOD, cosa assolutamente utile ai fini di debugging. Ma le funzionalità BlueScreenView non si fermano qui: tramite il menu Options > Lower Pane Mode potrete scegliere se visualizzare:
- tutti i driver presenti nel sistema (immagine in alto);
- solo i driver caricati nello stack di memoria;
- il BSOD in stile Windows XP (immagine in basso);
- l’output di DumpChk;
- i dati raw del minidump (il file così come è).
BlueScreenView – BSOD in stile Windows XP
Utilizzando il menu File del programma, inoltre, potrete scegliere se salvare il vostro dump in formato di testo semplice, visualizzare le informazioni in un pannello… oppure, udite udite, cercare il codice di errore + l’eventulale file “compromesso” direttamente su Google, utilizzando il browser di sistema (File > “Google Search – Bug Check + Driver”).
Cosa fare in caso di BSOD frequenti
Se il vostro BSOD è una tantum, nel senso che l’avete visto una volta e l’avete rivisto dopo un mese… allora state tranquilli e non allarmatevi: il problema non è poi così grave come sembra. Se invece visualizzate BSOD un giorno si e l’altro pure, o peggio ancora un’ora si e l’altra pure… allora è il caso di indagare un po’ in più.
La prima cosa da fare, per escludere un BSOD dovuto a surriscaldamento, è spegnere il PC e riaccenderlo dopo un’oretta: se il problema non si ripresenta allora siete a cavallo. Escluso il surriscaldamento, lo step successivo è quello di analizzare il contenuto della schermata blu e cercare di capire (soprattutto con l’aiuto dei motori di ricerca, magari con BlueScreenView) le potenziali cause. Si inizia indagando sul lato software e, se siete in grado di avviare il sistema in modalità normale, potreste procedere come segue:
- Analizzare il vostro computer alla ricerca di malware, perché a volte anche i malware possono essere causa di BSOD;
- ripristinare, utilizzando i punti di ripristino del sistema, il vostro Windows a qualche giorno prima che comparissero i BSOD;
- se non avete trovato malware ed il ripristino non è servito a niente (o magari se avete disabilitato la creazione dei punti di ripristino), allora provate ad aggiornare i driver delle vostre periferiche.
Qualora non riusciate ad accedere normalmente al sistema operativo potrete sempre provare ad accedervi utilizzando la modalità provvisoria (premendo F8 tra il POST del BIOS/UEFI e l’avvio del sistema operativo), ed eseguire da lì le operazioni elencate poc’anzi. Se avete Windows 8 potrete ripristinare il funzionamento del tasto F8 seguendo questa guida.
Solitamente, una volta escluso il malfunzionamento software, si pensa immediatamente al malfunzionamento hardware: provate innanzitutto ad eseguire dei test sulla memoria, dopodichè provate ad avviare il sistema operativo scollegando le componenti che potrebbero essere problematiche (qualora non sappiate esattamente cosa state facendo fatevi aiutare da personale competente), o magari andate per esclusione utilizzando l’opzione avanzata “Avvio Selettivo” (accessibile sempre tramite pressione del tasto F8 in fase di pre-avvio del sistema, anche in questo caso fatevi assistere se non sapete cosa state facendo).
Qualora non fosse neppure il vostro hardware a risultare problematico… beh, allora l’unica spiegazione plausibile è il kernel compromesso del sistema… e, sebbene personalmente odi consigliarlo, forse l’unica cosa che potrete fare è provare a reinizializzare (se avete Windows 8) oppure a reinstallare il sistema operativo.
L’articolo Scoprire da cosa sono causate le schermate blu di Windows (BSOD) appare per la prima volta su Chimera Revo – News, guide e recensioni sul Mondo della tecnologia.
Se vuoi sostenerci, puoi farlo acquistando qualsiasi cosa dai diversi link di affiliazione che abbiamo nel nostro sito o partendo da qui oppure alcune di queste distribuzioni GNU/Linux che sono disponibili sul nostro negozio online, quelle mancanti possono essere comunque richieste, e su cui trovi anche PC, NAS e il ns ServerOne. Se ti senti generoso, puoi anche donarmi solo 1€ o più se vuoi con PayPal e aiutarmi a continuare a pubblicare più contenuti come questo. Grazie!
Hai dubbi o problemi? Ti aiutiamo noi!
Se vuoi rimanere sempre aggiornato, iscriviti al nostro canale Telegram.Se vuoi ricevere supporto per qualsiasi dubbio o problema, iscriviti alla nostra community Facebook o gruppo Telegram.
Cosa ne pensi? Fateci sapere i vostri pensieri nei commenti qui sotto.
Ti piace quello che leggi? Per favore condividilo con gli altri.